如何刪除或取代 Windows 11 的照片中的影像背景
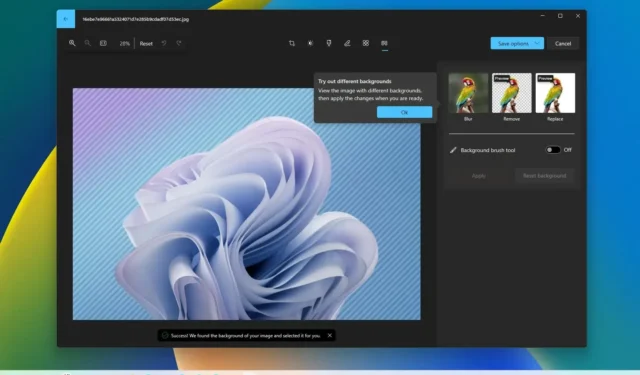
- 若要從照片中刪除圖像背景,請開啟圖像,按一下“編輯圖像”,按一下“背景”,然後按一下“刪除”。
- 若要取代圖像背景,請使用“照片”應用程式開啟圖像,按一下“編輯圖像”,按一下“背景”,按一下“取代”,然後選擇新的背景顏色。
在Windows 11上,照片應用程式現在可以刪除或取代影像中的背景,在本指南中,我將教您如何使用這些功能。
除了模糊圖像的背景之外,「照片」應用程式現在還支援透過點擊完全刪除背景的功能(類似於「畫圖」應用程式可用的功能) ,或將其替換為純色。此外,該應用程式還提供畫筆工具來手動更改背景。
在本指南中,我將教您開始使用「照片」應用程式更改圖像背景的步驟。
使用 Windows 11 上的「照片」應用程式刪除影像背景
若要從「照片」應用程式中刪除影像的背景,請使用以下步驟:
-
在 Windows 11 上開啟照片。
-
開啟要編輯的圖片並進行背景模糊處理。
-
點選編輯影像(Ctrl + E) 選項。
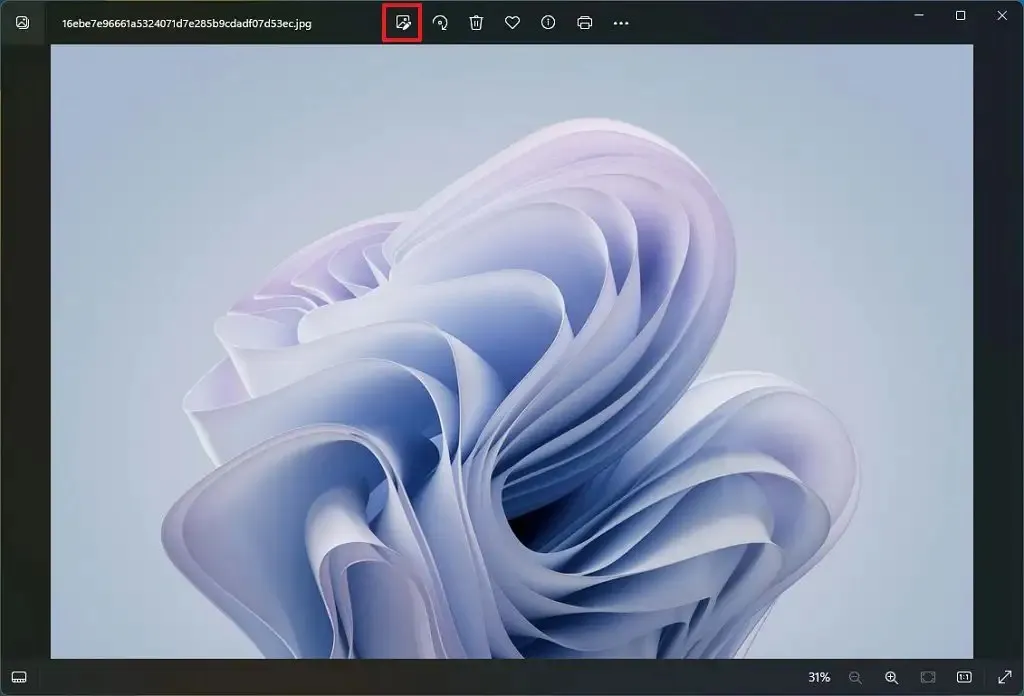
-
點選命令列中的“背景”按鈕。
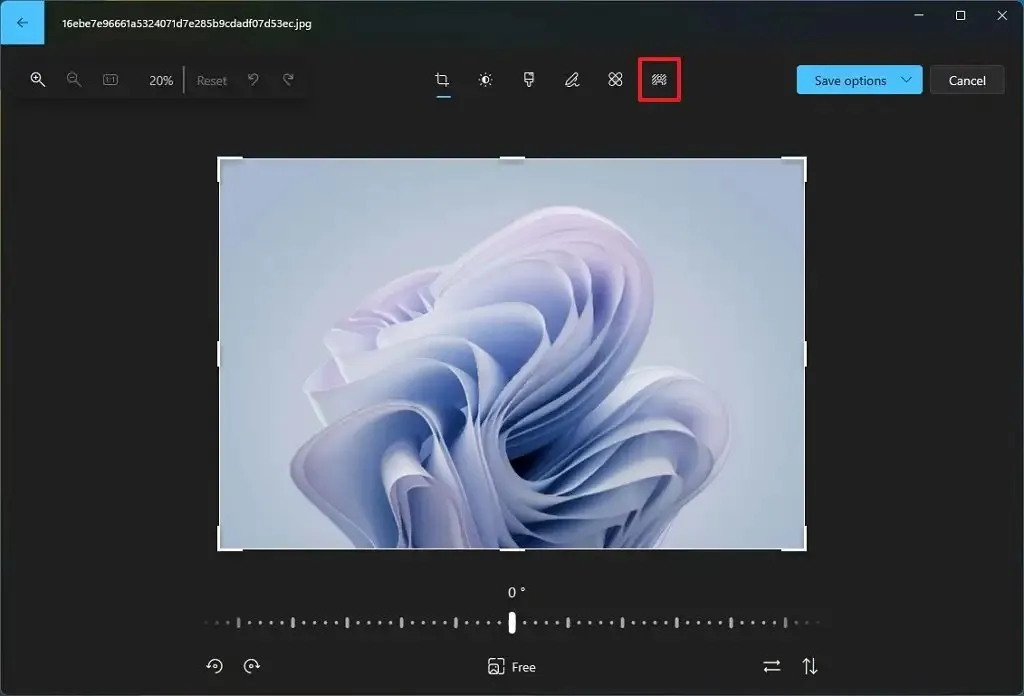
-
點選刪除按鈕。
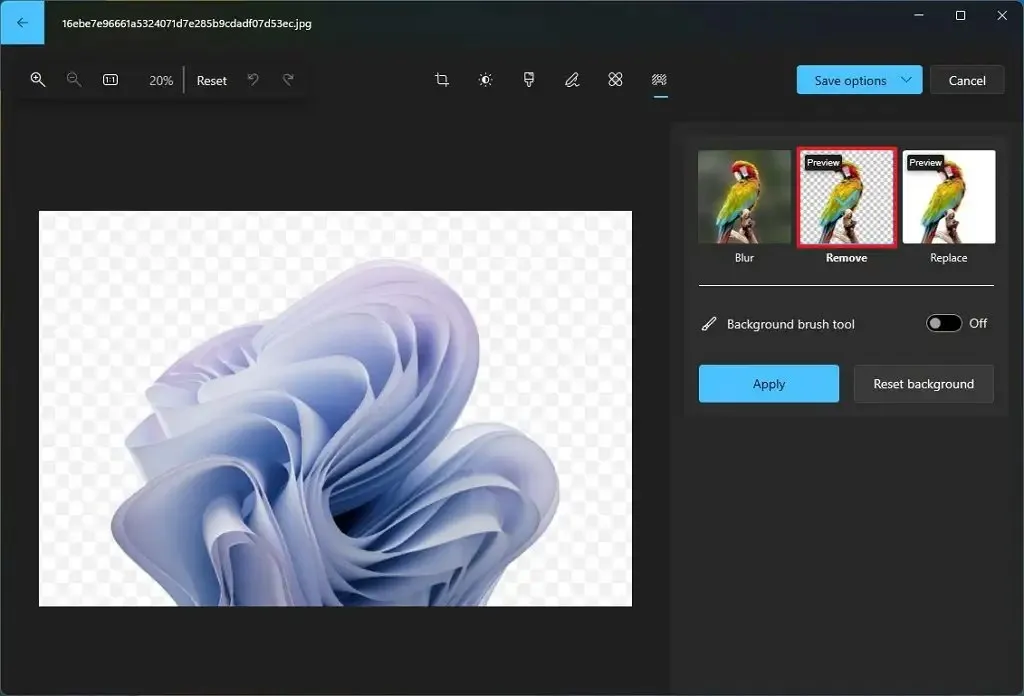
-
(可選)開啟「背景畫筆工具」切換開關。
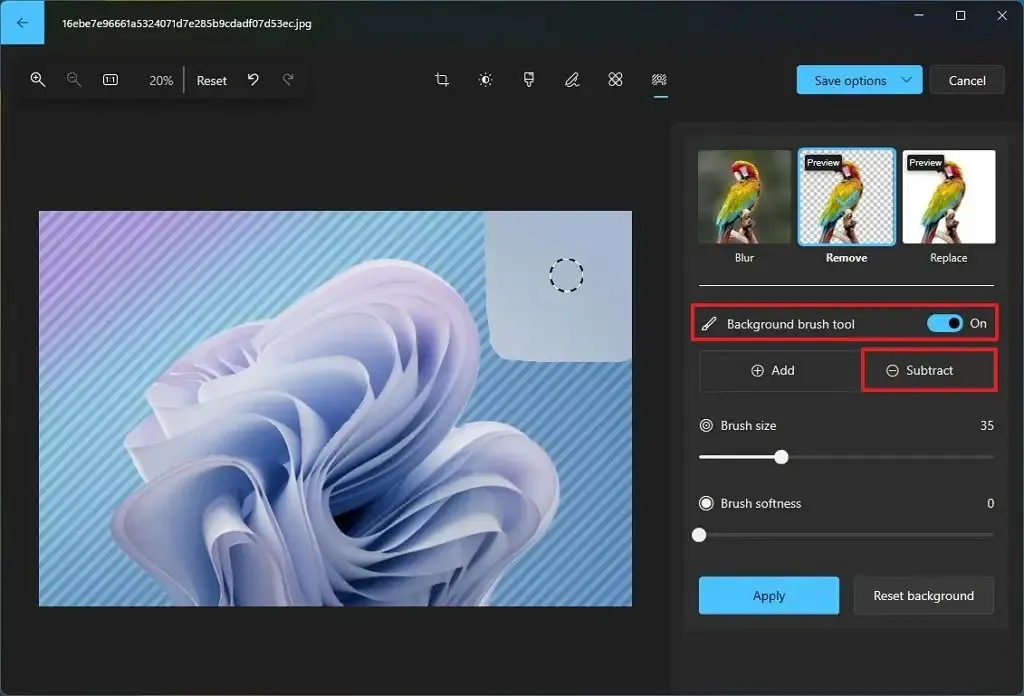
- 點選減去按鈕。「新增」選項可讓您選擇要手動刪除的背景區域。
-
調整畫筆大小和柔軟度設定。
-
使用畫筆工具,選擇要刪除的背景區域。
-
點選“應用”按鈕。
-
點選儲存選項按鈕。
-
選擇“另存為副本”選項。
-
將圖像保存在您的電腦上。
完成這些步驟後,「照片」應用程式將刪除背景,並且為了保持透明度,該應用程式會將圖像儲存為「.png」檔案。
使用 Windows 11 上的相片應用程式替換影像背景
若要取代 Windows 11 上的「照片」應用程式中的影像背景,請使用下列步驟:
-
打開照片。
-
開啟要編輯的圖片並進行背景模糊處理。
-
點選編輯影像(Ctrl + E) 選項。
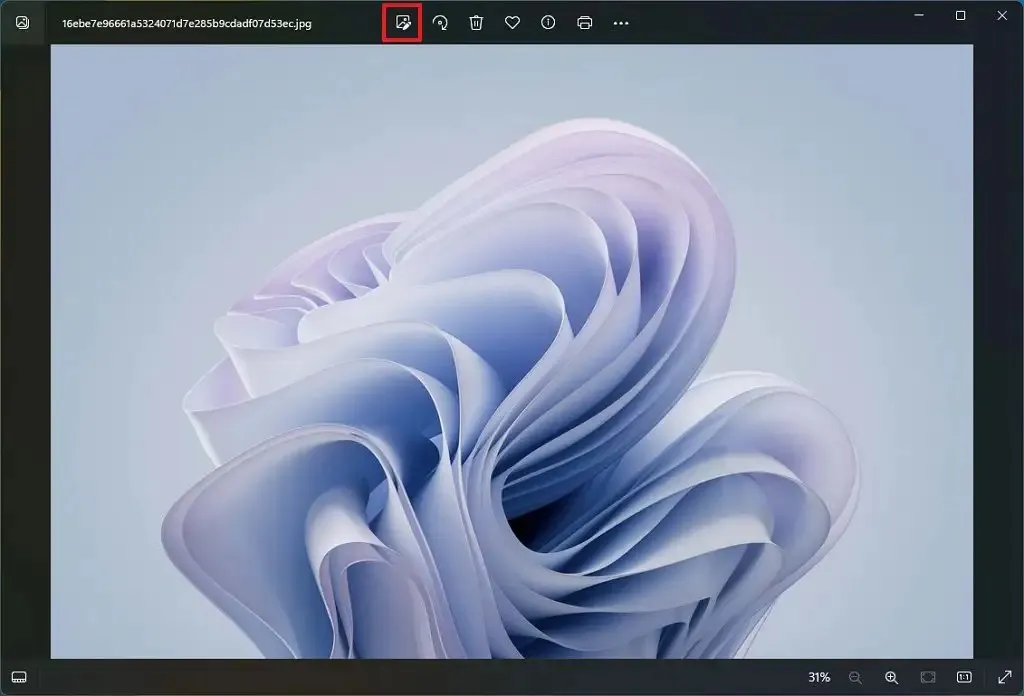
-
點選命令列中的“背景”按鈕。
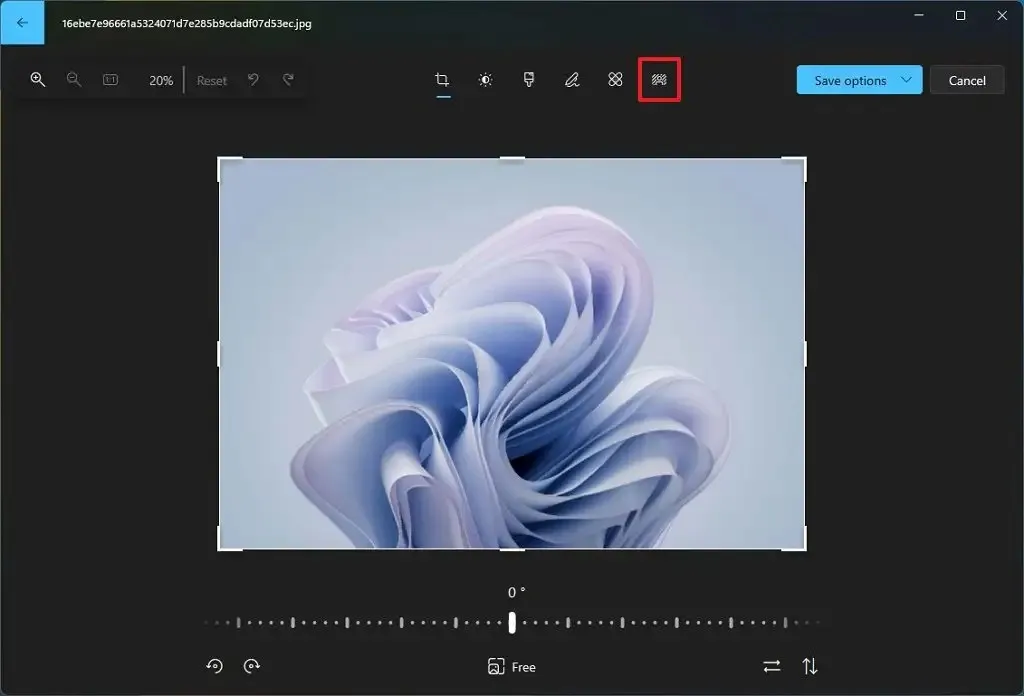
-
點選“替換”按鈕。
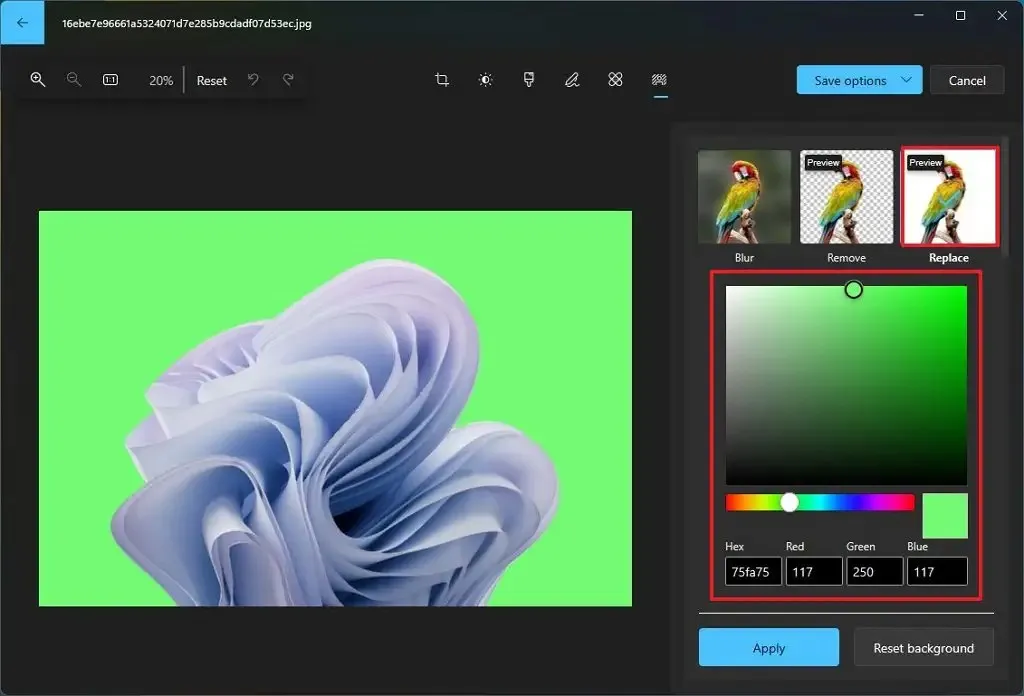
-
選擇要在背景中替換的顏色。
-
(可選)開啟「背景畫筆工具」切換開關。
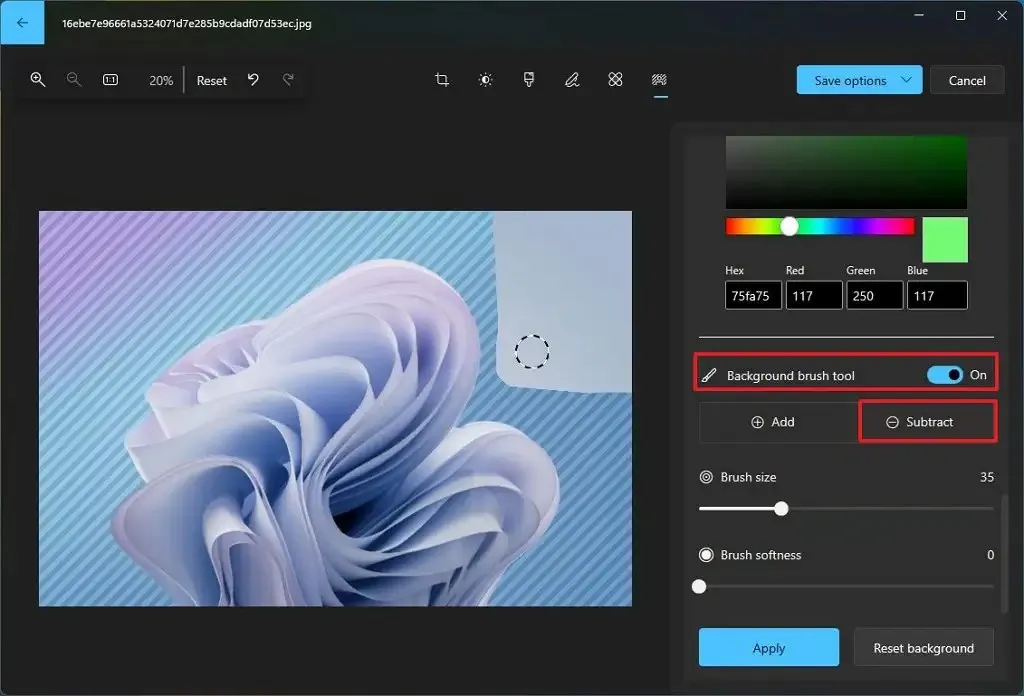
- 點選減去按鈕。「新增」選項可讓您選擇要手動變更顏色的背景區域。
-
調整畫筆大小和柔軟度設定。
-
使用畫筆工具,選擇要替換的背景區域。
-
點選“應用”按鈕。
-
點選儲存選項按鈕。
-
選擇“另存為副本”選項。
-
將圖像保存在您的電腦上。
完成這些步驟後,背景將替換為純色。
使用此功能,無法用其他影像取代背景。但是,您可以刪除圖像的背景,然後將此圖像新增到包含所需背景的另一個圖像中。



發佈留言