如何將 PDF 轉換為 Microsoft Excel 電子表格
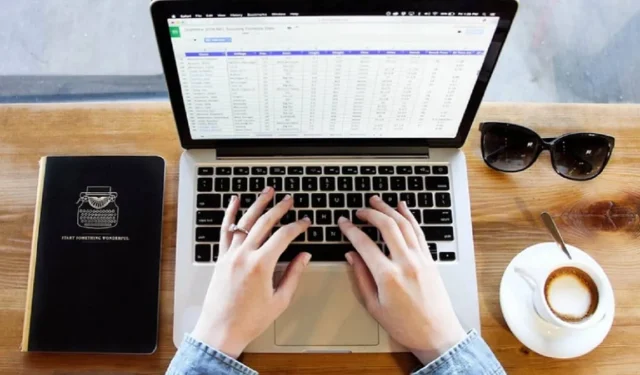
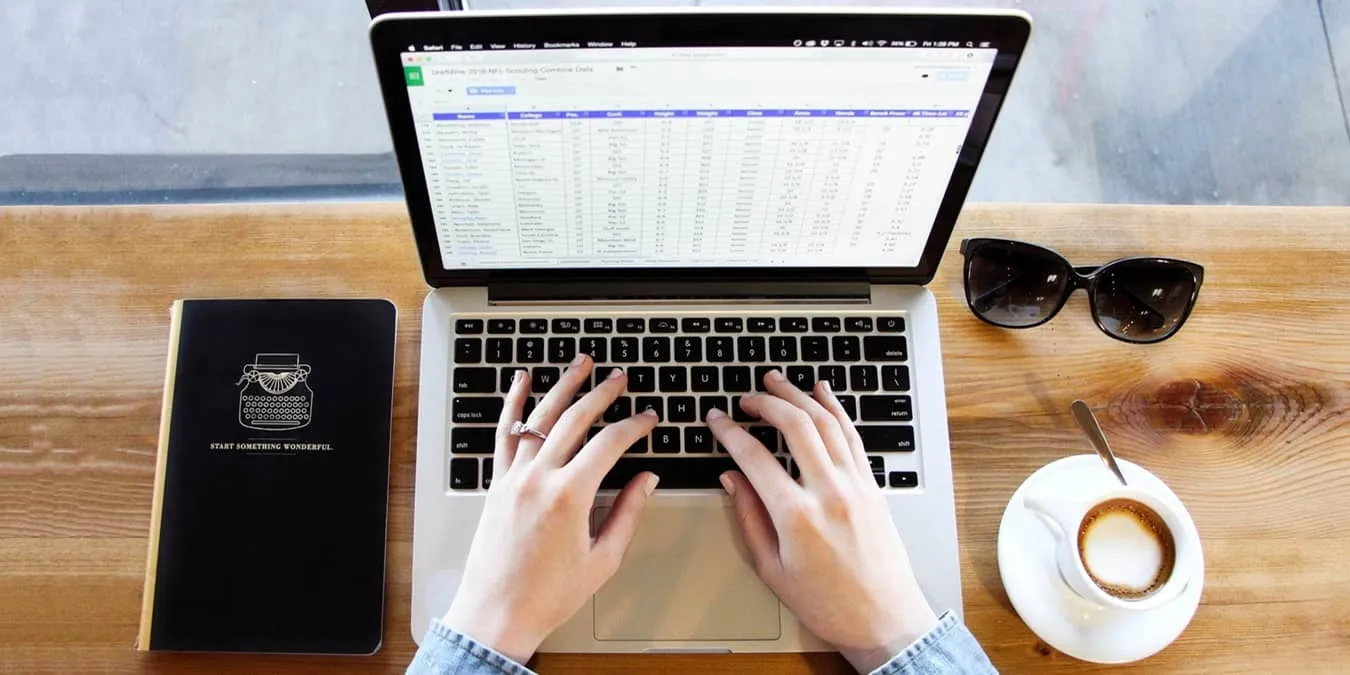
有時表格和工作表僅以 PDF 形式提供,但您可以將 PDF 轉換為 Microsoft Excel 電子表格以進行編輯。儘管多年來轉換過程已經取得了長足的進步,但它仍然不完全完美。不過,可以免費將 PDF 轉換為 Excel 並保持電子表格的大部分原始外觀。
你能做什麼和不能做什麼
在嘗試將 PDF 轉換為 Excel 電子表格之前,了解什麼可以、什麼不可以非常重要。除了基本電子表格之外,大多數情況下您無法獲得精確的轉換。例如,單元格的大小可能略有不同,或者字體可能略有變化。
在具有大量格式的更複雜的電子表格中,轉換後的 Excel 版本甚至可能與原始 PDF 不完全一致。另一個問題是您的 PDF 中的公式無法傳輸到 Excel,因為您只能取得文字和背景顏色。當然,做一些修飾工作比嘗試在 Excel 中手動重新建立整個 PDF 容易得多。
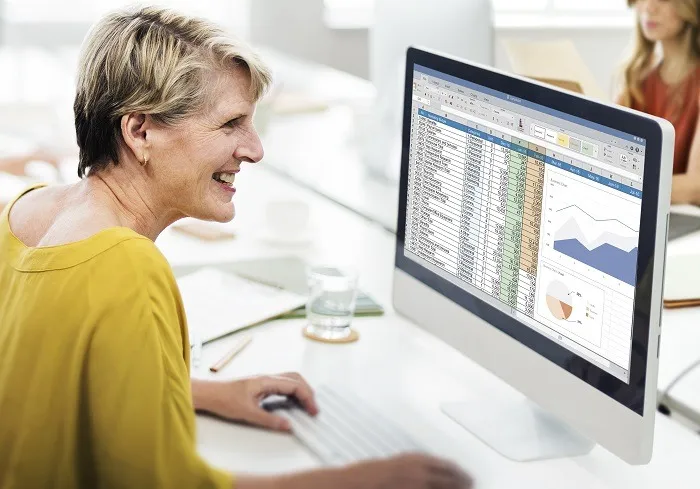
可以對文字、單元格大小、對齊方式、顏色格式以及任何包含的圖像(例如企業徽標)進行令人驚訝的緊密轉換。只要您不期望完美,當您將 PDF 轉換為 Microsoft Excel 電子表格時,您可能會非常高興。
請記住,您可以將 Office 檔案匯出為 PDF,但 Excel 不允許您執行相反的操作。
使用 Adobe 將 PDF 轉換為 Excel
最簡單的方法是使用 Adobe 的免費 PDF 到 Excel 轉換工具。對於本文中的範例,我們使用最初為 PDF 格式的青少年預算範本。它包括多個列、不同類型的格式、標題圖像和自動計算項目的公式。
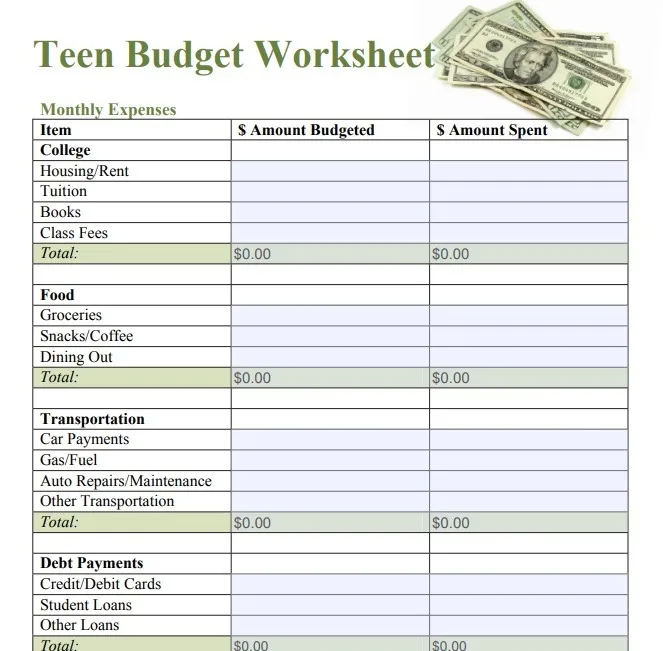
雖然如果您擁有完整版本的 Adobe,則可以執行此操作,但您不需要它來轉換檔案。相反,您可以使用免費的線上轉換器,它會在轉換後不久自動刪除您的文件,除非您建立帳戶來儲存它們。
開啟AdAdobe 的「將 PDF 轉換為 Excel」工具。按選擇文件,然後從您的裝置中選擇您的文件。
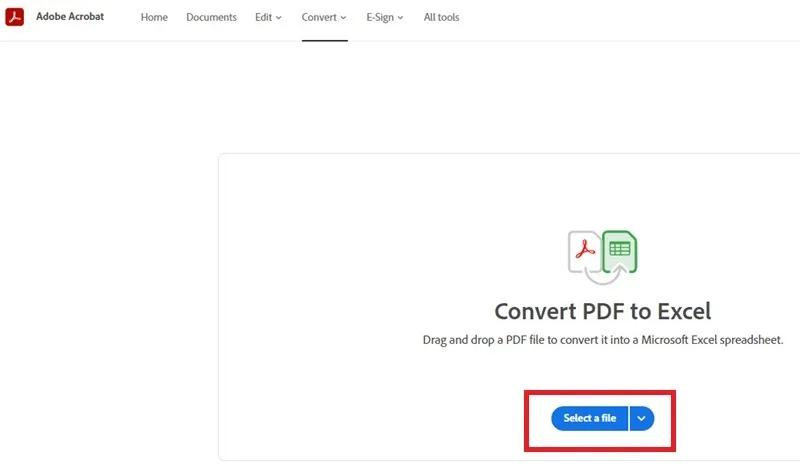
根據複雜程度,轉換可能需要長達一分鐘的時間。完成後按「下載」 ,然後儲存新的 Excel 電子表格。
忽略預覽。它不是最終轉換文件的準確表示。例如,預覽顯示缺少整列。
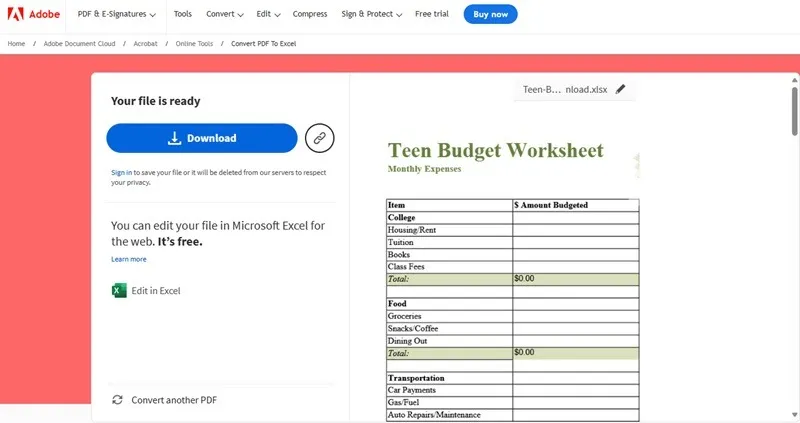
一切看起來幾乎與原始 PDF 相同。如預期的那樣, “總計”儲存格中的公式不再存在,因此您需要手動新增這些公式。然而,標題圖像、對齊方式,甚至字體和顏色都可以很好地從 PDF 轉換為 Excel。
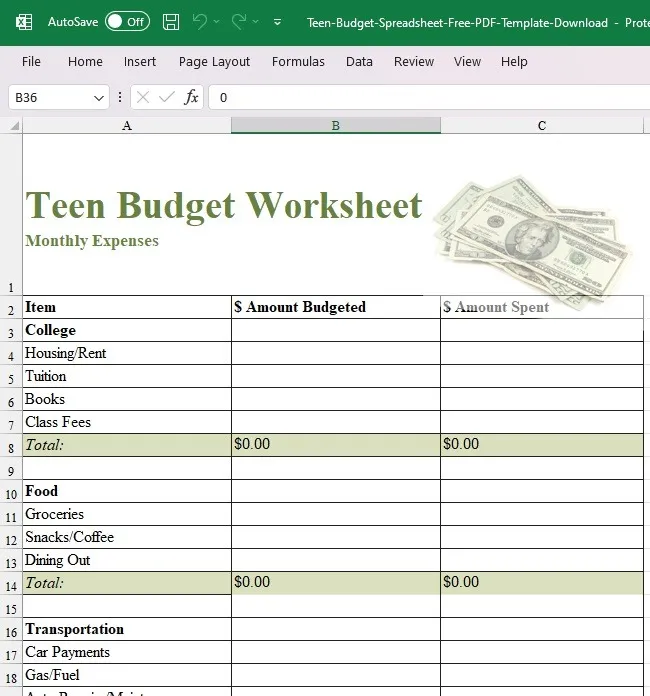
在 Microsoft Excel 中轉換 PDF
最初,Excel 只提供了透過影像轉換將 PDF 轉換為 Microsoft Excel 電子表格的選項。這真是一團糟。雖然您仍然可以這樣做,但不建議這樣做,除非您的電子表格實際上是圖像檔案類型,例如 JPG。
根據 PDF 的類型,您也許能夠將整個 PDF 複製並貼上到 Excel 中。開啟 PDF,然後按Ctrl+A選擇所有文字。或者,僅反白顯示要使用滑鼠複製的內容,然後按Ctrl+ C。
開啟新的 Excel 工作簿,選取第一個空白儲存格,然後按Ctrl+V將 PDF 貼上到 Excel 中。如果您得到的文字或只是一行,則此方法對您不起作用。
相反,開啟 Excel,然後前往Data -> Get Data -> From File -> From PDF。
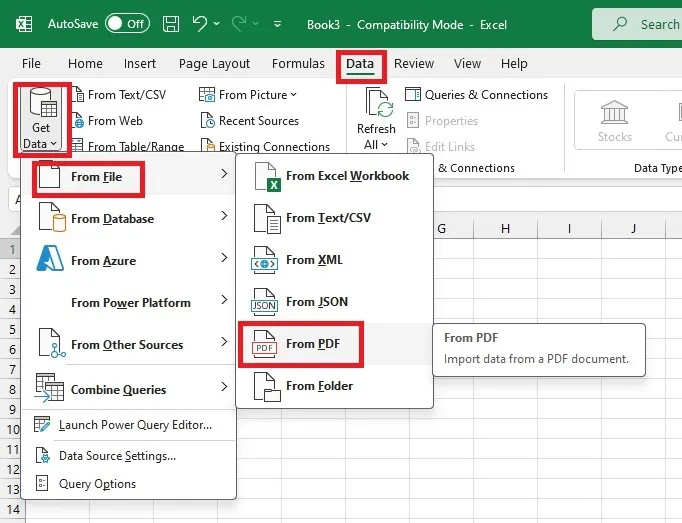
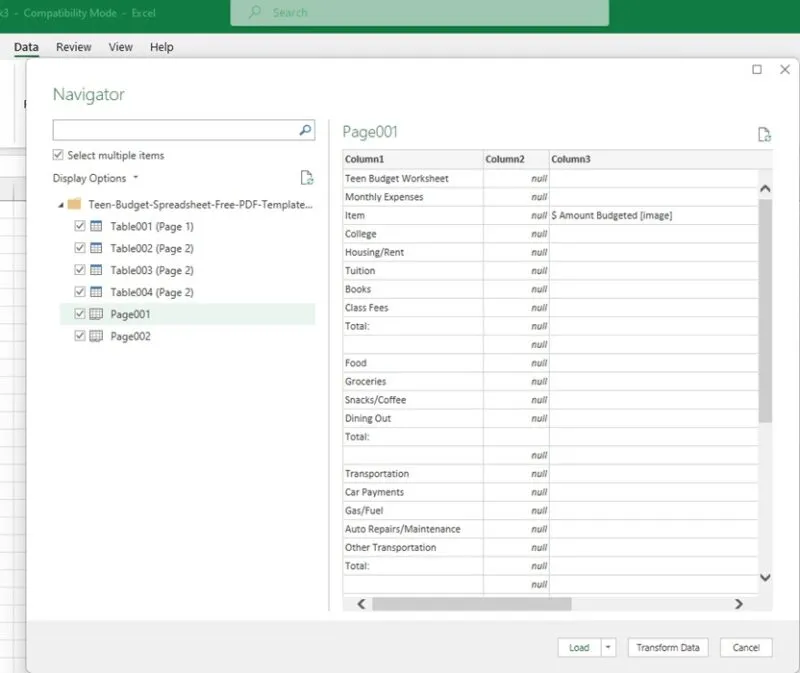
如果您選擇多個資料集,每個資料集都會載入到單獨的標籤中。將資料集複製並貼上到單一標籤中,或將它們分開。在我們的範例中,Excel 並未保持所有內容相同。標題圖像遺失,資料被分隔在四個選項卡之間。不過,對於簡單的 PDF 工作表,Excel 效果很好。
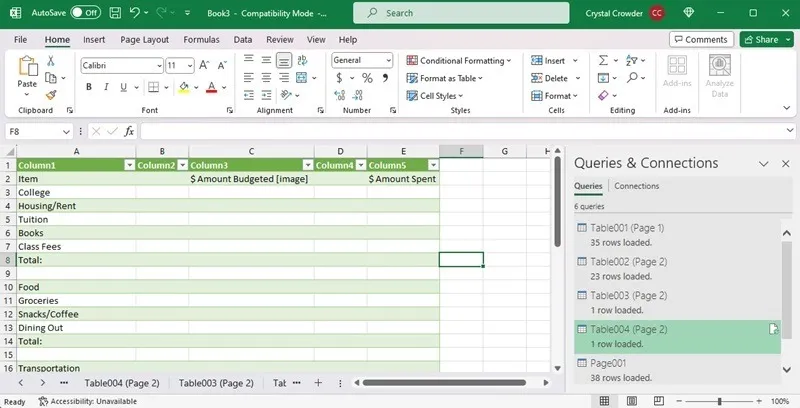
使用 CleverPDF 進行轉換
如果您不需要任何特殊格式(例如顏色和圖像),那麼 CleverPDF 的免費 PDF 到 Excel 轉換工具是最佳選擇。沒有任何限製或需要註冊。
開啟CleverPDF 的 PDF Excel 轉換器。如果您需要,還有許多其他 PDF 轉換工具可用。選擇選擇文件,然後選擇您的文件。選擇如何選擇表格以及是否將每個 PDF 頁面劃分為不同的工作表,或將它們合併為單一工作表。準備好後按開始轉換。
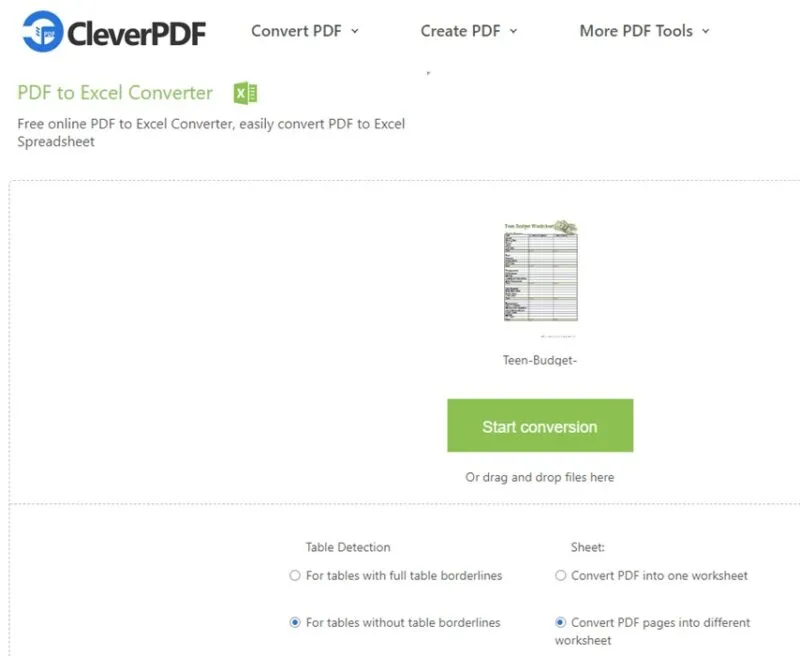
下載您的檔案。CleverPDF 會在 30 分鐘後自動刪除您的文件,您也可以在下載後手動刪除。
最終結果是原始 PDF 電子表格的簡單版本。然而,所有數據都在那裡,並且都在一個選項卡中。
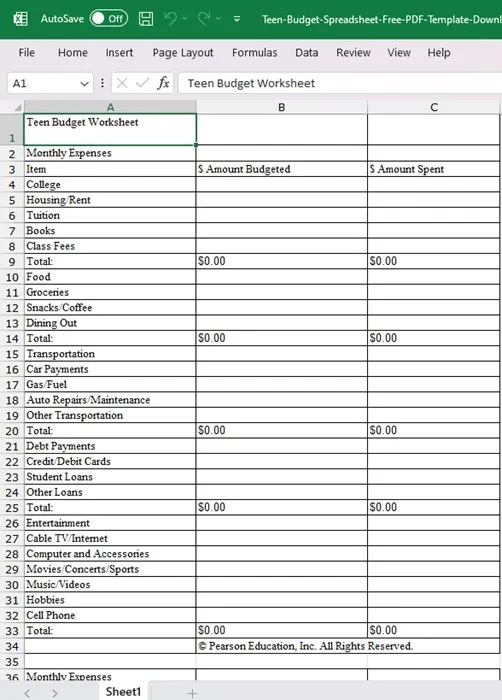
使用 Smallpdf 將 PDF 轉換為 Excel
雖然 Smallpdf 提供了多種 PDF 工具,但轉換 PDF 所需的只是 PDF 到 Excel 轉換器。每天最多可以免費使用兩個文件。您還可以訂閱高級計劃,起價為 9 美元/月。
開啟Smallpdf 的 PDF 到 Excel 轉換器。選擇“選擇檔案”,然後上傳您的 PDF。該工具支援從您的裝置、Google Drive 或 Dropbox 上傳。

等待其上傳,然後選擇您想要的轉換類型。免費版本不提供完整的 OCR 轉換,這意味著某些內容可能無法很好地傳輸。如果您有專業版,則可以選擇 OCR 轉換以獲得更好的 1:1 轉換。對於本範例,我們使用免費版本。準備好後下載您的檔案。
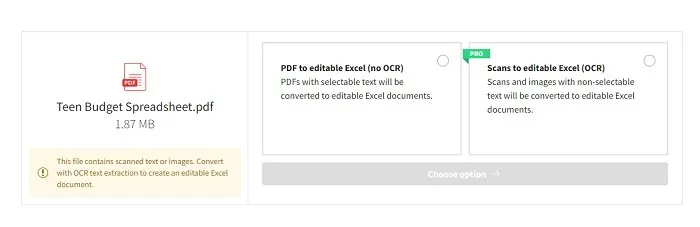
如果沒有 OCR 支持,Smallpdf 的工作效果不如 Adobe 的免費轉換工具。在轉換所有內容時,Smallpdf 將 PDF 電子表格的每個部分劃分為不同的選項卡。
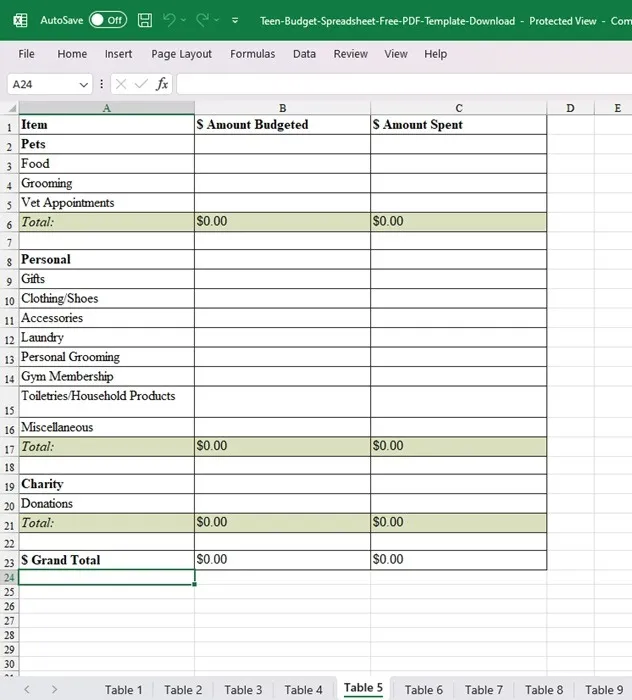
如果您的 PDF 包含多個表格並希望將其分開,這可能是最佳選擇。
使用 PDF2Go 將 PDF 轉換為 Excel
如果您想將 PDF 轉換為不含圖像的 Microsoft Excel,PDF2Go 是一個不錯的選擇。它可以很好地處理文字和格式,但不會帶來圖像。
開啟PDF2Go 的免費 PDF 轉換為 Excel 工具。按一下「選擇檔案」,然後選擇您的檔案。您也可以輸入 PDF 的 URL,從 Dropbox 或 Google Drive 抓取文件,或拖曳文件。
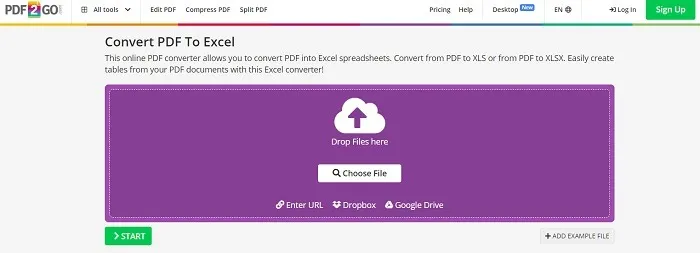
文件上傳後,點擊綠色的「開始」按鈕。預設情況下,工具會轉換為 XLSX 格式。如果您喜歡 XLS 格式,請在按「開始」之前直接在檔案名稱下選擇檔案類型。
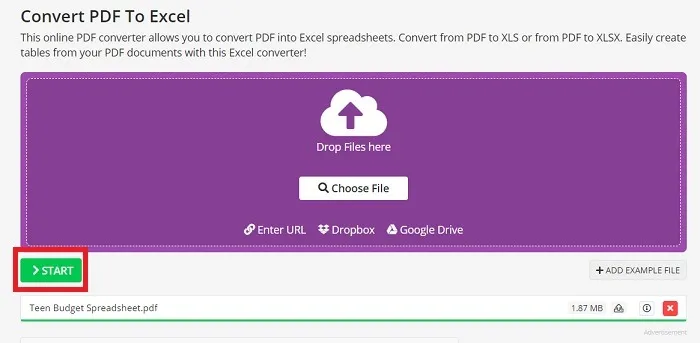
轉換完成後,您的檔案將自動嘗試下載。選擇要儲存的位置或退出對話框,然後選擇雲端上傳上傳到 Google Drive 或 Dropbox。
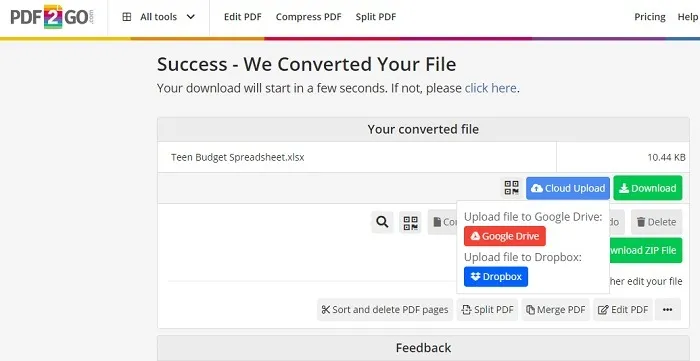
轉換後的檔案看起來與原始檔案很接近,但沒有標題圖像。
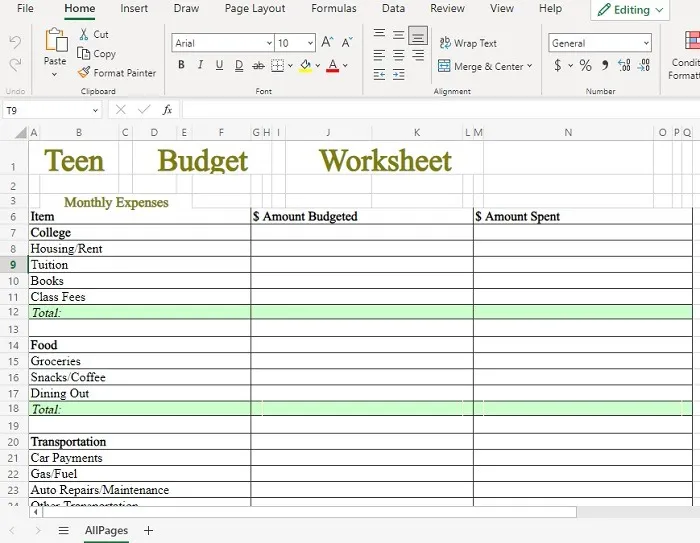
轉換並不完美
嘗試將 PDF 轉換為 Microsoft Excel 電子表格很少能完美完成。不過,Adobe 的免費工具效果最好,如果您經常將 PDF 轉換為 Excel,可能值得升級為進階版。如果您有 PDF 格式的電子書,請了解如何將其轉換為 ePub 和 MOBI 格式。另外,請嘗試使用這些AdAdobe PDF 替代品來閱讀 PDF 文件。
圖片來源:Pixabay。所有螢幕截圖均由 Crystal Crowder 提供。



發佈留言