如何自訂 Linux 終端
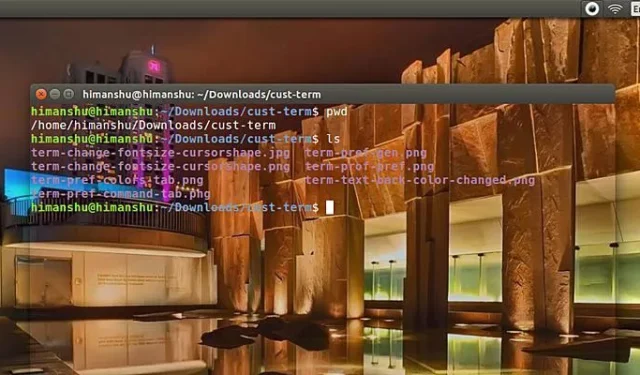
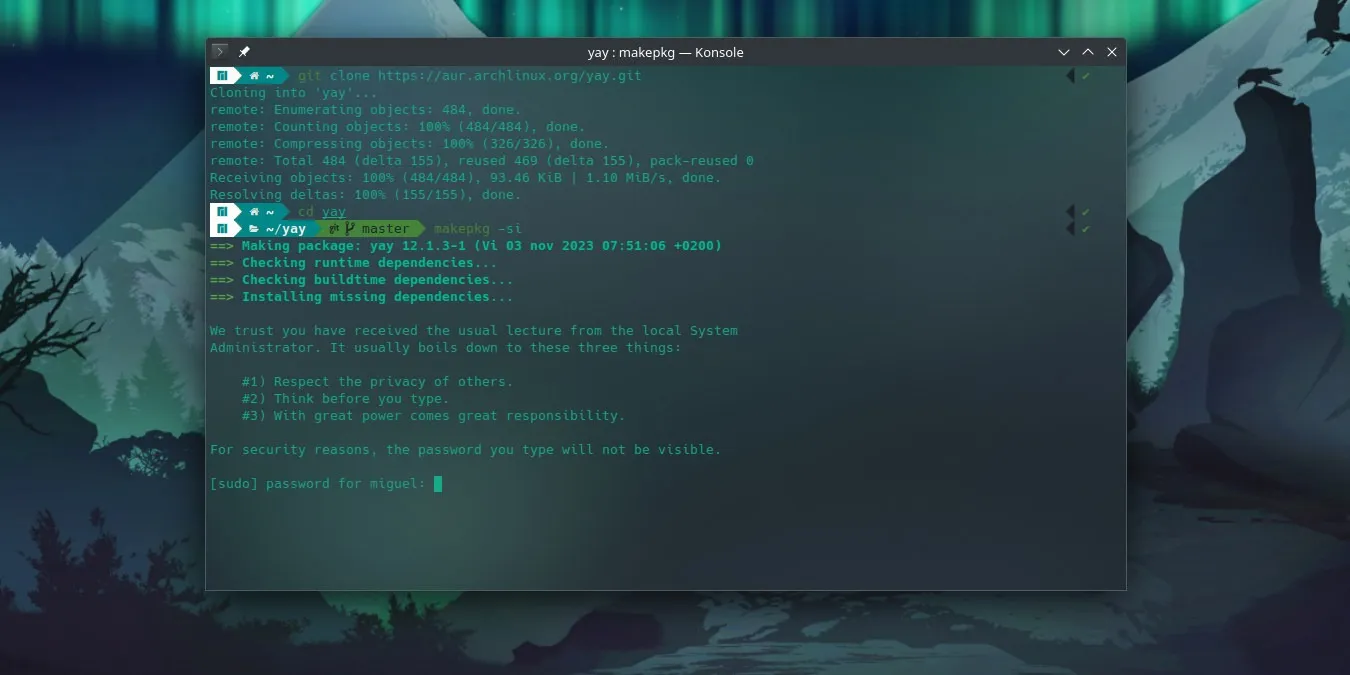
似乎無論您使用哪個發行版,終端機模擬器仍然是最無聊的設備。好處是,您可以透過許多自訂選項使其看起來更好。在這裡,您將學習如何自訂 Linux 終端,使其具有一點特色。
在 GNOME 中自訂終端
如果您使用 Ubuntu、Fedora、Pop!_OS、Rocky Linux、AlmaLinux 或 SUSE,它們都附帶預先安裝 GNOME 終端機的GNOME 桌面環境。若要開始自訂此終端,請按一下漢堡選單(右上角的三行),然後按一下「首選項」。
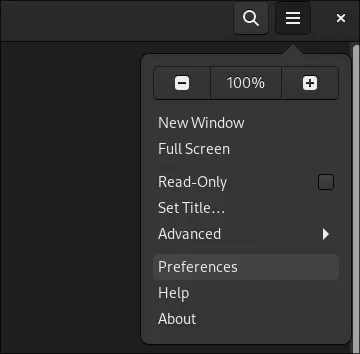
在左側的“個人資料”下,選擇“未命名”。庫存 GNOME 終端模擬器中的預設設定檔始終以這種方式標記。
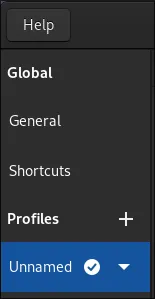
您導覽至的視窗具有指定用於終端「主題」的標籤。預設情況下,您登陸的第一個選項卡將是「文字」。
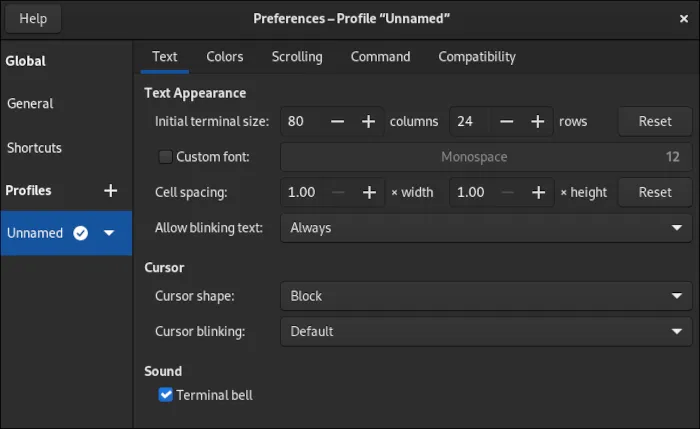
自訂文字
在這裡,您可以設定各種自訂選項,例如終端的大小(以單位表示有多少文字區塊適合列和行),或者是否要將表示您在提示中的位置的預設閃爍區塊交換為其他內容。
點擊“遊標形狀:”下拉式選單並選擇“下劃線”。現在,您可以導航回終端,而無需退出已開啟的首選項畫面並檢查發生了什麼變化。

下劃線遊標的侵入性較小,經常使用 Linux 終端的人通常更喜歡使用下劃線遊標。由於變更是即時應用的,因此您可以在此處嘗試任何您想要的設置,直到終端適合您喜歡的文字樣式。
自訂顏色
在「顏色」標籤上,您將找到各種不同的選項,可讓您設定終端使用的整個調色板。
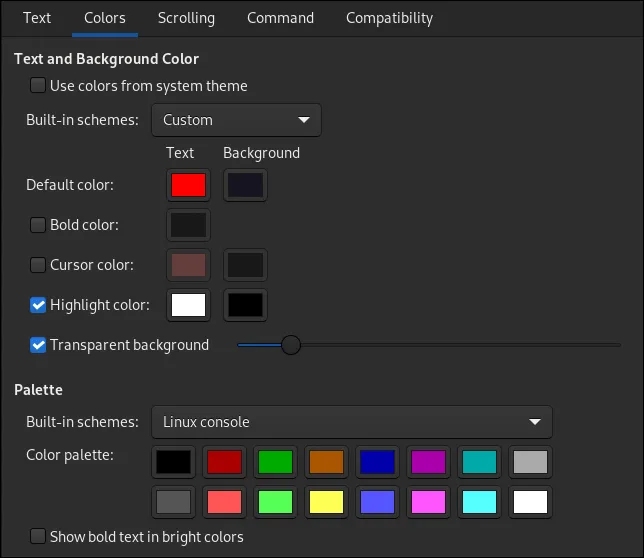
除了設定顏色之外,您還可以在此處設定透明背景,方法是啟用該選項並移動滑桿以滿足您的喜好。滑桿中較低的值會增加不透明度。

如果您在設定顏色方面運氣不佳,或者只是無法自己挑選所有內容,請嘗試下拉式選單中可用的一些內建配色方案。您也可以透過點擊那裡來設定淺色或深色模式。
自訂滾動
儘管您可能會忽略此選項卡,但它包含一個非常強大的選項:它可以透過刪除滾動條來使您的終端看起來非常時尚。去掉「顯示捲軸」旁邊的勾,你就成功了!

「限制回滾至:」選項控制您可以在終端輸出中回滾到的文字行數。當您在執行非常複雜的操作時想要完全存取日誌的每一行時,刪除限制可能會很有用。
如果您設定了限制並選擇在終端輸出的某個點停止來讀取它,那麼一旦達到行限制,它將強制您超過它。
命令選項卡
設定檔的這一部分可讓您自訂終端如何透過其 shell 與系統互動。一般來說,與此選單互動並不重要,特別是如果您是shell 腳本編寫的新使用者。
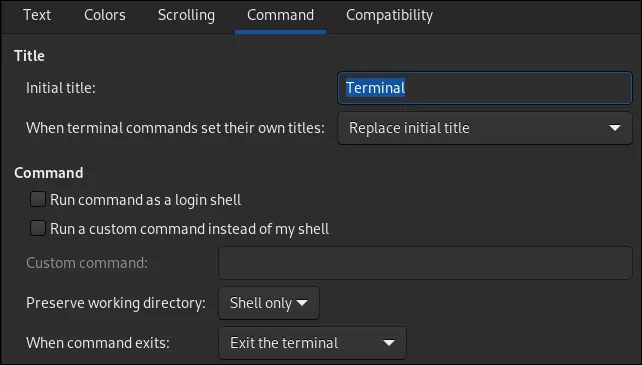
「標題」部分是不言自明的。然而,除非您更改終端命令可以對標題執行的操作,否則您永遠不會看到“初始標題”設定。正下方的下拉式選單可讓您直接指定標題的位置。
「作為登入 shell 運行命令」是指它應該從哪個設定檔中讀取。預設情況下,您的 shell 將從主資料夾中的.bashrc 檔案中讀取資訊。.bash_profile啟用此選項將嘗試從任一位置或.profile相同位置讀取。
「執行自訂命令而不是我的 shell」可讓您執行帳戶預設 shell 之外的其他操作。這可以是另一個 shell,如zsh、fish、sh 或 dash。通常,您最好完全更改預設 shell,以便它在您系統上安裝的每個終端中開啟。但是,如果您只想在 GNOME 終端機中使用替代 shell,這是最簡單的方法!
相容性選項卡
此標籤用於更改終端機對鍵盤輸入的行為方式,以及在某些情況下顯示輸出的方式。您可以變更退格鍵和刪除鍵的行為。請注意,它會從根本上改變您終端的行為。
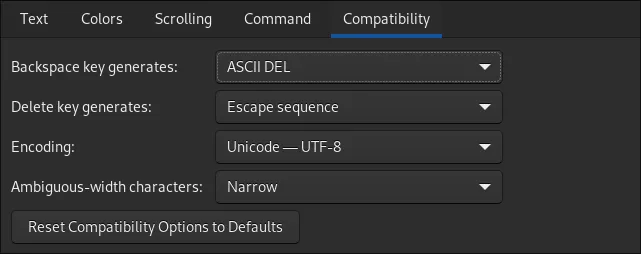
如果您對這些選項感到困惑,所有其他選項下方總有一個重置按鈕,可以讓您神奇地將事情恢復到原來的狀態。
在 KDE 中自訂終端
如果您使用 KDE 桌面,則您的系統附帶 Konsole。Konsole 是一個高度可自訂的終端,但它不會因為菜單導航的便利性而贏得任何獎項。
若要自訂 Konsole,您無法編輯預設設定檔。相反,您必須創建一個新的,它將自動克隆前一個的設定。
點擊右側的漢堡選單,將滑鼠懸停在“設定”上,然後點擊“配置 Konsole…”
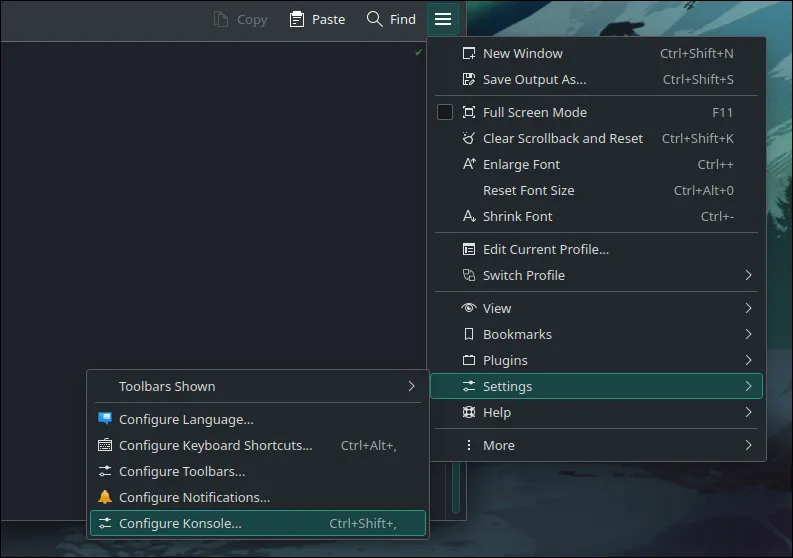
導航至“設定檔”並點擊“新建”。這將打開個人資料編輯窗口,您可以在其中根據自己的喜好調整您的個人資料。
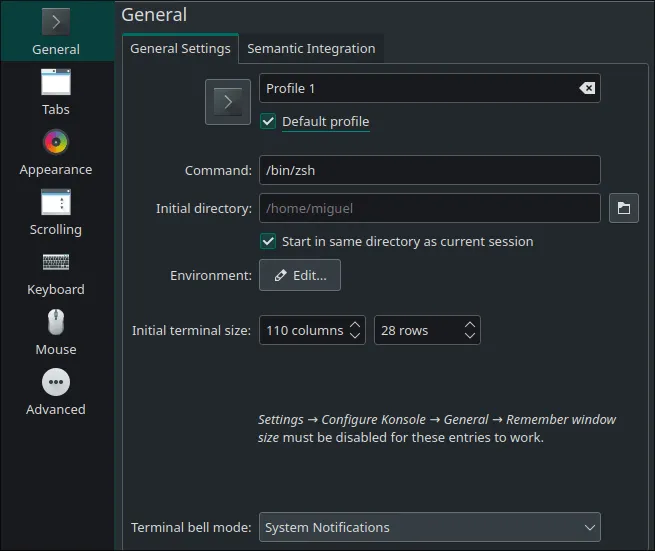
確保按一下“預設設定檔”以使對此設定檔的任何變更立即套用到終端。
自訂選項卡
由於 Konsole 是一個選項卡式終端模擬器(按Ctrl+ Shift+T開啟一個新分頁),因此您可以自訂選項卡在「選項卡」部分中的顯示方式。
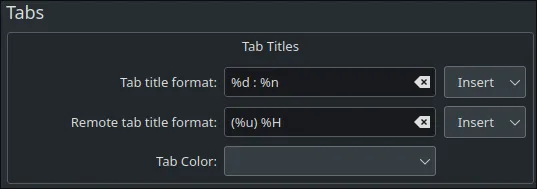
按下「插入」下拉式選單查看可以在選項卡標題中放入的內容,並在閒暇時調整格式。
自訂外觀
在這裡,您將找到可以放入終端的所有主題。「取得新主題」按鈕可讓您從 KDE 社群儲存庫下載主題。一些預先安裝的主題有淺色和深色版本。
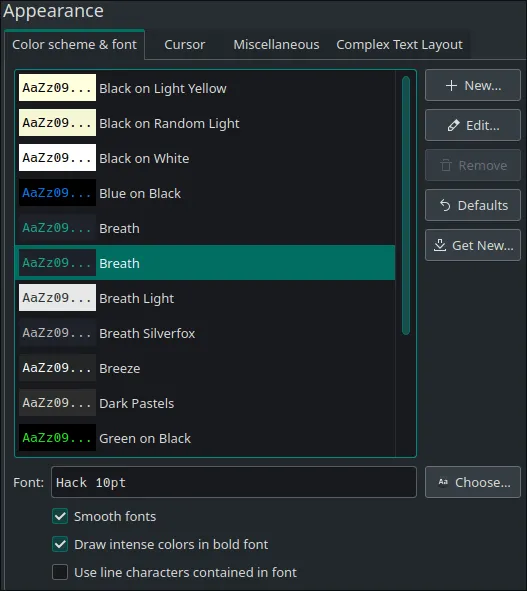
要自訂目前主題,只需按一下“編輯”按鈕即可。
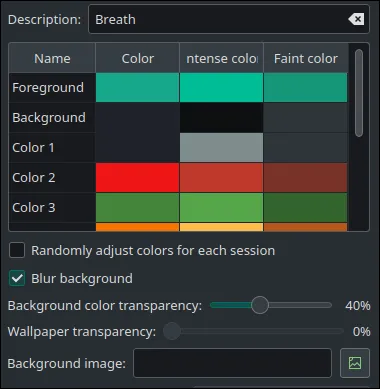
您可以透過勾選「模糊背景」並在選項下方設定顏色透明度來添加很酷的效果。

除了將終端的背景與其後面的內容進行擴散之外,主題編輯器還允許您設定具有自己的透明度等級的自訂背景圖像。
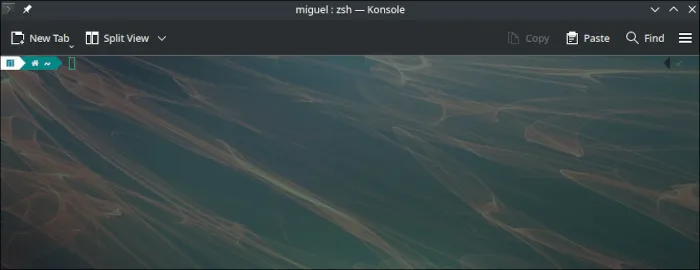
自訂滾動
滾動選單與 GNOME 中的滾動選單非常相似。
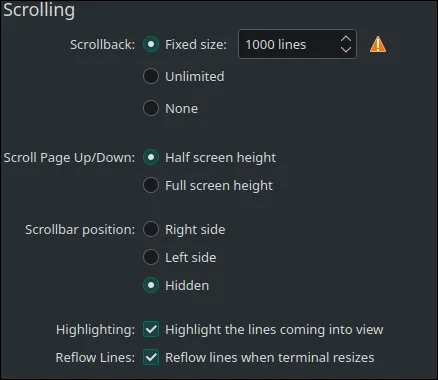
您可以選擇「捲軸位置」下的「隱藏」來隱藏捲軸。“Scrollback”選項可讓您設定允許終端保留多少行輸出。
Page Down與 GNOME 的唯一真正區別是,您可以指定按或時是要向上半螢幕還是全螢幕Page Up。
調整終端大小時「重排」行的選項將自動格式化 Konsole 中的文字以適合螢幕並在需要時換行成新行。關閉此功能會使終端難以導航,但如果您只想每行一個輸出,則可能會很有用。
更進一步!
現在您已經了解如何自訂 Linux 終端機窗口,您可能對編輯提示符號感興趣。
一旦您熟悉了這一點,您甚至可以使用 Starship創建令人驚嘆的跨 shell 提示,您可以保存這些提示並與使用 Linux 的其他電腦共用!



發佈留言