如何在 Windows 11 上啟用新的 Copilot AI

- 若要在 Windows 11 上啟用 Copilot,請開啟「設定」 > 「個人化」 > 「工作列」,然後開啟「Copilot」切換開關。
- 如果該選項仍然不可用,您可以嘗試從登錄編輯器或使用群組原則編輯器開啟 Copilot。
- 此外,在歐洲等地區,您必須使用解決方法才能在 Windows 11 上存取 Copilot。
2023 年 11 月 10 日: Windows 11 附帶了新的Copilot,但如果您的安裝不可用,請使用這些說明在您的電腦上啟用聊天機器人。微軟正在開發“Copilot”,這是一種適用於 Windows 11 的新聊天機器人人工智慧集成,它將Bing Chat AI以及第一方和第三方插件集成到作業系統中,允許用戶與聊天機器人互動。
Copilot 是一個彈出介面,當點擊工作列中的「Copilot」按鈕時,它會從右側輕微進入。與網路和行動裝置上的 Bing Chat AI 以及 Microsoft Edge 上的 AI 體驗一樣,Windows 11的聊天機器人可以幫助您解決複雜的問題,您可以要求重寫和摘要並解釋內容,而無需打開瀏覽器。此外,人工智慧可以幫助用戶採取行動、自訂設定以及無縫連接他們喜愛的應用程式。
從 2023 年 10 月 31 日開始,Copilot AI 功能透過版本 22H2 和版本 23H2的更新 KB5031455向所有人開放。但是,您必須考慮到,該功能最初將在北美以及亞洲和南美的部分地區提供,並隨著時間的推移擴展到其他地區。此外,更新 KB5031455 有一個錯誤,導致 Copilot在多顯示器設定中弄亂桌面上的圖示。在發布永久修復之前,微軟將在受影響的設備上停用人工智慧聊天機器人。
如果安裝更新後找不到 Copilot,您仍然可以透過註冊表或使用 GitHub 上提供的名為「ViveTool」的第三方工具在「設定」應用程式中啟用該功能。
在本指南中,我將教您在 Windows 11 上開啟此新功能的步驟。
在 Windows 11 上啟用 Copilot(官方)
在 Windows 11 上,在電腦上安裝更新 KB5031455 和 KB5027397後,您可以透過「設定」應用程式或註冊表啟用 Copilot 。如果您無法開啟聊天機器人,即使在功能更新正式發布後,您也可以使用上述說明來開啟該功能。
方法 1:從工作列設定開啟
若要在 Windows 11 上啟用 Copilot,請使用下列步驟:
-
開啟Windows 11 上的「設定」 。
-
點擊個性化。
-
按一下工作列標籤。
-
打開副駕駛切換開關。
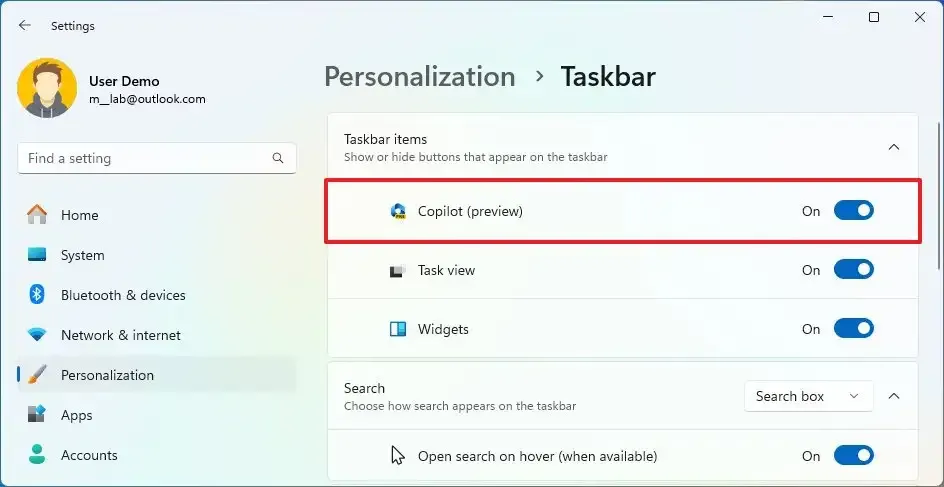
完成這些步驟後,Copilot 按鈕應會出現在新版本 Windows 11 的工作列中。
方法 2:從登錄編輯器開啟
若要透過登錄機碼啟用 Copilot,請使用下列步驟:
-
打開開始。
-
搜尋regedit並點擊頂部結果以開啟註冊表。
-
導航至以下路徑:
HKEY_CURRENT_USER\Software\Microsoft\Windows\CurrentVersion\Explorer\Advanced -
雙擊ShowCopilotButton DWORD 並將其值設為1以啟用功能。
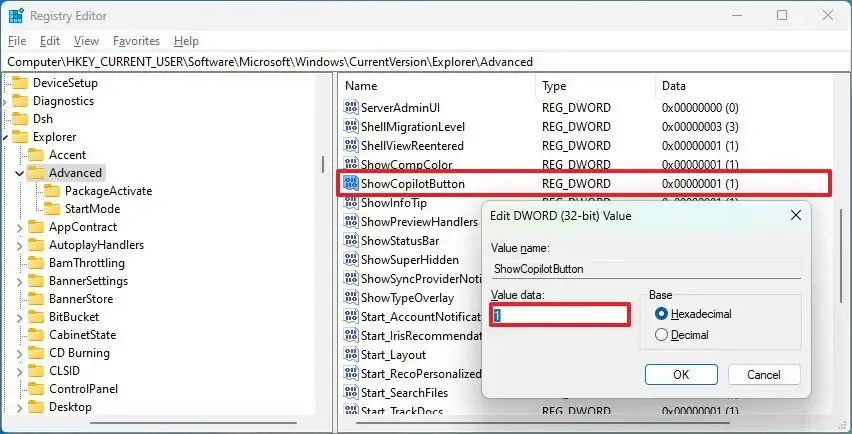
-
按一下“確定”按鈕。
-
重新啟動電腦。
完成這些步驟後,Copilot 按鈕應會出現在 Windows 11 23H2 工作列中。
雖然您無法刪除該功能,但可以透過群組原則和登錄機碼在 Windows 11 2023 更新上完全停用 Copilot 。
在 Windows 11 上啟用 Copilot(策略)
也可能是 Copilot 已透過群組原則設定停用,重置策略可以在您的安裝中重新啟用 AI 聊天機器人。群組原則編輯器僅適用於 Windows 11 專業版、企業版或教育版。如果電腦使用 Windows 11 Home,則必須使用註冊表。
方法 1:從群組原則編輯器開啟
若要在 Windows 11 上透過群組原則啟用 Copilot,請使用下列步驟:
-
打開開始。
-
搜尋gpedit並點擊頂部結果以開啟群組原則編輯器。
-
打開以下路徑:
User Configuration > Administrative Templates > Windows Components > Windows Copilot -
雙擊“關閉 Windows Copilot”策略。
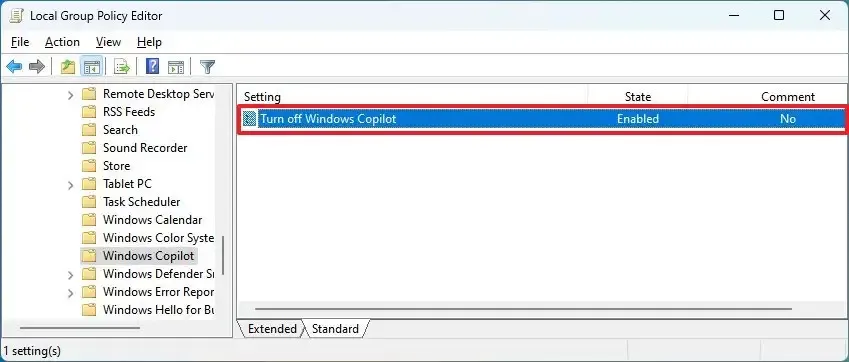
-
選擇“未配置”(或“已停用”)選項。
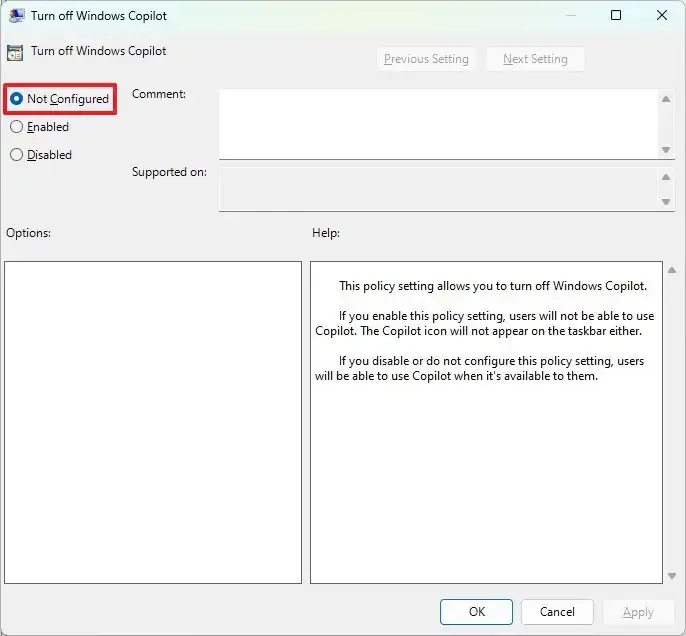
-
點選“應用”按鈕。
-
按一下“確定”按鈕。
-
重新啟動電腦。
完成這些步驟後,Copilot 按鈕應會出現在工作列中。
方法 2:從登錄編輯器開啟
重新啟用 Copilot 的註冊表方法應該適用於 Windows 11 家用版、專業版、企業版和教育版。
若要從 Windows 11 登錄啟用 Copilot,請使用下列步驟:
-
打開開始。
-
搜尋 regedit 並點擊頂部結果以開啟登錄編輯程式。
-
打開以下路徑:
HKEY_CURRENT_USER\Software\Policies\Microsoft\Windows\WindowsCopilot -
雙擊TurnOffWindowsCopilot DWORD(如果存在)並將其值從1更改為0。
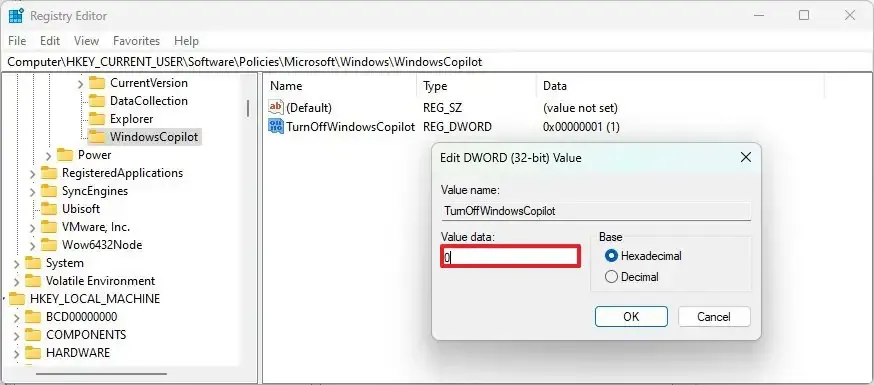
-
按一下“確定”按鈕。
完成這些步驟後,Copilot 將在 Windows 11 上啟用,此操作將在工作列設定頁面中新增「Copilot」切換開關。
在 Windows 11(歐洲)上啟用 Copilot
儘管微軟在Windows 11 上提供了Copilot,但它僅在部分市場推出了該功能,包括北美以及亞洲和南美洲的部分地區,但並未在歐盟(EU) 國家/地區推出,因為該功能尚未推出。符合《數位市場法》(DMA)。Microsoft 目前正在努力實施變更以遵守 DMA 並將聊天機器人引入更多地區。同時,有一種解決方法可以在歐洲國家啟用 Copilot。
若要在歐盟國家啟用 Windows 11 Copilot,請使用下列步驟:
-
右鍵點選桌面,選擇新建,然後選擇捷徑選項。(在檔案總管中,按一下新建並選擇捷徑選項。)
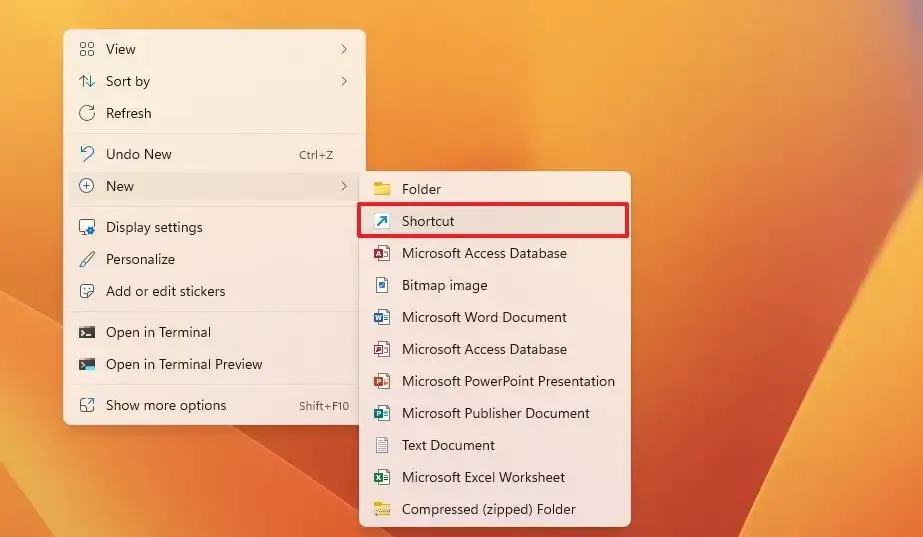
-
複製並貼上以下命令:
microsoft-edge://?ux=copilot&tcp=1&source=taskbar -
點選下一步按鈕。
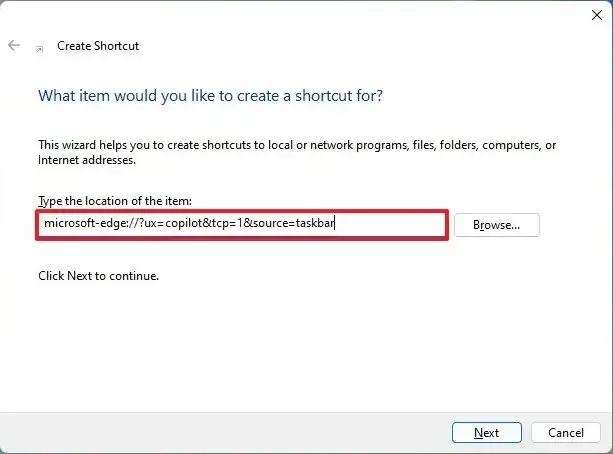
-
確認快捷方式的名稱。
-
點選完成按鈕。
完成這些步驟後,您將不會在工作列中看到該按鈕,但您可以雙擊快捷方式來存取歐盟的 Copilot。
也可以將microsoft-edge://?ux=copilot&tcp=1&source=taskbar命令複製並貼上到「執行」(“Windows 鍵 + R”鍵盤快速鍵)中,然後按一下「確定」按鈕以存取功能。
在 Windows 11 上啟用 Copilot(預覽版)
如果裝置已註冊 Windows Insider 計劃,您可以使用 ViveTool 命令列工具來啟用聊天機器人。否則,請使用「設定」應用程式、登錄或群組原則說明。
若要在 Windows 11 上啟用 Windows Copilot(預覽版),請使用下列步驟:
-
下載ViveTool-vx.xxzip檔案以啟用 Windows Copilot。
-
雙擊 zip 資料夾以使用檔案總管將其開啟。
-
點選全部提取按鈕。
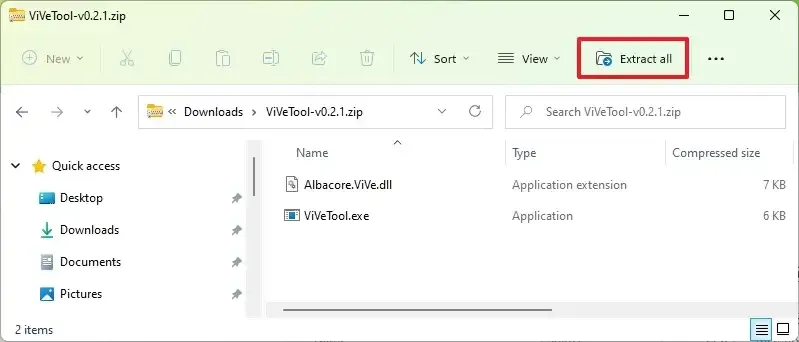
-
單擊提取按鈕。
-
將路徑複製到資料夾。
-
打開開始。
-
搜尋「命令提示字元」,右鍵點選頂部結果,然後選擇「以管理員身分執行」選項。
-
輸入以下命令導航至 ViveTool 資料夾並按Enter:
cd c:\folder\path\ViveTool-v0.x.x在命令中,請記住將資料夾路徑變更為您的路徑。
-
鍵入以下命令以在工作列中啟用 Windows Copilot,然後按Enter:
vivetool /enable /id:44774629,44776738,44850061,42105254,41655236 -
重新啟動電腦。
-
打開設定。
-
點擊個性化。
-
按一下工作列標籤。
-
開啟Copilot切換開關以啟用此功能(如果適用)。
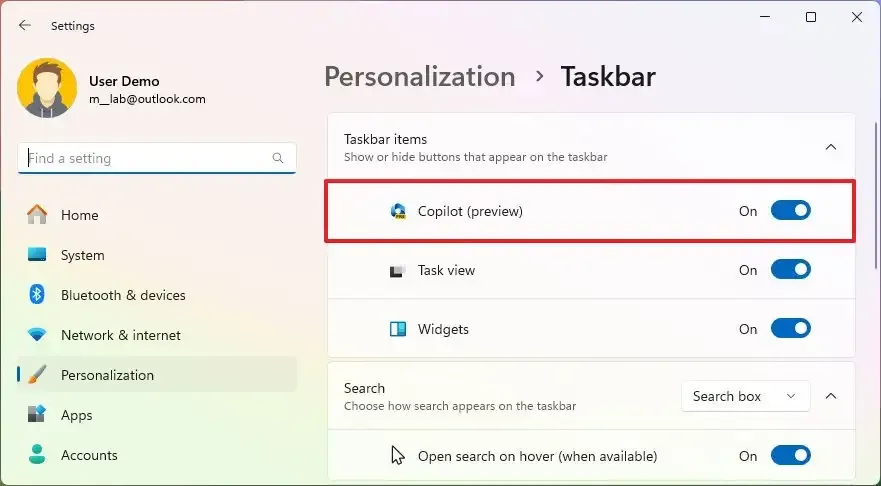 快速說明:如果工作列中沒有出現該圖標,請打開和關閉該選項幾次以使其正常工作。
快速說明:如果工作列中沒有出現該圖標,請打開和關閉該選項幾次以使其正常工作。
完成這些步驟後,您可以透過點擊工作列中的新「Copilot」按鈕或使用「Windows 鍵 + C」鍵盤快速鍵來啟動聊天機器人。該體驗使用相同的 Microsoft 帳戶 (MSA) 或 Azure Active Directory (AAD) 帳戶登入你的帳戶。

在此早期預覽中,您可以向 Windows Copilot 詢問一些事情。例如,「更改為深色模式」、「開啟請勿打擾」、「截取螢幕截圖」、「總結此網站」(Microsoft Edge 中的「活動」標籤)、「寫一個關於住在月球上的狗的故事, ”和“給我畫一張寧靜的錦鯉魚池和睡蓮葉的照片。”
值得注意的是,該功能尚未完整。Windows 11 的 Copilot 無法透過 Microsoft Edge 運作。相反,它將是一個單獨的整合。此外,在撰寫本文時,您可以提出複雜的問題,但無法要求聊天機器人在 Windows 11 上變更設定或執行操作。
如果您改變主意,可以使用相同的說明恢復更改,但在步驟 10中,請確保使用該 vivetool /disable /id:44774629,44776738,44850061,42105254,41655236命令,然後重新啟動電腦。
2023 年 7 月 18 日更新: Copilot 現在應該可供所有人嘗試建立 23493 或更高版本。如果在工作列中找不到該選項,可以開啟「設定」 > 「個人化」 > 「工作列」 ,然後開啟「副駕駛」切換開關或使用「Windows 鍵 + C」鍵盤快速鍵。
2023 年 8 月 3 日更新:我反覆測試了這些指令,它們按預期工作(至少在 2023 年 8 月 2 日發布預覽版之前)。但是,我收到了一些評論,指出這些步驟不起作用。有時,可能是依照說明出錯,或是系統配置的相容性問題,或是過去微軟將某些功能限制在特定區域。因此,這些說明可能適用於所有人,也可能不適用於所有人。
2023 年 9 月 23 日更新: Copilot 現已自動提供作為發布預覽頻道中Windows 11 23H2 最新預覽版的一部分。然而,該公司指出,它僅在選定的地區提供。
2023 年 9 月 27 日更新:本指南已更新,包含啟用聊天機器人(如果先前已透過策略停用聊天機器人)的步驟。此外,微軟還發布了22H2 版本的2023 年9 月更新,其中包括預設啟用的Copilot 和許多其他功能、新的Windows 備份應用程式、Paint、照片、截圖工具和Clipchamp 的AI 更新、檔案總管的重新設計版本、和更多。此外,Copilot 最初將在北美以及亞洲和南美洲的部分地區推出,並隨著時間的推移擴展到其他地區。
2023 年 9 月 28 日更新:本指南已更新,包括允許歐盟使用者啟用和存取 Copilot 的解決方法,直到 Microsoft 為該地區提供完全相容的解決方案。
2023 年 10 月 6 日更新:新增了新的影片說明,以不同方式啟用該功能。
2023 年 10 月 18 日更新:本指南已進行修訂,以澄清您需要 10 月 10 日更新或版本 23H2 才能啟用該功能。
更新日期:2023 年 11 月 10 日:本指南已更新,以確保準確性、反映啟用該功能所需的軟體包,並提供有關阻止某些硬體配置啟用該功能的錯誤的資訊。



發佈留言