開啟舊文件時 Microsoft Word 崩潰
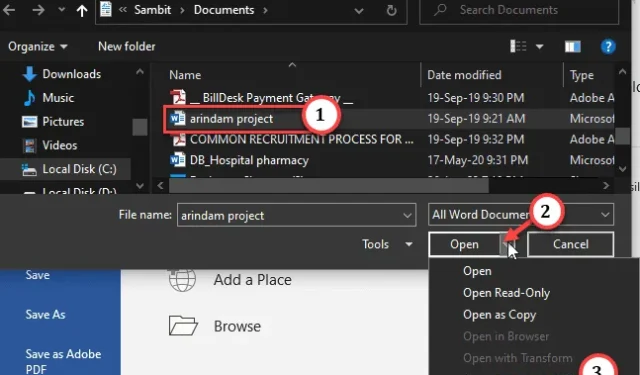
Microsoft Word 在嘗試載入文件時是否當機?Microsoft Word 通常是一個非常穩定的軟體和一個非常強大的文字處理器。但是,有時由於某些錯誤或故障,Word 可能會表現異常,例如在載入文件時崩潰。因此,我們列出了以下解決方案來修復您系統上的此現象。
修復 1 – 修復 Microsoft Office 程序
您必須執行可以解決此類問題的 Microsoft Office 程式疑難排解程式。
步驟 1 –修復 Office 程式非常簡單。為此,請按Windows 圖示。
步驟 2 –直接在「 appwiz.cpl 」方塊中輸入。
步驟 3 –然後,點選「appwiz.cpl」進行存取。
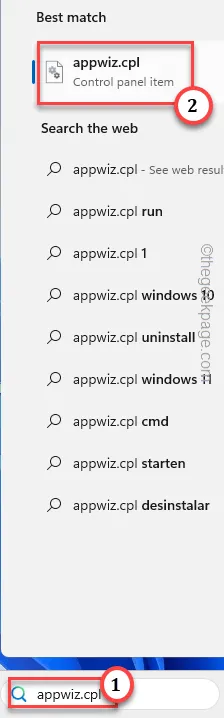
步驟 4 –之後,在所有其他應用程式中找到「 Microsoft Office 」。
步驟5 –只需右鍵點擊它,然後按一下「更改」。
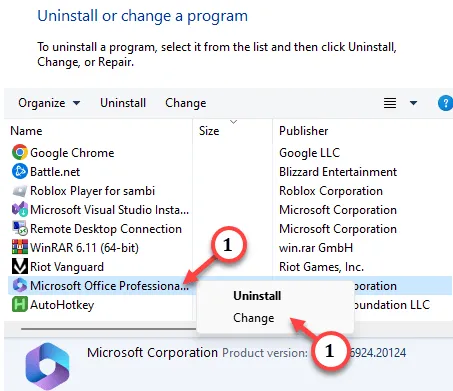
步驟 6 –當 Office 安裝程式開啟時,選擇「快速修復」選項,然後點擊「修復」開始修復程序。
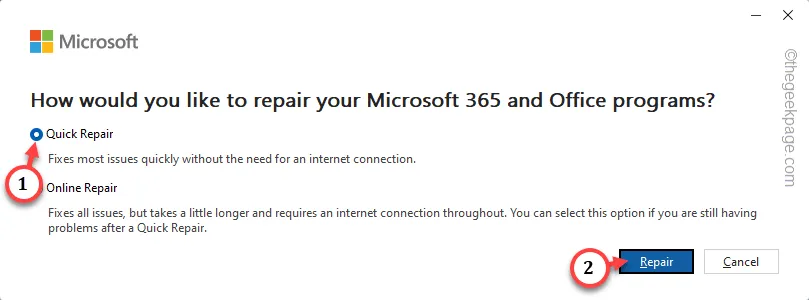
很快修復過程應該能夠解決問題。您將看到“修復完成!” 訊息出現在螢幕上,關閉所有內容並啟動 Outlook 並進行測試。
修復 2 – 停用所有 Word 加載項
有缺陷的第三方外掛程式可能會導致 Microsoft Word 崩潰。因此,請停用每個 Word 加載項並進行測試。
步驟 1 –直接啟動Microsoft Word 。
步驟 2 –轉到「檔案」點擊並開啟「選項」。
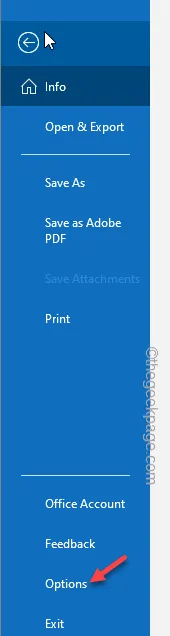
步驟 3 –當 Word 選項載入時,切換到「加載項」標籤。
步驟 4 –在「管理」部分設定「COM 加載項」。因此,點擊「Go」開啟 COM 加載項清單。
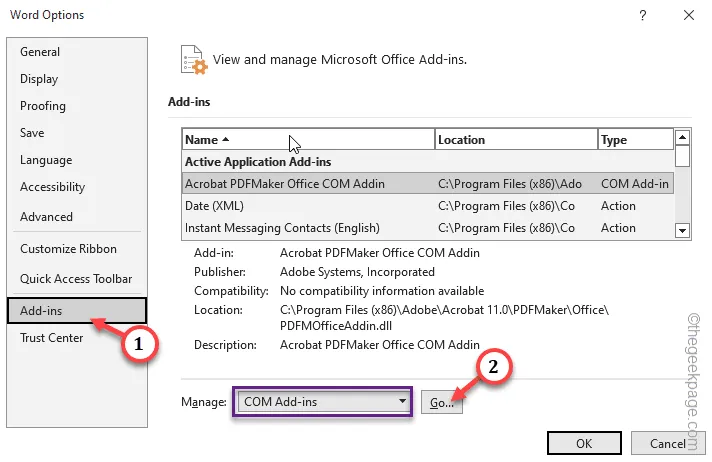
步驟 5 –確保立即取消選取所有加載項。
步驟 6 –最後,點選「確定」。
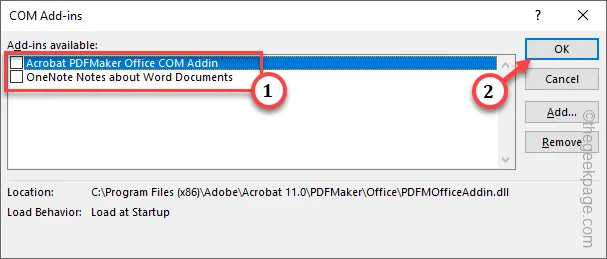
退出 Word 選項頁面。重試載入文件並測試。
修復 3 – 在安全模式下啟動 MS Word
以安全模式啟動 Microsoft Word。由於所有第三方加載項均已關閉,因此您可以安全地載入文件。
步驟 1 –為此,您需要一個運行框。
步驟 2 –然後,複製貼上此方塊。按一下“確定”。
winword /safe
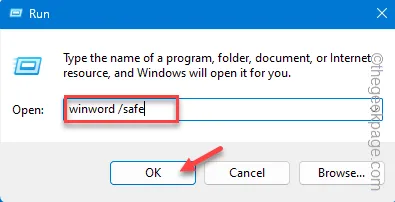
這將以安全模式啟動 Word。
步驟 3 –執行此操作後,請轉到「檔案」和「開啟」。
步驟 4 –在 Word 中開啟文件。
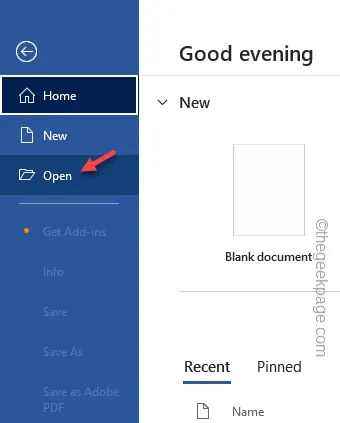
測試一下這是否有效。Word 不會再崩潰了。
修復 4 – 修復並開啟文件
文件損壞可能會導致 Word 崩潰。因此,您應該修復並打開該文件。
步驟 1 –您只能從Word應用程式內部執行此操作。因此,啟動Microsoft Word .
步驟 2 –之後,點選「檔案」並點選「開啟」。
步驟 3 –選擇其中的「瀏覽」選項。
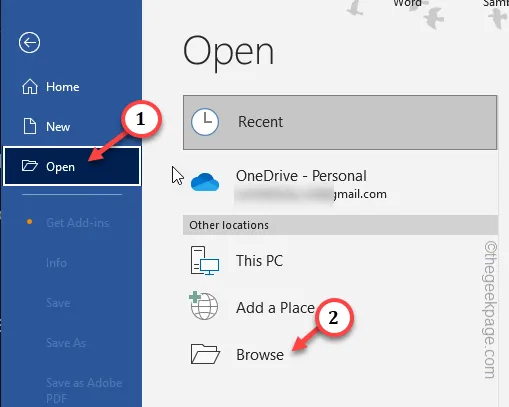
步驟 4 –瀏覽檔案總管並選擇檔案。
步驟 5 –接下來,點擊下拉式選單並選擇「開啟並修復」。
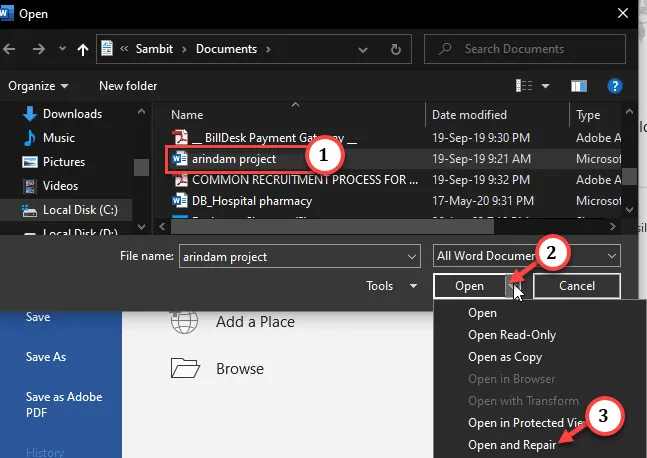
這次,文件將打開,而不會導致 Word 崩潰。
檢查這是否有幫助。
修復 4 – 嘗試以管理員身分執行 Word
您應該嘗試以管理員身份執行 Microsoft Word,並嘗試從應用程式內載入文件。
第 1 步 –非常簡單。只需按下“開始”按鈕並輸入“ Word ”。
步驟 2 –當您在搜尋結果中看到「Microsoft Word」時,請右鍵單擊它並點擊「以管理員身分執行」。
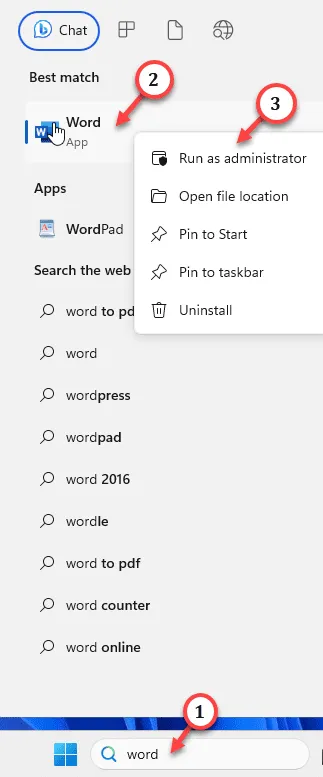
Word 載入後,嘗試開啟有問題的文件。如果這次 Word 沒有崩潰,那麼這只是一個與權限相關的問題。
修復5 – 檢查檔案是否損壞
如果您嘗試開啟透過郵件或線上收到的包或附件,則該文件可能已損壞。開啟損壞的檔案可能會使 Word 崩潰。
因此,您可以仔細檢查文件的完整性或要求寄件者重新寄送包裹。



發佈留言