如何在Windows PC上安裝和使用ownCloud
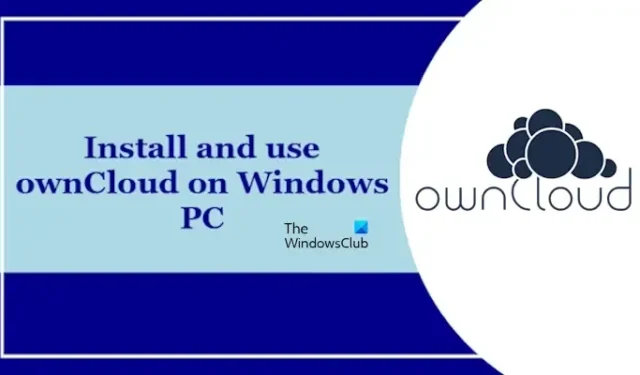
ownCloud是一個開源雲端平台,可用於儲存檔案。與 Google Drive 和 OneDrive 一樣,您也可以透過將其安裝在系統上將其整合到檔案總管中。除此之外,您還可以在網頁瀏覽器中存取您自己的雲端伺服器。在本文中,我們將向您展示如何在 Windows PC 上安裝和使用 ownCloud。

如何在Windows PC上安裝和使用ownCloud
讓我們來談談如何在Windows PC上安裝和使用ownCloud。ownCloud 提供免費和付費方案。ownCloud 的基本免費套餐非常適合個人使用。如果您想要 ownCloud 中的一些附加功能,您可以選擇他們的 pais 計劃。
您可以透過不同的方式在 Windows PC 上安裝 ownCloud。此前,使用者可以透過 Xampp 或 WampServer 應用程式在 Windows PC 上安裝 ownCloud。但今天,ownCloud 伺服器不支援透過 Xampp 或 WampServer 應用程式在 Windows 上安裝,他們在官方網站上提到了這一點。
不幸的是,由於多種原因,我們對 Microsoft Windows Server 的支援始終不太理想。經過我們團隊的深思熟慮,分析了這項舉措的利弊,我們決定停止支援 Windows 作為 ownCloud 應用程式伺服器。
現在,我將向您展示以下兩種在Windows PC上安裝ownCloud的方法。
- 使用適用於 Windows 的 Docker 桌面應用程式
- 透過使用 ownCloud VirtualBox 設備
在繼續之前,請確保您的系統已啟用虛擬化技術。
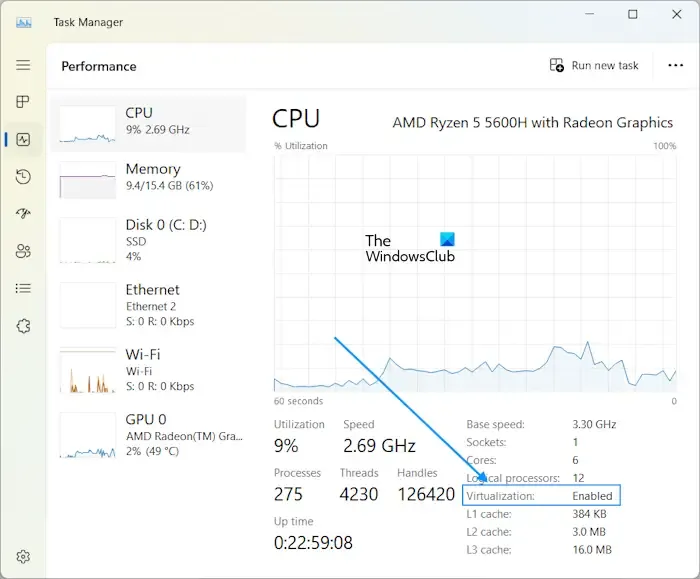
若要檢查這一點,請開啟任務管理器並導航至「效能」標籤。選擇CPU並檢查虛擬化的狀態。如果虛擬化已停用,您必須在系統 BIOS 或 UEFI 中啟用它。
開始吧。
1]使用Docker桌面應用程式在Windows PC上安裝ownCloud
在安裝 Docker 應用程式之前,您必須啟用 Hyper-V 和適用於 Linux 的 Windows 子系統。Windows 11/10 專業版和企業版使用者可以啟用 Hyper-V,Windows 11/10 家用版使用者可以啟用 WSL。如果您使用的是 Windows 11/10 專業版或企業版,我建議您同時啟用 Hyper-V 和 WSL。您可以透過 Windows 功能啟用 Hyper-V。同樣,Windows 功能中也提供了啟用 WSL 的選項。以下說明將指導您:
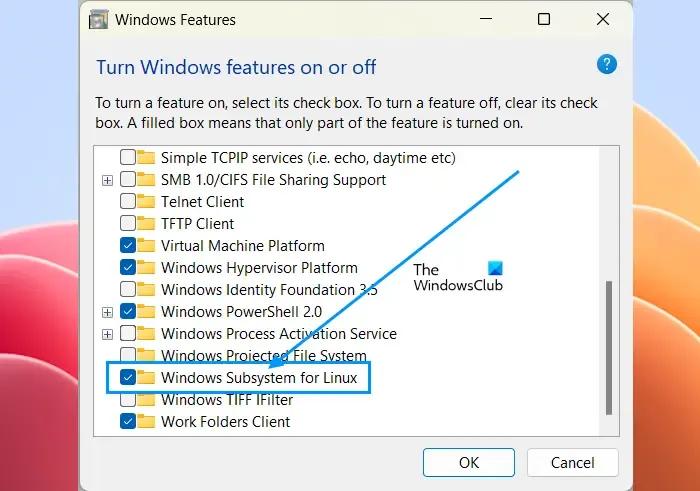
- 打開控制面板。
- 在檢視方式模式中選擇類別。
- 選擇程序 > 程序和功能。
- 按一下左側的「開啟或關閉 Windows 功能」連結。這將開啟“Windows 功能”視窗。
- 現在,向下捲動並選擇“Windows Subsystem for Linux”複選框。
- 按一下“確定”。
執行完以上步驟後。Windows 將開始在您的系統上安裝 WSL。這個過程需要一些時間。不要中斷該過程。
現在,安裝Docker 桌面應用程式。您可以從官方網站下載。執行安裝程式檔案以在 Windows PC 上安裝 Docker 桌面應用程式。安裝完成後可能會要求您登出。如果是這樣,請登出並重新登入。現在,啟動 Docker 應用程式。
確保 Docker 應用程式在背景運行。以管理員身分啟動命令提示字元。
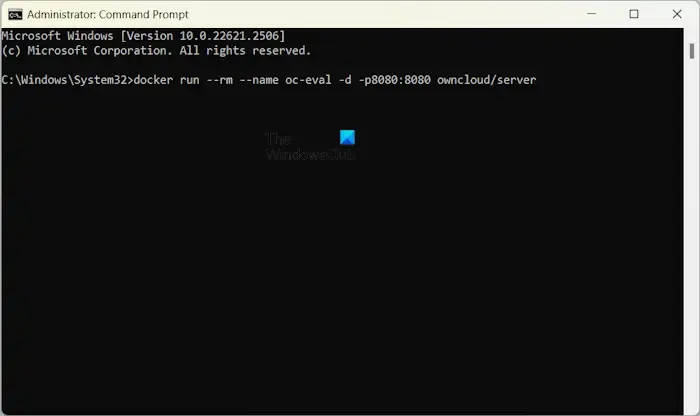
複製以下命令並將其貼上到提升的命令提示字元視窗中。之後,按 Enter 鍵。
docker run --rm --name oc-eval -d -p8080:8080 owncloud/server
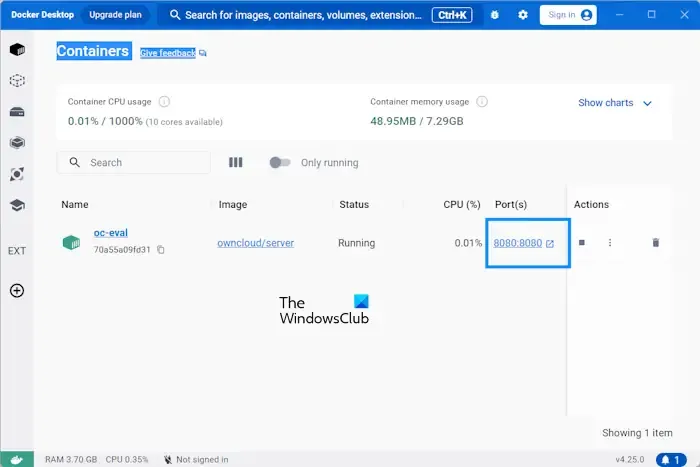
上述命令將需要一些時間來執行。等待指令成功完成。執行上述命令後,您將看到一個名為 oc-eval 的容器在 Docker 桌面應用程式中執行。這是自己的雲端伺服器。現在,按一下 Docker 應用程式中顯示的連接埠號碼(請參閱上圖)。
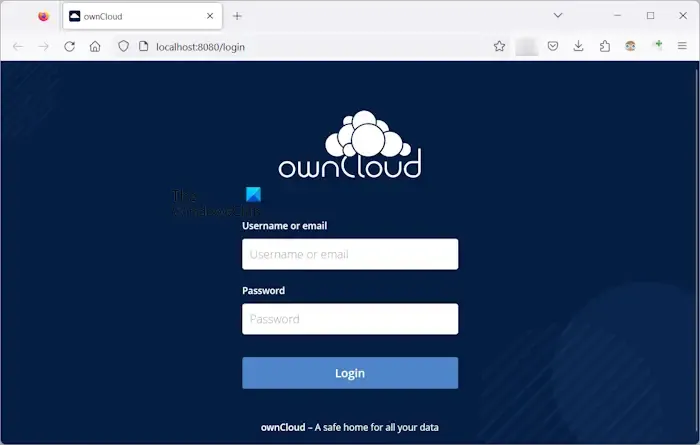
當您按一下 Docker 桌面應用程式中的連接埠號碼時,您將在預設 Web 瀏覽器中進入 ownCloud 伺服器。使用admin作為預設使用者名稱和密碼登入。登入ownCloud伺服器後,您可以在設定中變更密碼。

登入ownCloud伺服器後,您將看到如上圖所示的介面。現在,您可以將檔案新增至 ownCloud 並建立新資料夾。如果您想將 ownCloud 整合到檔案總管中,則必須在 Windows 電腦上下載並安裝 ownCloud 桌面應用程式。
安裝 ownCloud 桌面應用程式後,在您的 PC 上啟動 ownCloud。您將看到歡迎畫面,系統會要求您輸入伺服器位址。如果您已透過 Docker 桌面應用程式設定 ownCloud,請使用 localhost:8080 作為伺服器位址。之後,按一下“下一步”。
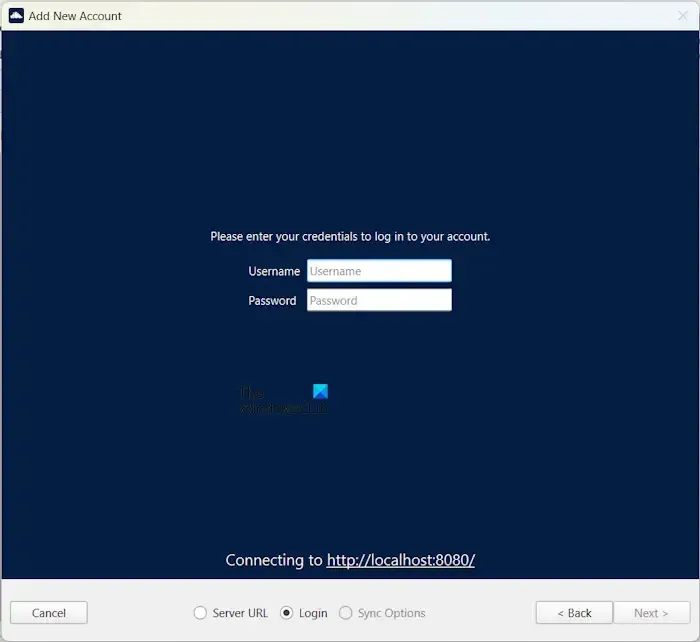
現在,系統將要求您輸入使用者名稱和密碼。在網頁瀏覽器中輸入您用於登入 ownCloud 伺服器的相同使用者名稱和密碼。成功設定 ownCloud 桌面應用程式後,您將看到 ownCloud 已整合到您的檔案總管中。
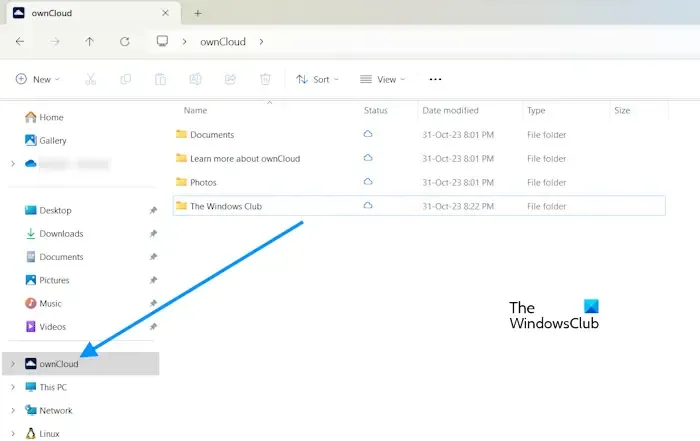
開啟檔案總管並從左側窗格中選擇 ownCloud。由於同步過程,您在檔案總管中保存在 ownCloud 上的所有檔案將自動可供雲端使用。
若要使用 ownCloud 桌面應用程式並在 Web 瀏覽器中存取 ownCloud 伺服器,Docker 應用程式應在背景執行。
使用 Docker 在 Windows 11/10 上安裝和設定 ownCloud 有一個缺點或限制。下次同步 ownCloud 時,所有檔案將自動刪除。每當您重新啟動或開啟電腦時,您都必須啟動 Docker 應用程式並在提升的命令提示字元中執行相同的命令,以將 ownCloud 桌面應用程式同步到 ownCloud 伺服器或在 Web 瀏覽器中存取 ownCloud 伺服器。但是當命令成功執行時,ownCloud 會啟動一個新會話並刪除您之前儲存的所有檔案。
ownCloud 的這種性質可能是由於命令提示字元中執行的命令所致。ownCloud官網上也提到了。
以下描述中提供的命令和連結旨在展示 docker 的基本用法,但我們無法對其正常運作負責。
我進行了搜索,但沒有找到解決此問題的方法。因此,我嘗試了另一種方法在我的 Windows 11 筆記型電腦上安裝 ownCloud。Windows 11/10用戶可以嘗試此方法。
2]使用ownCloud VirtualBox裝置在Windows PC上安裝ownCloud
這種在 Windows PC 上安裝和設定 ownCloud 的方法也很簡單。為此,您必須在電腦上下載並安裝 Oracle VirtualBox 。另外,造訪ownCloud官方網站並下載ownCloud VirtualBox設備。
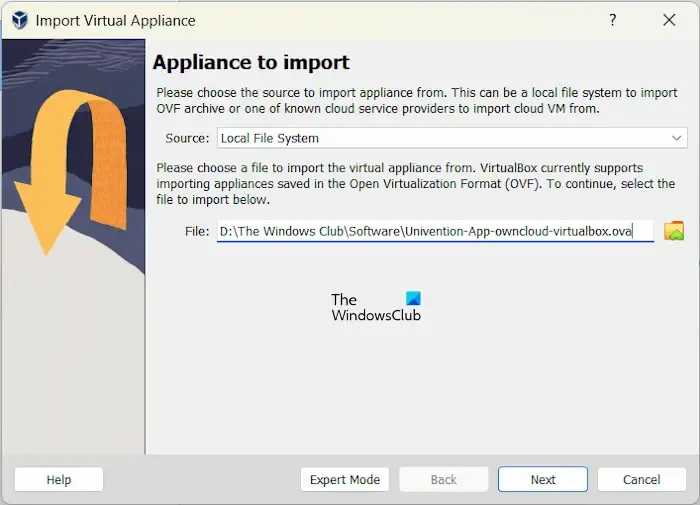
開啟 VirtualBox 並前往「檔案」>「導入裝置」或按Ctrl + I鍵。從您的電腦中選擇 ownCloud 裝置文件,然後按一下「下一步」。在下一個畫面上查看所有裝置設置,然後按一下「完成」。如果您想更改 RAM 等任何設置,可以在單擊“完成”之前執行此操作。
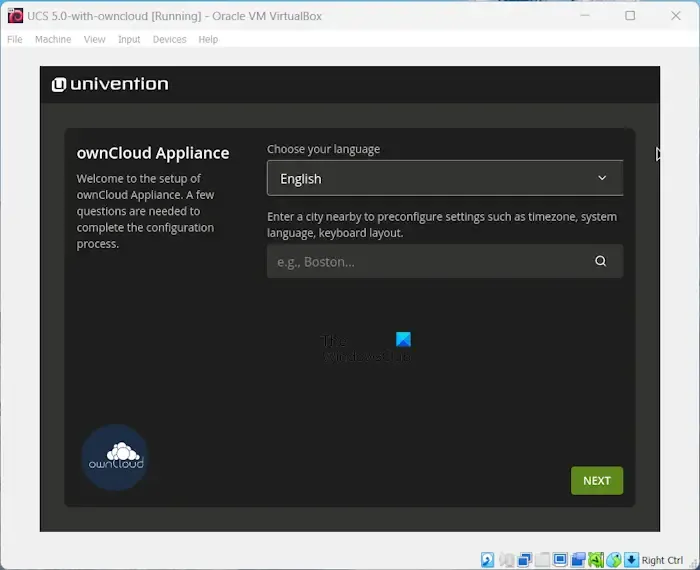
VirtualBox 將需要一些時間來新增 ownCloud 裝置。新增設備後,按一下「啟動」。這將啟動 VirtualBox VM(虛擬機器)。現在,ownCloud 設定已經開始。您必須按照虛擬機器中的說明正確安裝 ownCloud。在第一個畫面上,選擇您的語言,然後按一下下一步。

在下一個畫面上,選擇時區並按下一步。在第三個畫面上,您必須設定 IP 位址。預設為“自動取得IP位址”。取消選取此核取方塊並手動輸入 IP 位址。IP 位址應該是連接到網路的任何電腦都沒有使用的位址。或者,您可以在 PC 上定義靜態 IP 位址並在此輸入該 IP 位址。完成後,按一下“下一步”。
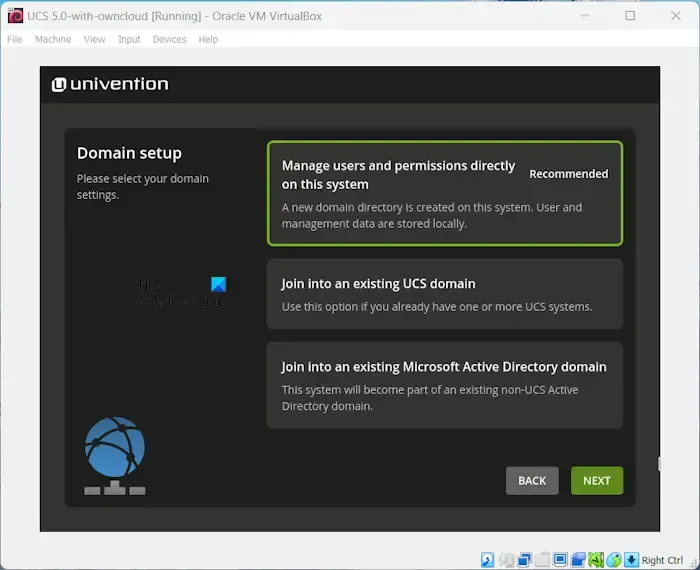
在下一個畫面上,選擇網域設定所需的選項。如果您不知道要選擇哪個選項,請選擇建議的選項。按一下“下一步”進入下一個畫面。
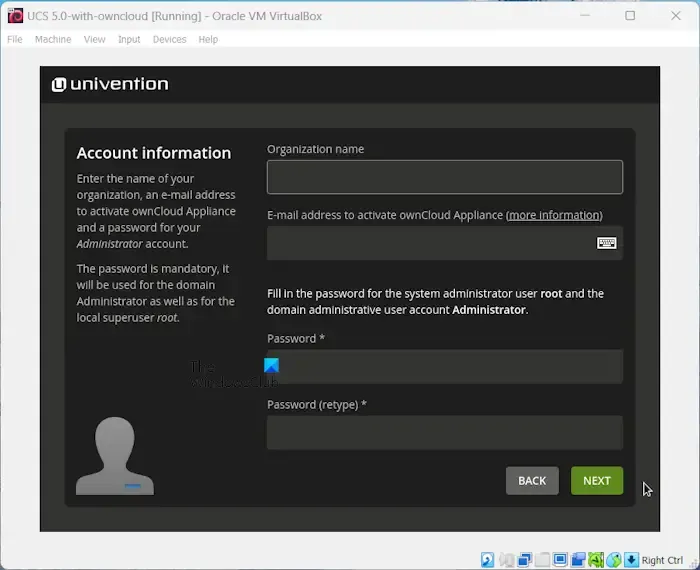
下一個畫面是帳戶資訊畫面。在這裡,您必須輸入您的組織名稱。您也可以使用自己的名字來代替它。輸入您的電子郵件 ID。啟動 ownCloud Appliance 時需要您的電子郵件地址。現在,輸入您的密碼。記住您的密碼,因為登入您自己的雲端伺服器需要它。完成後,按一下“下一步”。
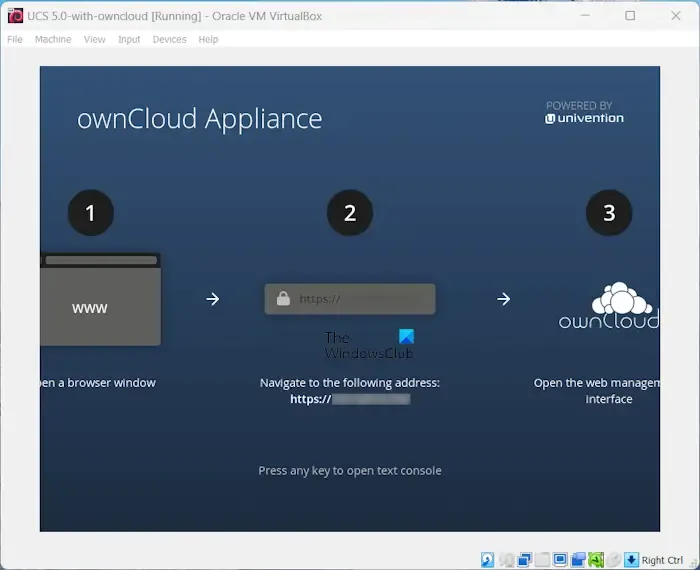
現在,ownCloud 伺服器設定將開始。這個過程需要時間。因此,您必須等待該過程完成。設定完成後,您將看到如上截圖所示的螢幕。在最後一個畫面上,您將看到在網頁瀏覽器中登入 ownCloud 伺服器的步驟。
- 開啟您的網頁瀏覽器。
- 鍵入 https://<您的 IP 位址>。輸入您在 VirtualBox 上設定 ownCloud 時使用的相同 IP 位址。該 IP 位址也會顯示在虛擬機器上。
- 按Enter鍵。
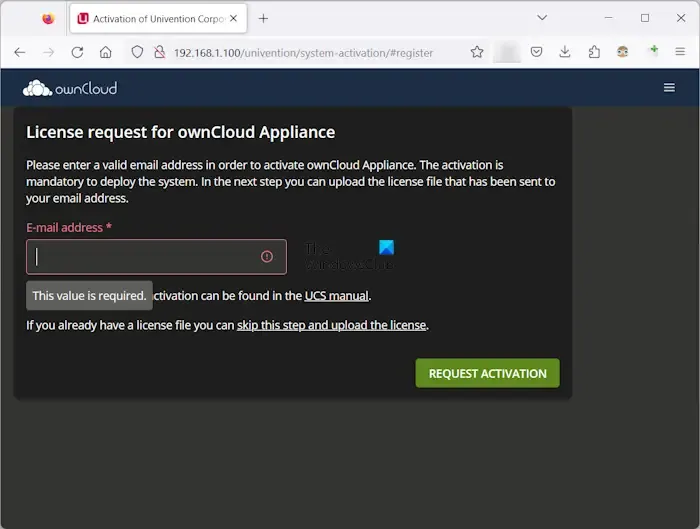
執行上述步驟後,您將在網頁瀏覽器中看到 ownCloud Appliance 啟動畫面。輸入您的電子郵件 ID 並點擊「請求啟動」。使用您在虛擬機器中安裝 ownCloud 時輸入的相同電子郵件 ID。
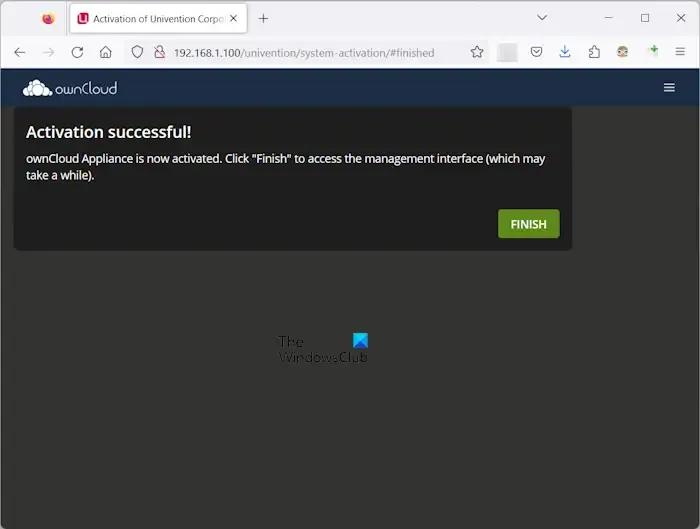
許可證密鑰將發送到您的電子郵件 ID。打開您的電子郵件 ID 並從那裡下載啟動許可證文件。現在,點擊“上傳許可證文件”按鈕並從您的電腦中選擇許可證文件。之後,您將看到啟動成功訊息。點選“完成”退出設定。

現在,您將被重定向到登入 ownCloud 入口網站。點擊ownCloud開啟 ownCloud 登入畫面。在使用者名字段中輸入管理員。在密碼欄位中輸入您的密碼。按一下「登入」。登入後,您將看到ownCloud介面(如上截圖所示)。現在,您可以將檔案上傳到您自己的雲端伺服器、建立新資料夾、上傳資料夾中的檔案等,也可以刪除您的檔案。所有已刪除的檔案都將轉到「已刪除檔案」位置,您可以從中還原它們。
如果您想將 ownCloud 整合到檔案總管中,請開啟 ownCloud 桌面應用程式並在其中輸入 IP 位址。按一下“下一步”。但在將虛擬機器整合到檔案總管之前,請確保虛擬機器正在運作。
每次想要存取自己的雲端伺服器時,都必須執行虛擬機器。我發現此方法的一個缺點是,只有在您的電子郵件地址上收到許可證密鑰後,此方法才會起作用。
ownCloud 許可證密鑰無效錯誤
就我而言,在啟動 ownCloud Appliance 許可證後收到以下訊息:
許可證金鑰無效!請聯絡您的管理員或[email protected]以取得新的許可證金鑰。
在擁有原始許可證之前,ownCloud 桌面應用程式和 ownCloud 伺服器之間的同步也將無法進行。但與先前的方法相比,下次您在網頁瀏覽器中登入自己的雲端伺服器時,您的檔案將不會被自動刪除。我也不確定您的文件在使用無效許可證金鑰的 ownCloud 伺服器上是否安全。
您可以從ownCloud官網下載ownCloud桌面應用程式。
就是這樣。我希望這有幫助。
我可以在 Windows 上安裝 ownCloud 嗎?
是的,您可以在 Windows 上安裝 ownCloud。為此,您可以使用 Docker 桌面應用程式或適用於 Windows PC 的 VirtualBox。您也可以將 ownCloud 整合到 Windows PC 上的檔案總管中。
ownCloud可以免費使用嗎?
這取決於您的需求。ownCloud 有免費和付費版本。如果您想要額外的功能,您必須購買他們的付費方案。但如果您想要基本功能,您可以選擇免費方案。您可以在其官方網站的定價部分查看完整的詳細資訊。


發佈留言