Microsoft Edge 測試了一項新功能,以整理其在 Windows 11 上的體驗
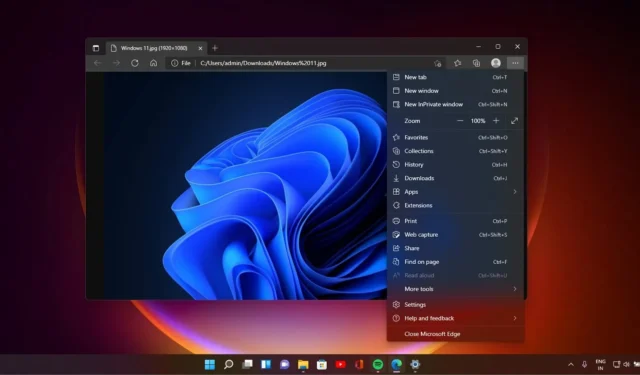
微軟正在添加一項新功能…以整理Edge 有爭議的功能之一—側邊欄,它可以停靠在Windows 11 和Windows 10 的右側。Microsoft Edge Canary 正在測試一項新功能或彈出窗口,它會自動偵測側邊欄中未使用的項目。
微軟於 2022 年 9 月在 Edge 中新增了側邊欄,並承諾該功能可以提高您在 Windows 11 上的工作效率,尤其是不附帶 Copilot 的 Windows 10。預設情況下,側邊欄有許多可以在 Microsoft Edge 中並排存取的工具。
例如,您可以點擊“數學求解器”圖示進行快速數學計算,而無需開啟另一個視窗。同樣,您可以直接在側邊欄中開啟 Outlook 等其他服務,這可以與其他瀏覽活動順利配合。側邊欄中的項目是自動添加的,這可能會導致 Edge 的體驗變得臃腫。

微軟希望解決 Edge 的臃腫問題,首先要清理側邊欄。如上面的螢幕截圖所示,新的彈出視窗可讓您透過隱藏最近未開啟的應用程式來整理側邊欄。您可以在彈出視窗中選擇“隱藏應用程式”和“保留所有應用程式”。
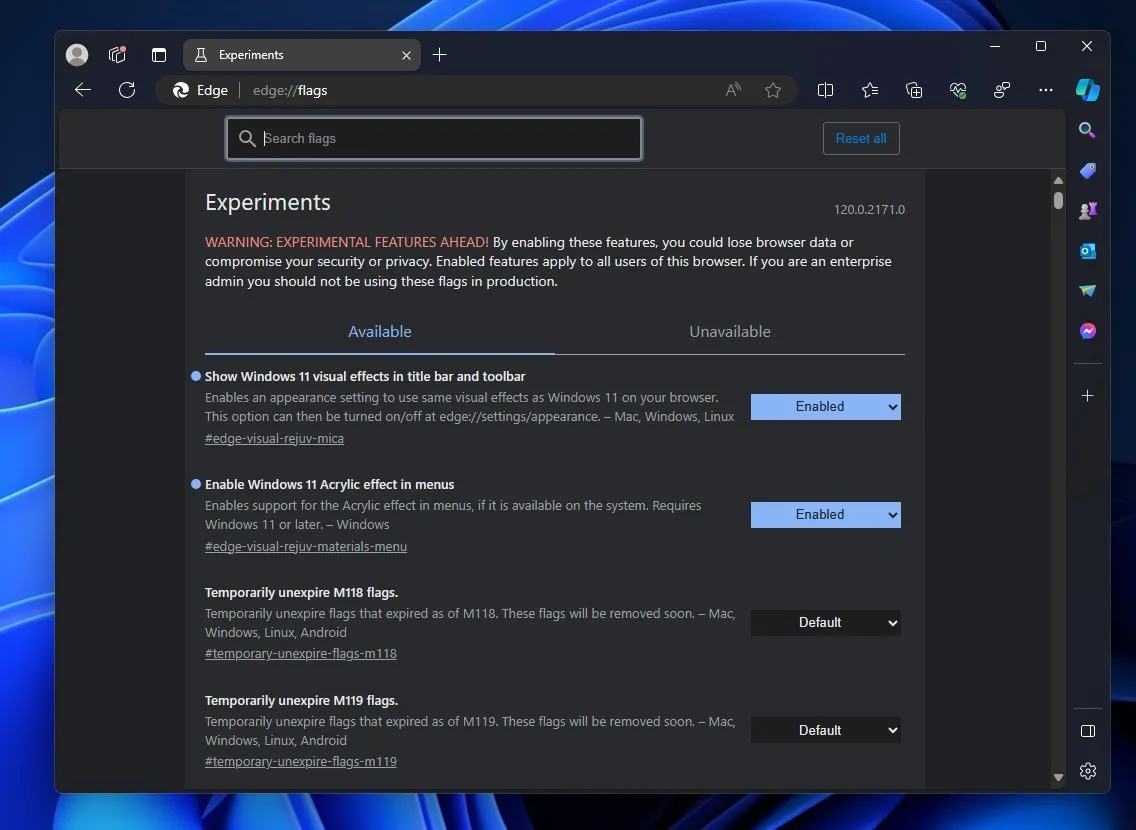
第一個選項“隱藏應用程式”,隱藏側邊欄中所有未使用的應用程序,使瀏覽器看起來不那麼混亂。您可以透過選擇“+”按鈕查看隱藏的應用程式。第二個選項拒絕微軟的建議並讓您保留現有的外觀。
可以停用 Edge 中的側邊欄嗎?
如果您討厭側邊欄,可以透過點擊側邊欄中的「自動隱藏」按鈕來隱藏它,但如果您想完全封鎖該功能,則可以使用群組原則。
正如Microsoft 在支援文件中所述
,您可以
使用 HubsSidebarEnabled 策略來阻止群組原則中的側邊欄。當透過群組原則阻止側邊欄時,它會自動阻止所有應用程式。
若要使用群組原則編輯器停用 Edge 中的側邊欄,請嘗試下列步驟:
- 開啟管理範本> Microsoft Edge。從那裡,您需要找到一個名為Show Hubs Sidebar 的選項。
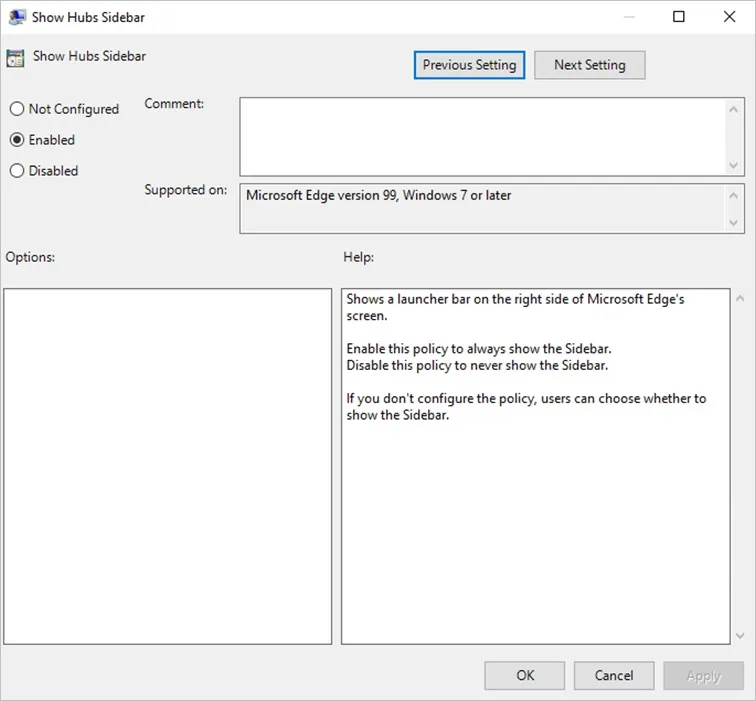
- 您可以選擇「顯示中央側邊欄」下的「停用」來阻止側邊欄。同樣,如果您想要恢復側邊欄,請選擇「啟用」。
進行更改後,點擊「確定」按鈕並重新啟動 Edge。您會注意到沒有側邊欄的乾淨 Edge 體驗。當然,正如後兩點中提到的,您可以隨時恢復變更。



發佈留言