修復:Windows 11 講述人不會關閉
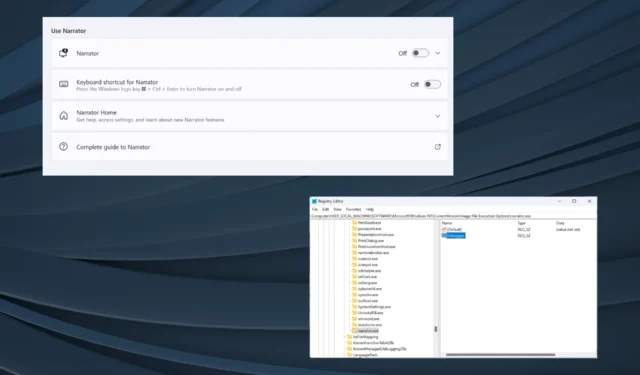
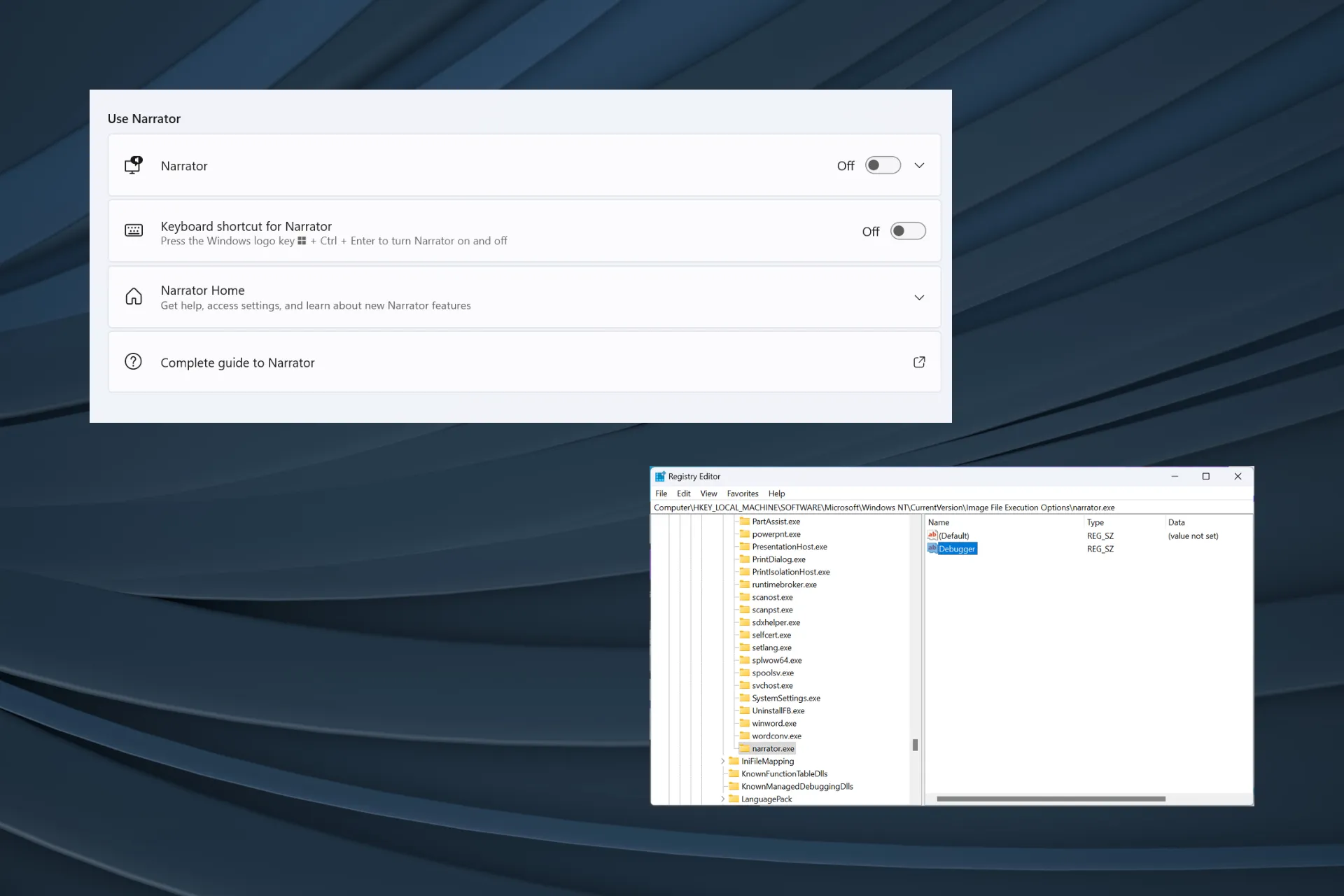
雖然 Windows 11 講述人是一個很棒的功能,但對於某些用戶來說,即使在「設定」中停用專用切換開關後,它也不會關閉。對少數人來說,旁白會從登入畫面開始,或是在啟動或關閉電腦時聽到男性機器人聲音。
該問題也存在於作業系統的早期版本中,包括 Windows 10 和 Windows 7,其中 Windows 講述人不會停止運行。
為什麼我的旁白沒有關閉?
通常當某些相關設定或權限配置錯誤時會發生這種情況。或者,如果旁白已關閉但電腦仍在說話,則可能是「輕鬆存取中心」配置的問題,尤其是當您無意中將其設定為使用沒有顯示器的電腦時。
如何在 Windows 11 中完全停用「講述者」?
- 確保您已在輔助使用設定中停用講述者。
- 安裝最新的 Windows 更新。
- 停用任何可以在 Windows 11 中控製或促進旁白的程序,或乾脆卸載該應用程式。
1.重命名Narrator.exe文件
- 按Windows+E開啟檔案總管,將下列路徑貼到網址列中,然後點選Enter存取檔案位置:
C:\Windows\System32 - 現在,找到Narrator.exe文件,右鍵單擊它,選擇重新命名,並將其命名為Narrator_old.exe。
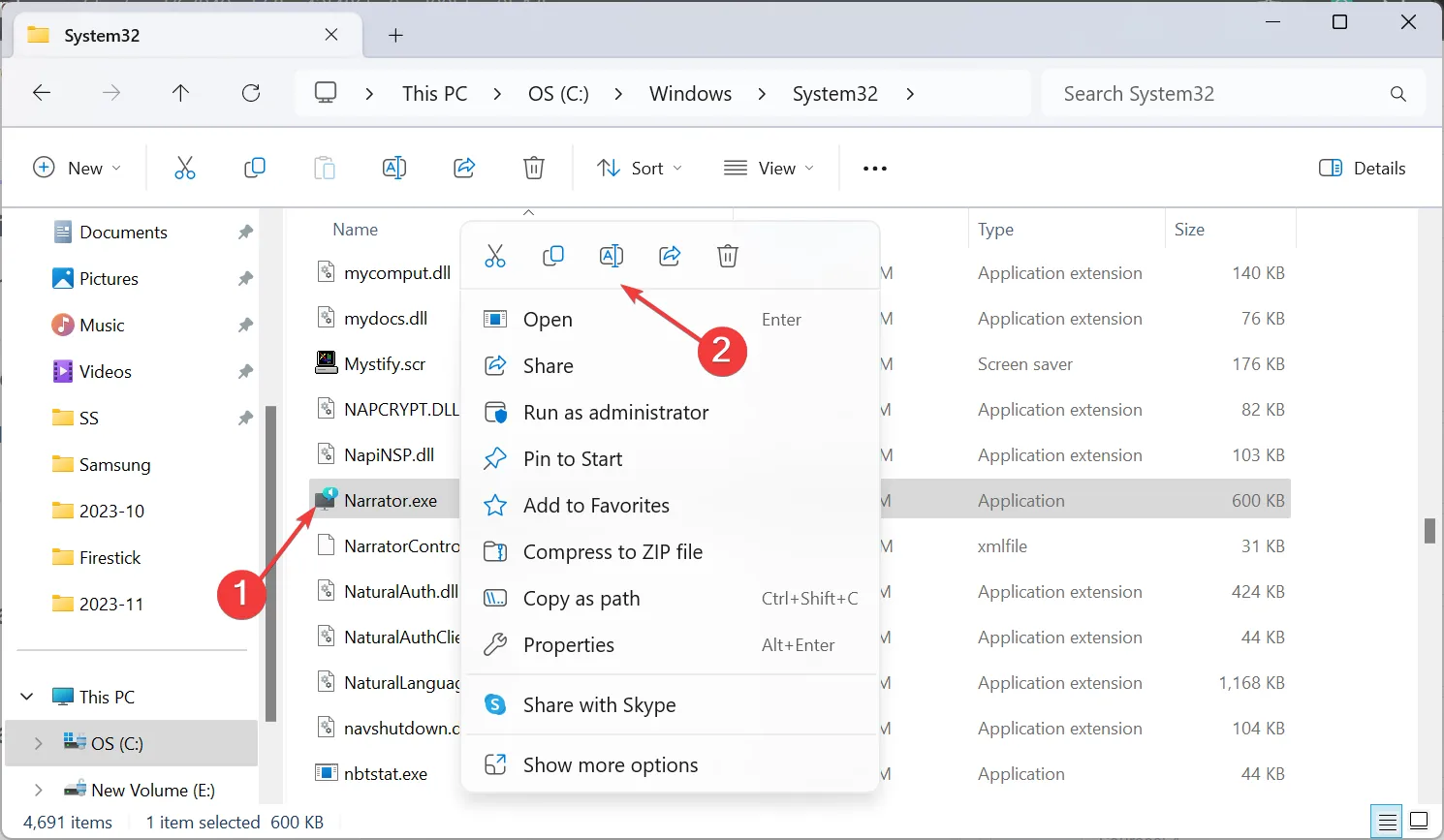
- 最後,重新啟動電腦並檢查是否有改進。
當您的電腦說出您所做的一切時,可以在 Windows 11 中重新命名檔案以關閉「講述人」。此外,若要恢復功能,請恢復變更。
2.停用Narrator.exe檔執行
- 按Windows+E開啟檔案總管,然後導覽至以下路徑:
C:\Windows\System32 - 右鍵單擊“Narrator.exe”文件,然後選擇“屬性”。
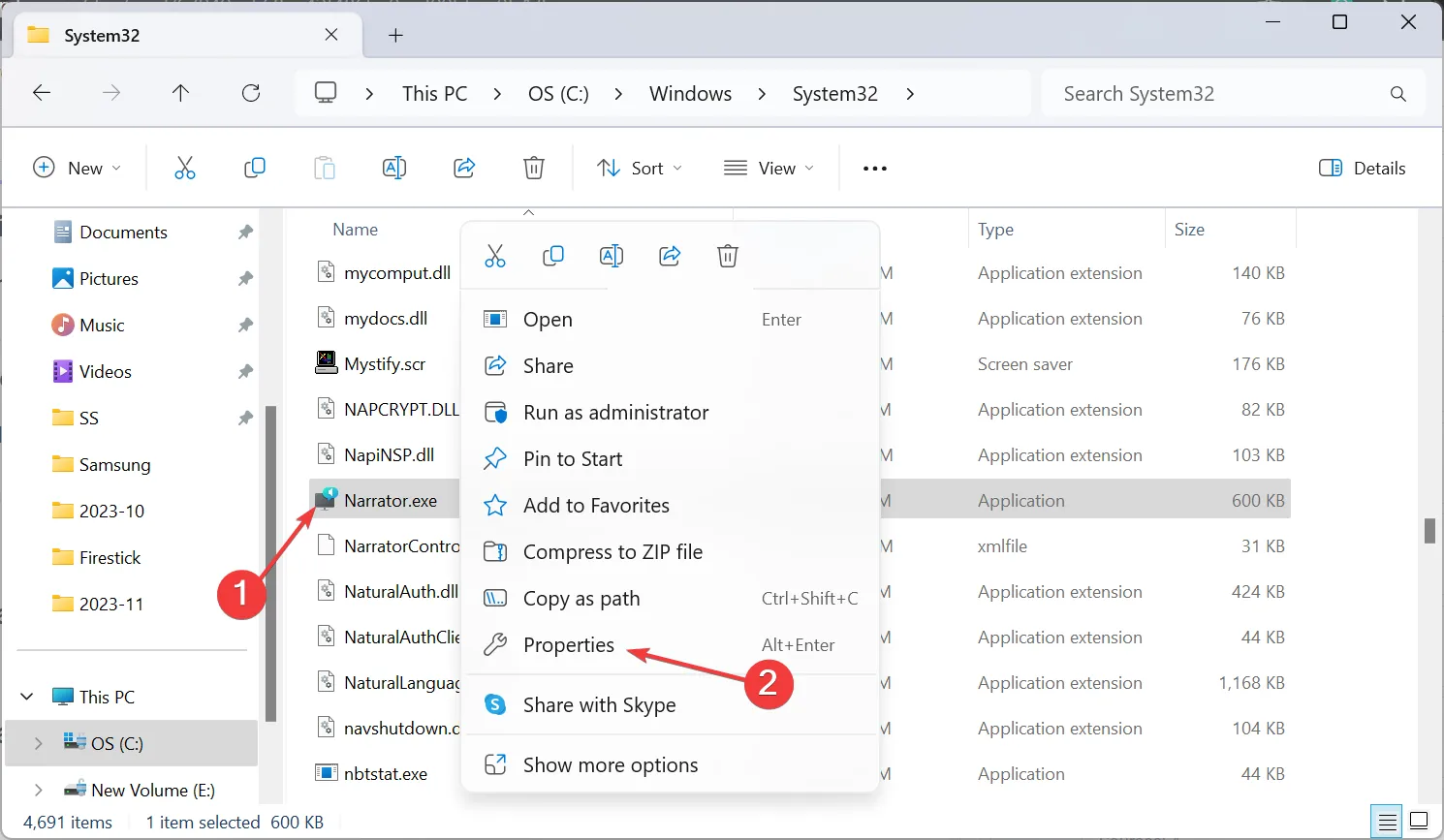
- 轉到安全性選項卡並點擊高級按鈕。
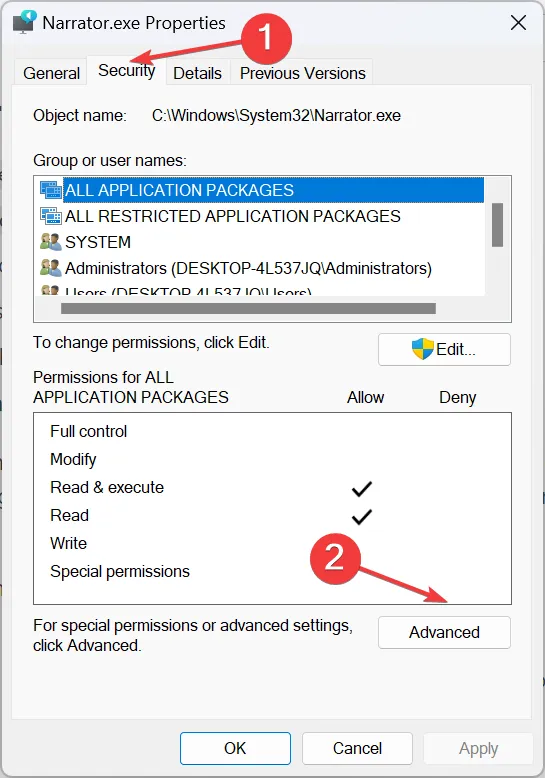
- 按一下“更改”。
- 現在,在文字欄位中輸入您的用戶名,按一下「檢查名稱」,然後在所有視窗上按一下「確定」以儲存變更。
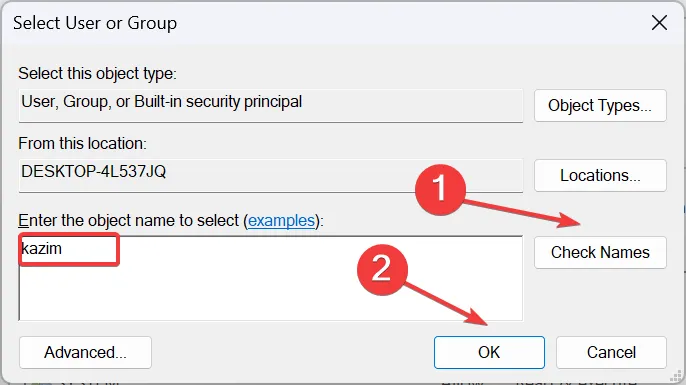
- 再次轉到“Narrator.exe 屬性”中的“安全性”選項卡,然後按一下“編輯”按鈕。
- 按一下“新增”。

- 像之前一樣輸入您的用戶名,按一下“檢查名稱”,然後按一下“確定”。
- 現在,從清單中選擇您的用戶名,取消選取所有權限的複選框,然後按一下「確定」以套用變更。或者您也可以選取所有條目旁邊的「拒絕」方塊。
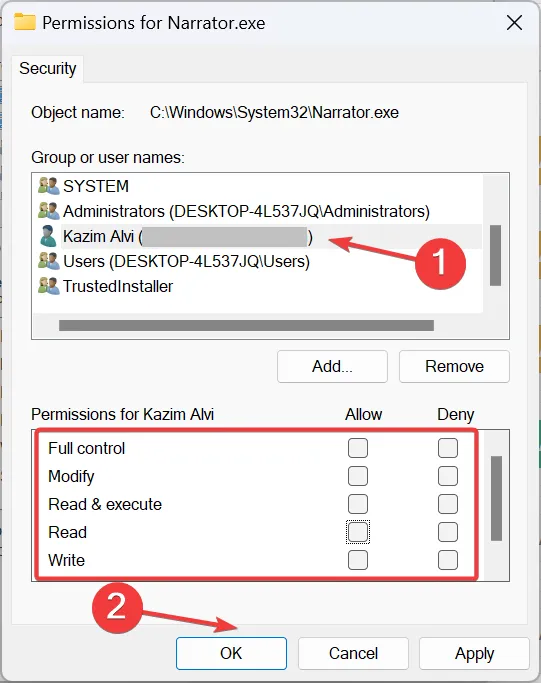
- 重新啟動電腦並檢查 Windows 11 講述者是否已關閉。
3. 更改輕鬆存取設定
- 按Windows+S開啟搜索,在搜尋框中鍵入控制面板,然後按一下相關結果。
- 按一下「輕鬆存取」。
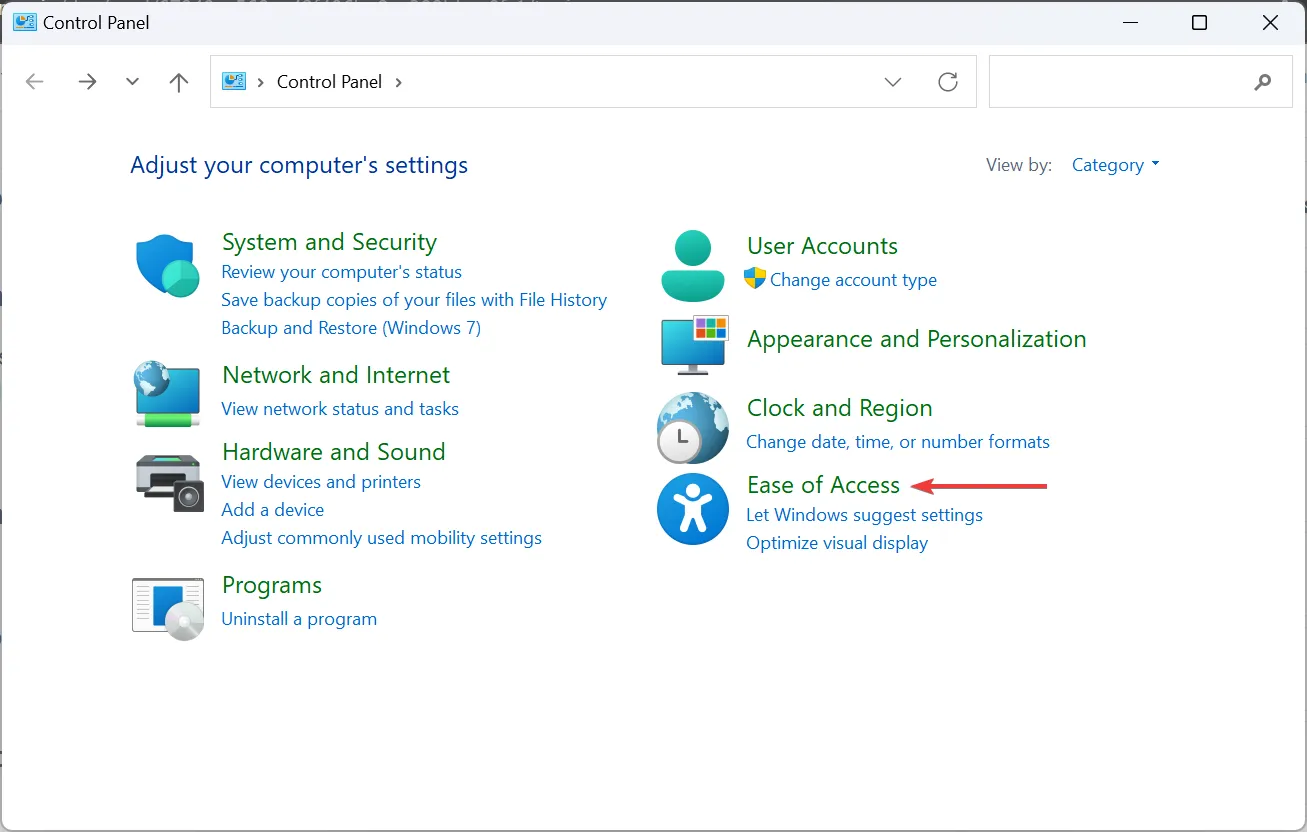
- 點擊輕鬆前往中心。
- 現在,選擇使用不含顯示器的電腦。
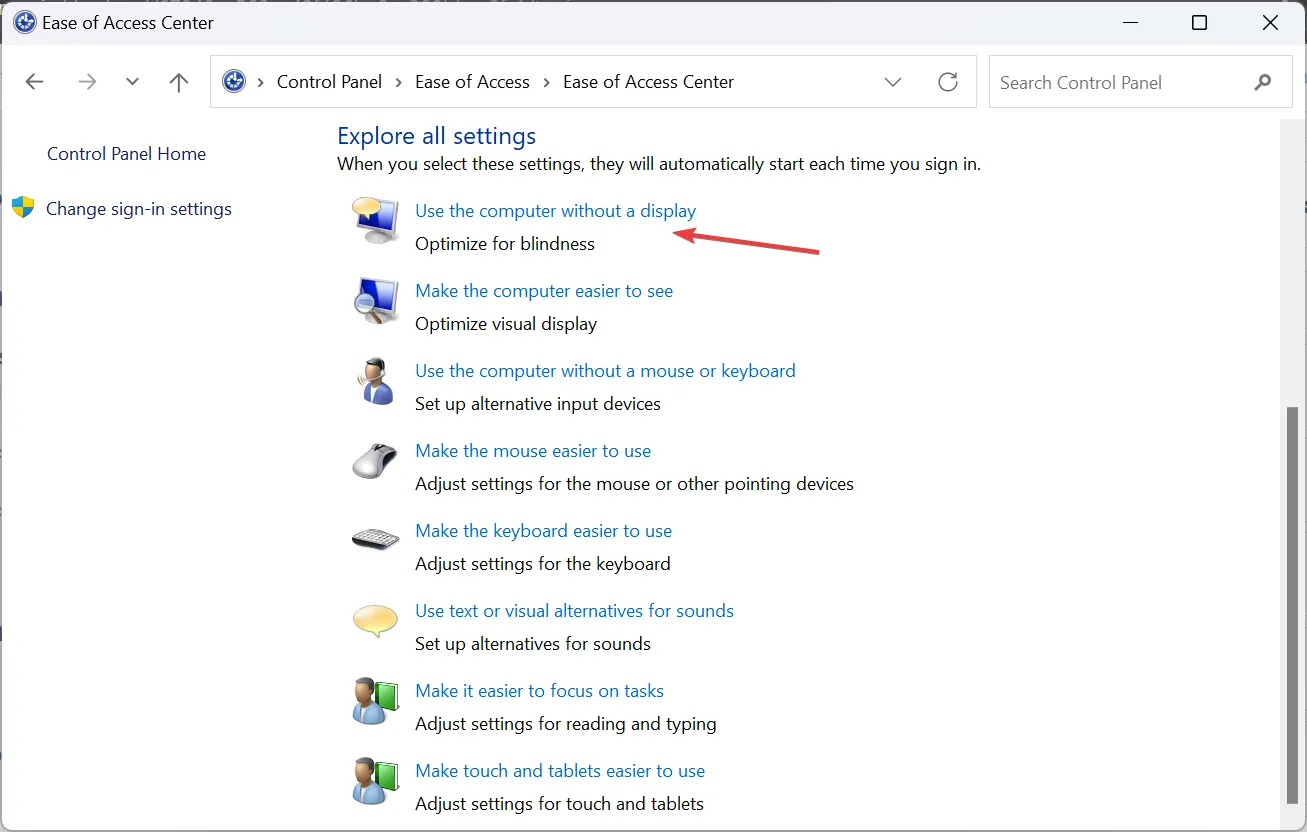
- 取消勾選「開啟講述者」複選框,然後按一下「套用」和「確定」以儲存變更。
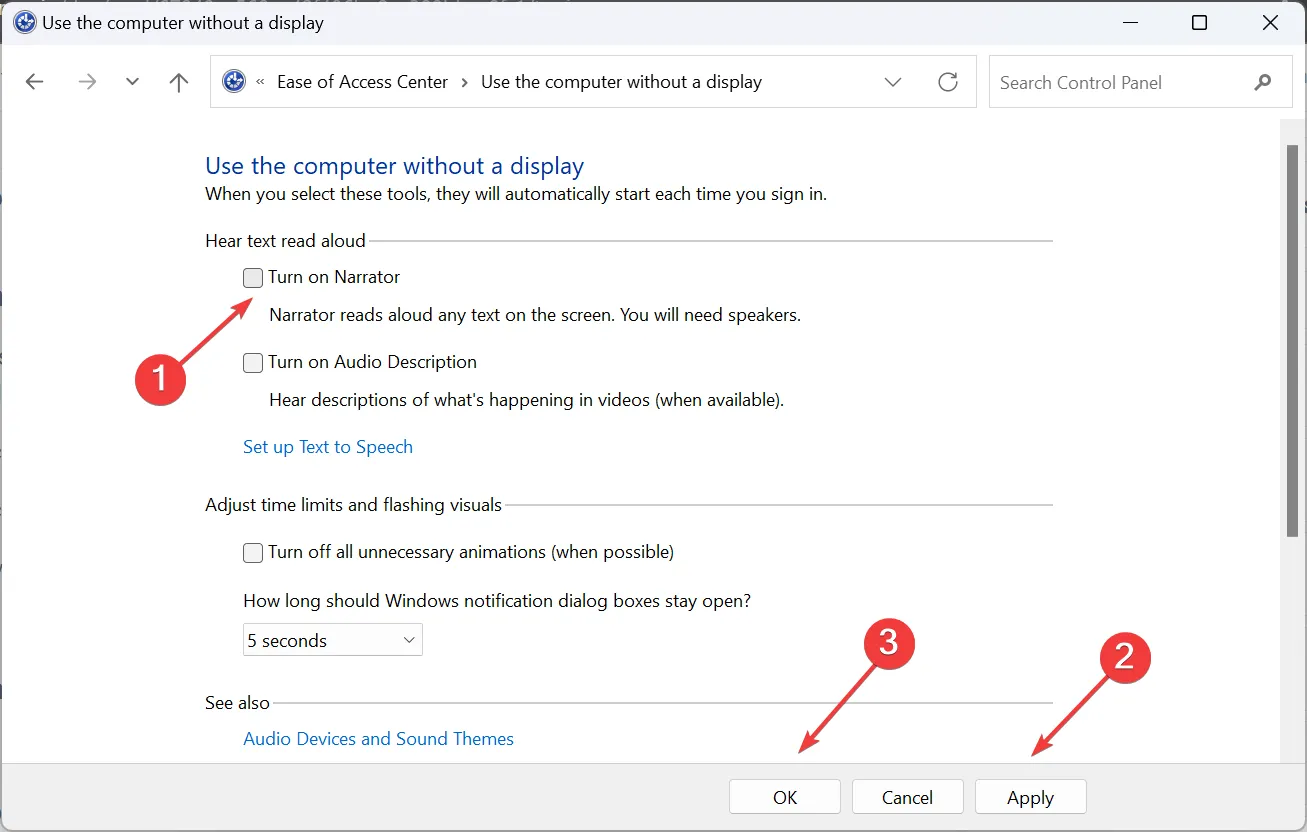
- 重新啟動電腦並驗證 Windows 11 講述者是否仍無法關閉。
4.更改講述人的設置
- 按Windows +I 開啟“設定”應用程序,從左側面板前往“輔助功能”,然後按一下“講述人”。
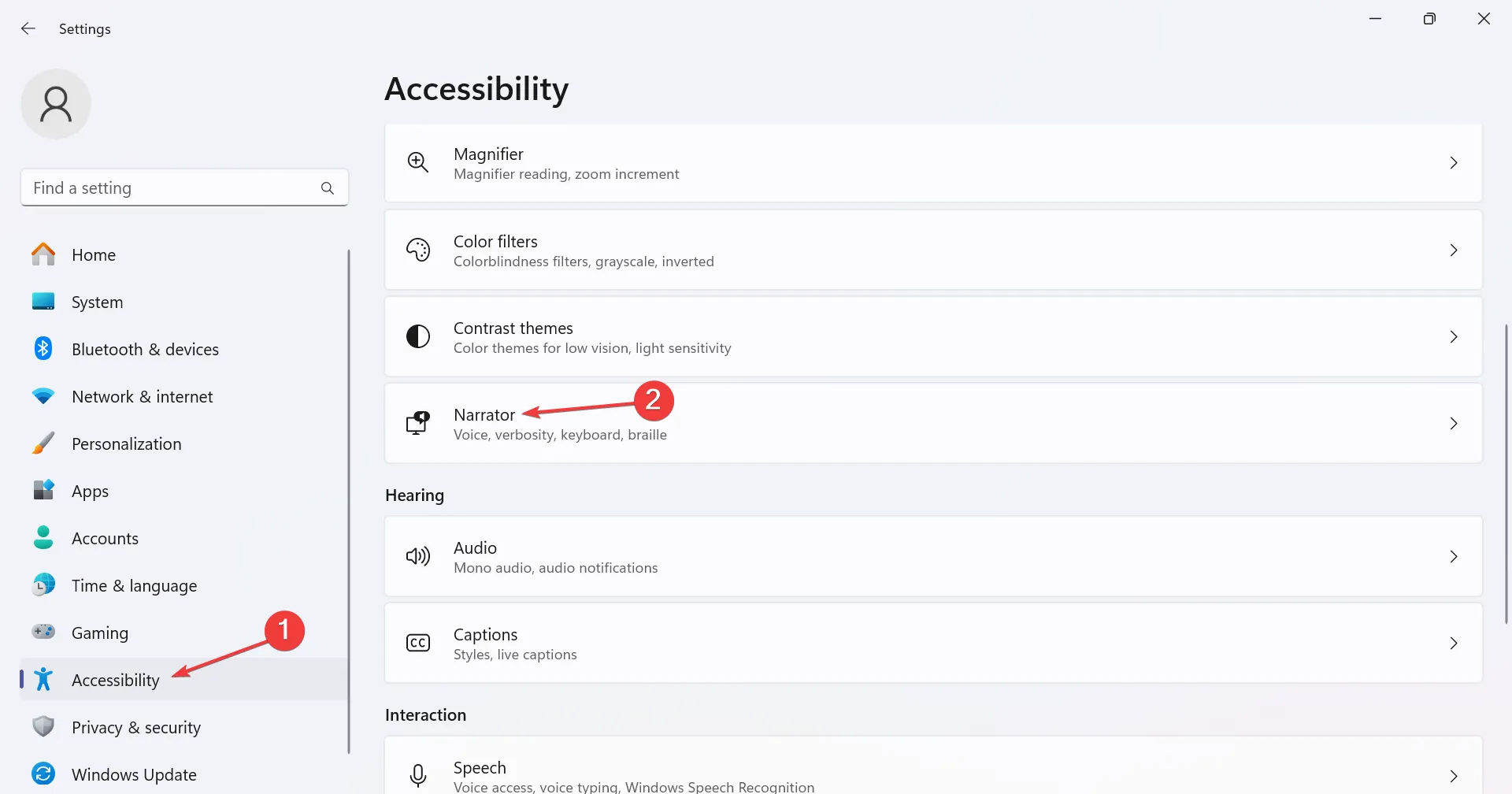
- 展開「講述人」條目,然後取消勾選「登入前啟動講述者」和「登入後啟動講述人」複選框。
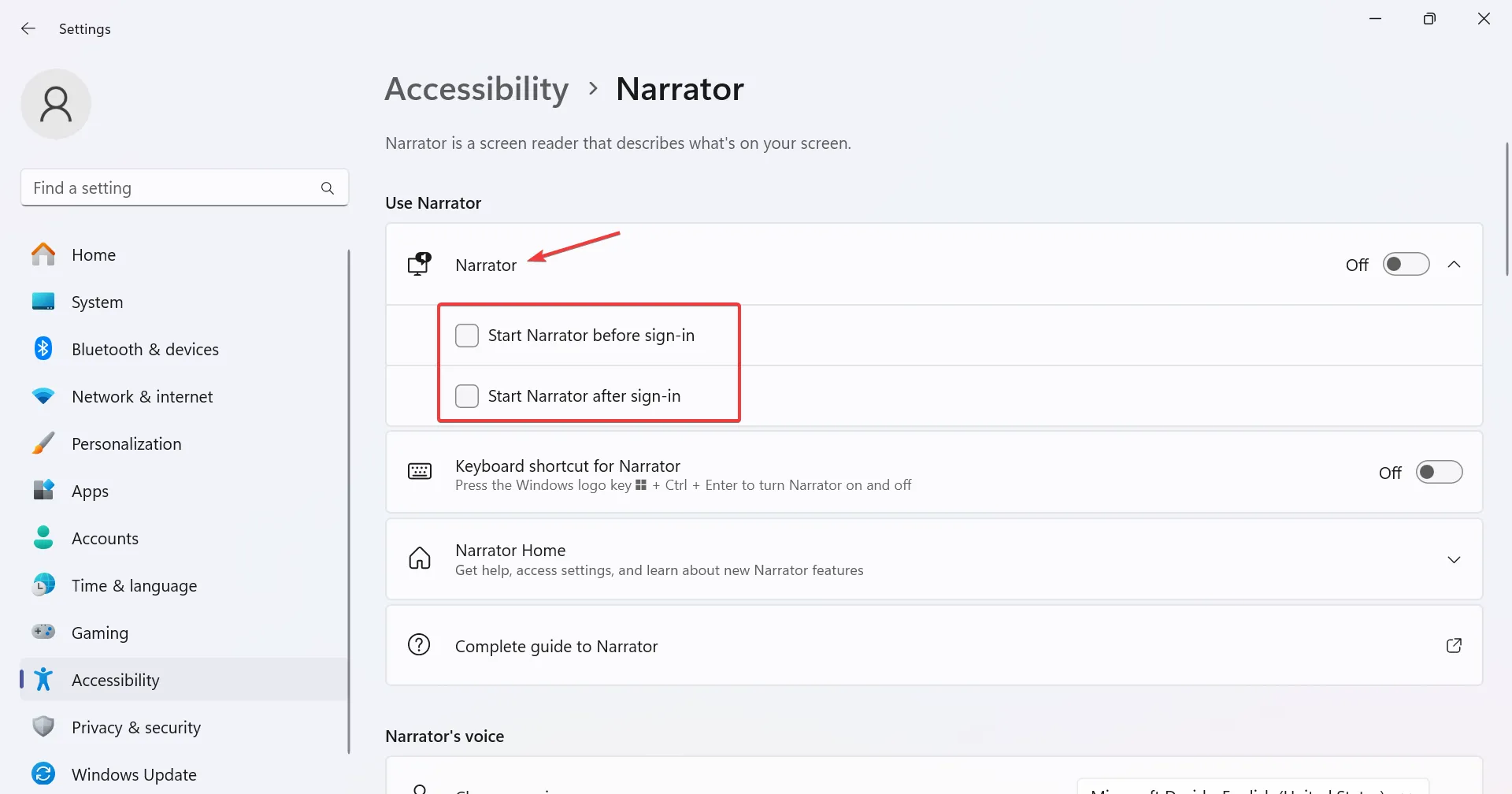
- 另外,停用「講述者」鍵盤快速鍵的切換,以防止每次意外啟用該功能。
5. 在註冊表中重新配置講述人設置
- 按Windows +R 開啟“運行”,在文字欄位中鍵入regeditEnter ,然後點擊。

- 在 UAC 提示中按一下「是」 。
- 導航以下路徑或將其貼上到網址列並點擊Enter:
HKEY_LOCAL_MACHINE\SOFTWARE\Microsoft\Windows NT\CurrentVersion\Image File Execution Options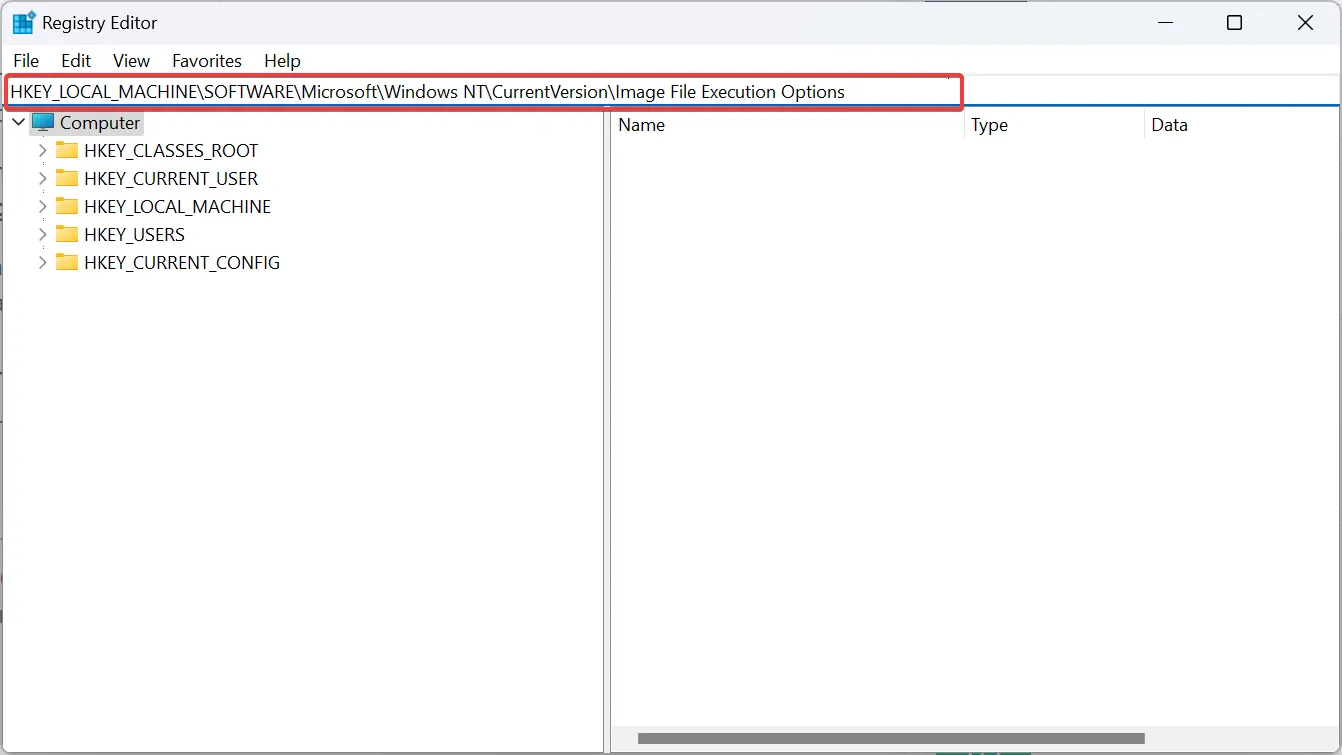
- 現在,右鍵單擊“圖像檔案執行選項”,將遊標懸停在“新建”上,選擇“密鑰”,並將其命名為“Narrator.exe”。
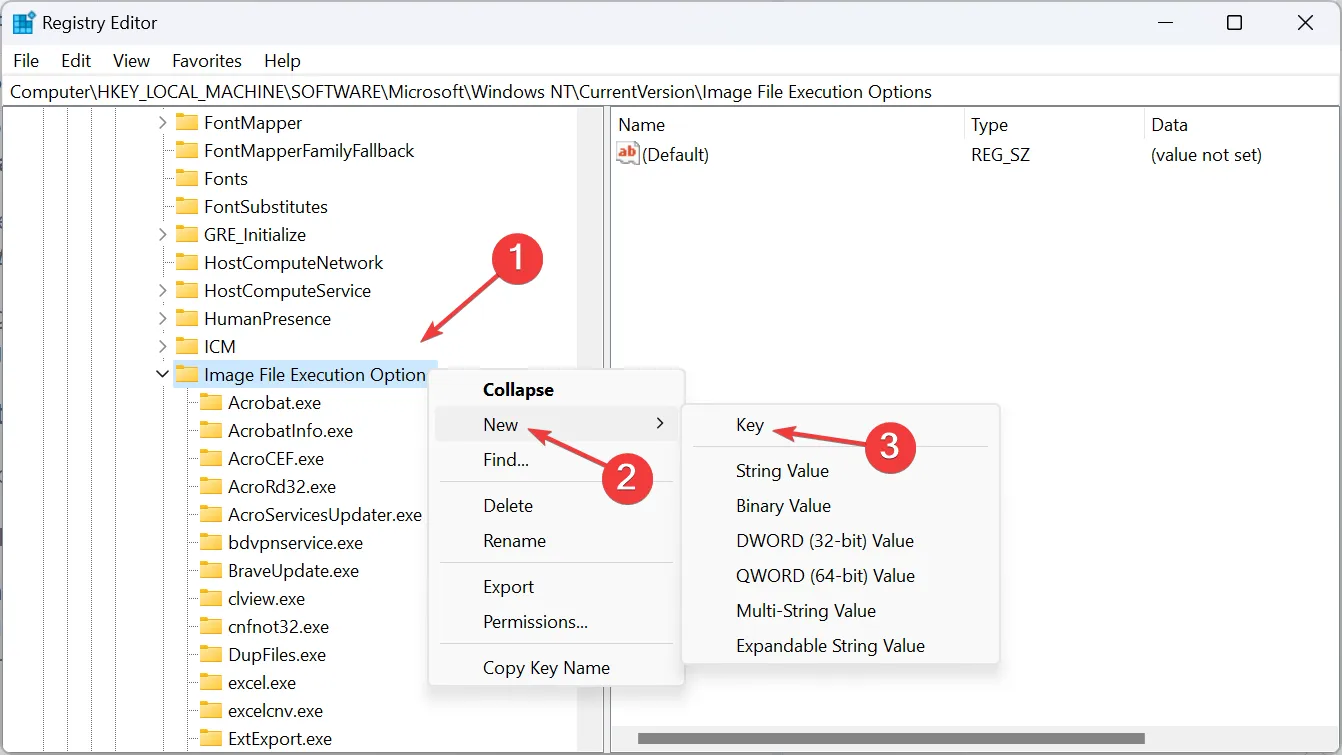
- 同樣,右鍵單擊 Narrator.exe,選擇“新建”,選擇“字串值”,並將其命名為“偵錯器”。
- 雙擊您剛剛建立的 REG_SZ。
- 在「值資料」下輸入%1,然後按一下「確定」儲存變更。
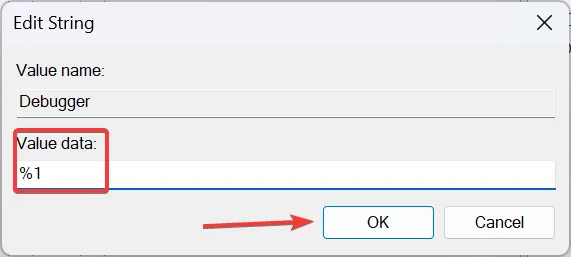
- 最後,重新啟動電腦,內建功能將不再運作。
如果 Windows 11 講述人功能無法關閉,您可以隨時透過登錄編輯程式停用它。此外,要重新啟用該功能,只需刪除偵錯器字串即可。
在不太可能出現問題仍然存在的情況下,我們建議您將 Windows 11 重設為原廠預設值。或者您可以重新安裝 Windows 11,使用可啟動 USB 是首選方法。
同樣,如果您發現Xbox 旁白無法關閉,請變更主機的輔助使用設定。
對於任何問題或分享您用來停用講述人的方法,請在下面發表評論。



發佈留言