縮放錯誤 4502:如何快速修復它
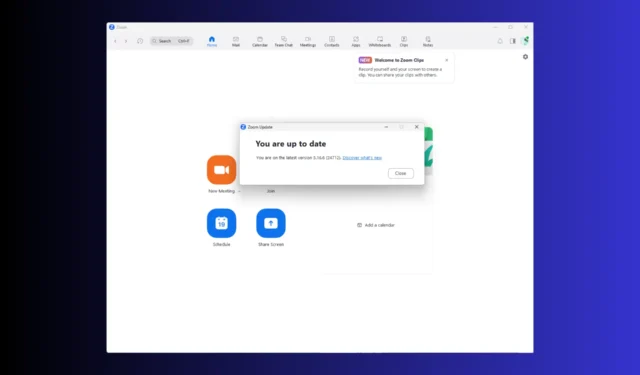
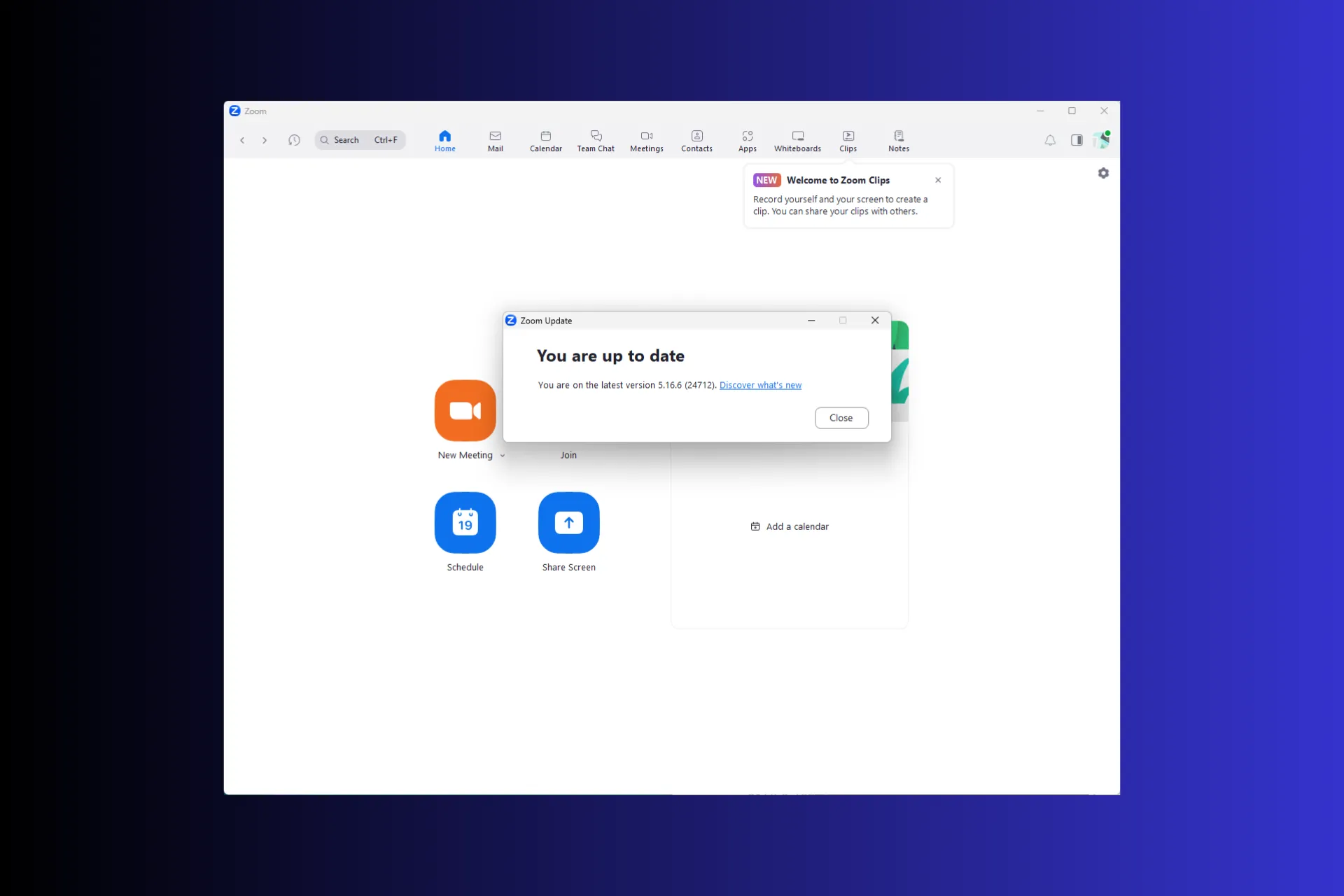
如果您在使用 Zoom Outlook 外掛程式刪除或編輯會議時遇到錯誤 4502,本指南可以提供協助!我們將探討常見原因並提供經過 WR 測試的解決方案以立即解決問題。
是什麼原因導致縮放錯誤 4502?
- Zoom 用戶端已過時或已損壞。
- 網路連線較弱。
如何修復縮放錯誤 4502?
在繼續執行修復縮放錯誤 4502 的任何步驟之前,請執行以下初步檢查:
- 確保您有穩定的網路連線並使用乙太網路線。
- 重新啟動電腦和路由器以刷新連線。
1.更新Zoom到最新版本
- 按鍵Windows ,輸入Zoom,然後按一下「開啟」。
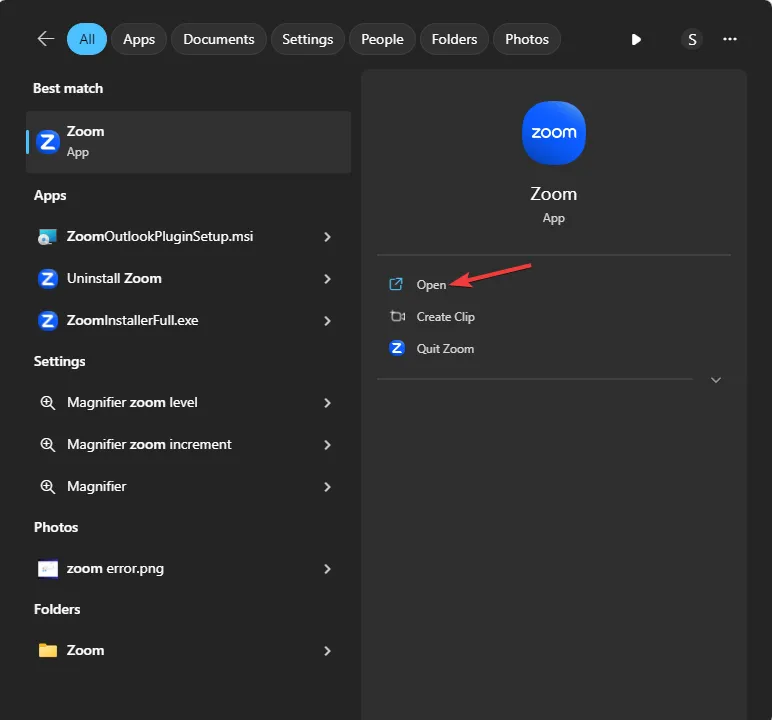
- 按一下「設定檔」圖標,然後從下拉清單中選擇「檢查更新」選項。
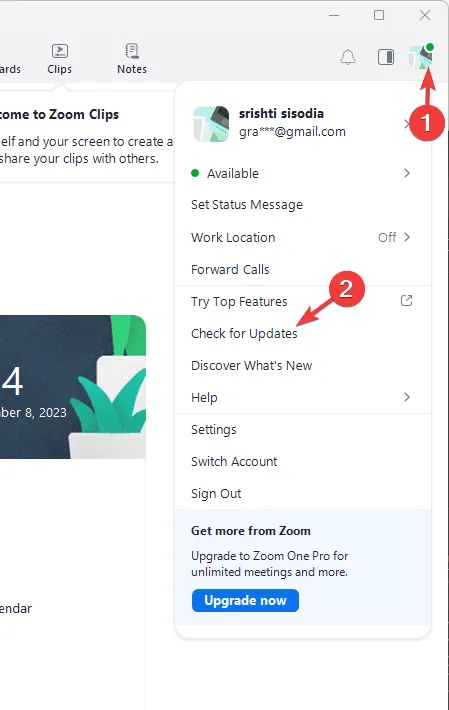
- 如果有可用更新,則會下載該更新。
確保更新後顯示的版本為5.16.6或更高版本。將應用程式更新到最新版本可以幫助您解決類似的 Zoom 問題,例如錯誤代碼 100000502;閱讀本指南以了解更多資訊。
2.清除Zoom應用程式緩存
- 按Windows+E開啟檔案總管視窗。
- 將使用者名稱替換為您的使用者設定檔名稱後,導覽此路徑:
C:/Users/Username/AppData/Roaming/Zoom - 找到並選擇資料資料夾,然後按一下刪除圖示以清除 Zoom 快取。
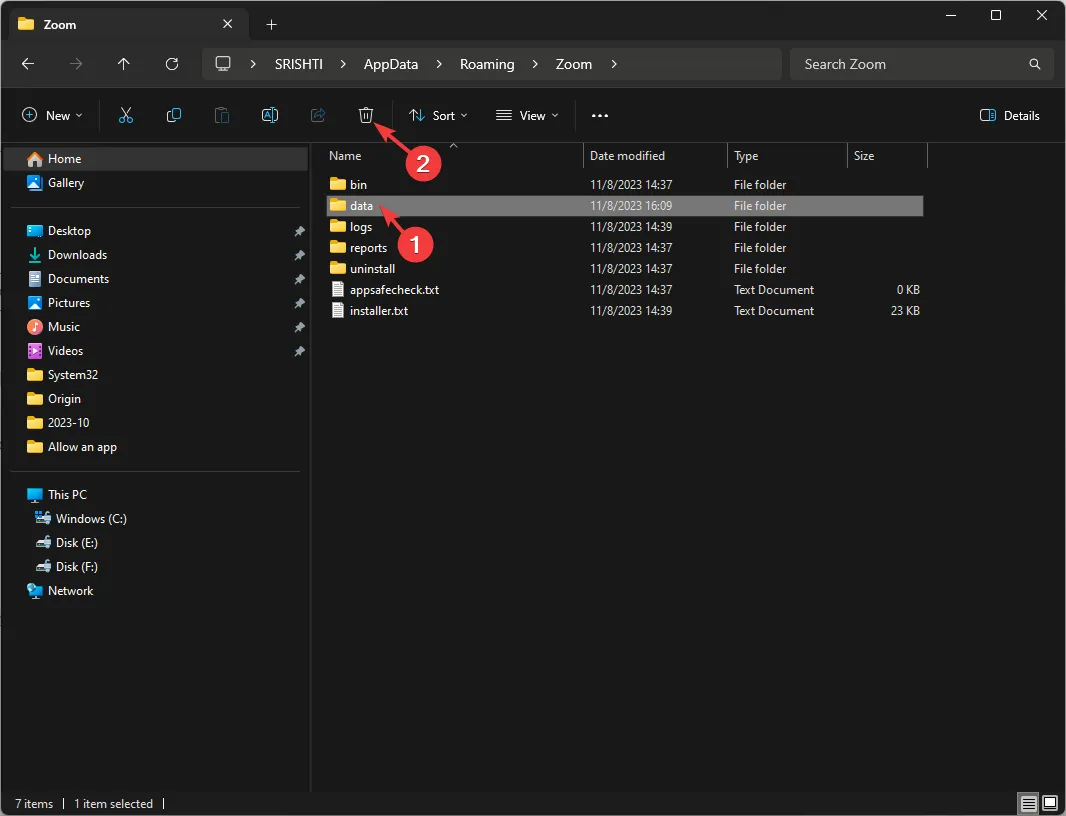
3.暫時停用Windows防火牆
- 按鍵Windows ,輸入control panel,然後按一下「開啟」。
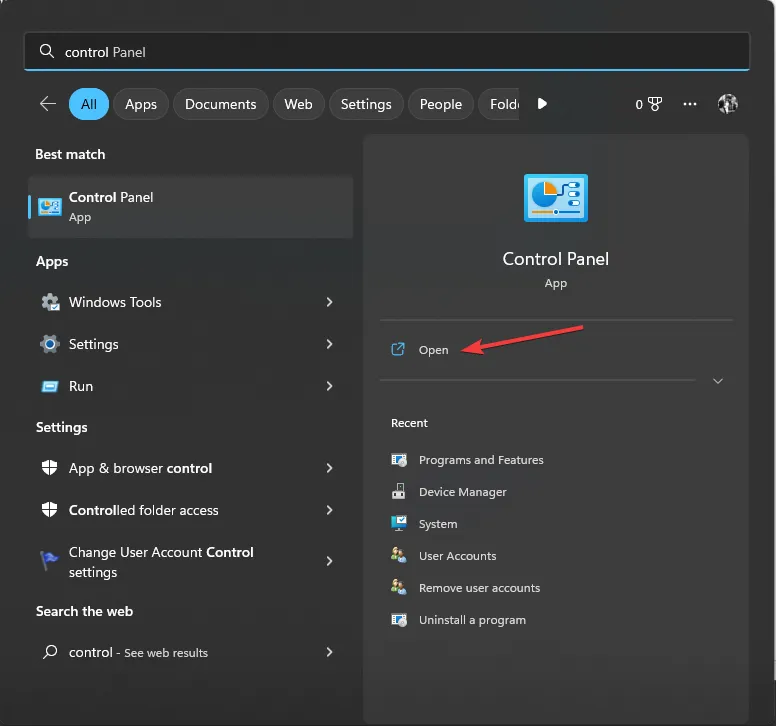
- 選擇“類別”作為“查看依據”,然後按一下“系統和安全性”。
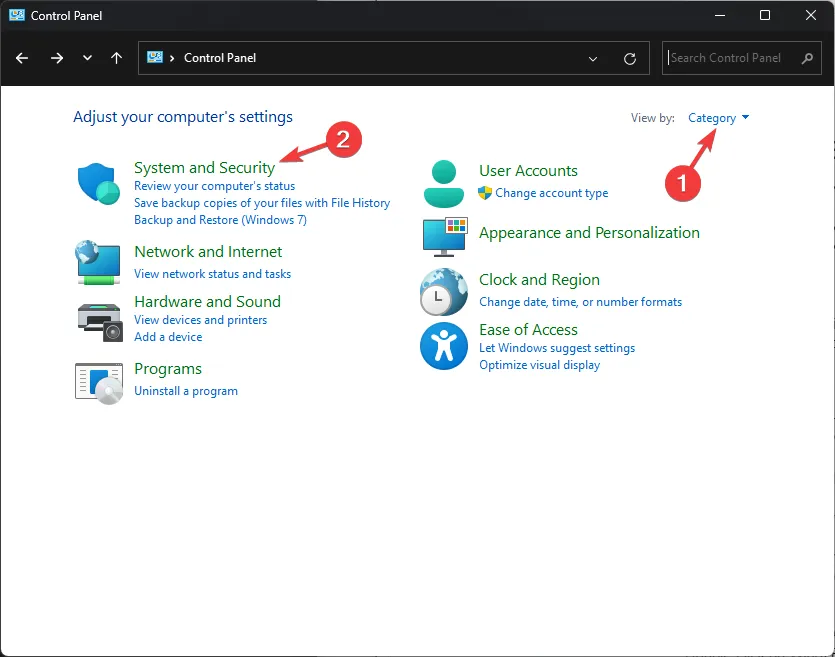
- 按一下“Windows Defender 防火牆”。

- 選擇開啟或關閉 Windows Defender 防火牆。
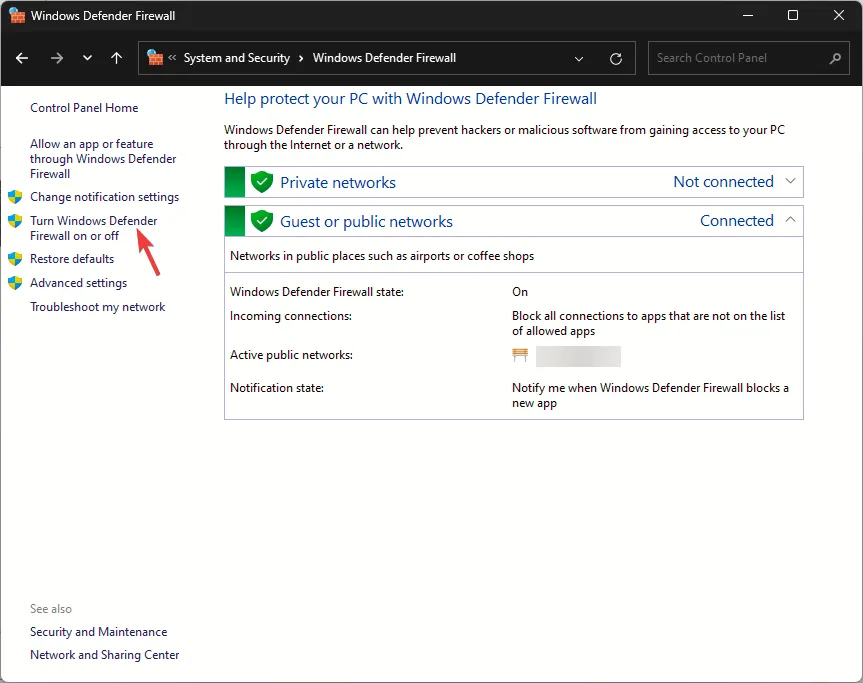
- 按一下「針對專用和公用網路設定關閉 Windows Defender 防火牆」旁的單選按鈕。
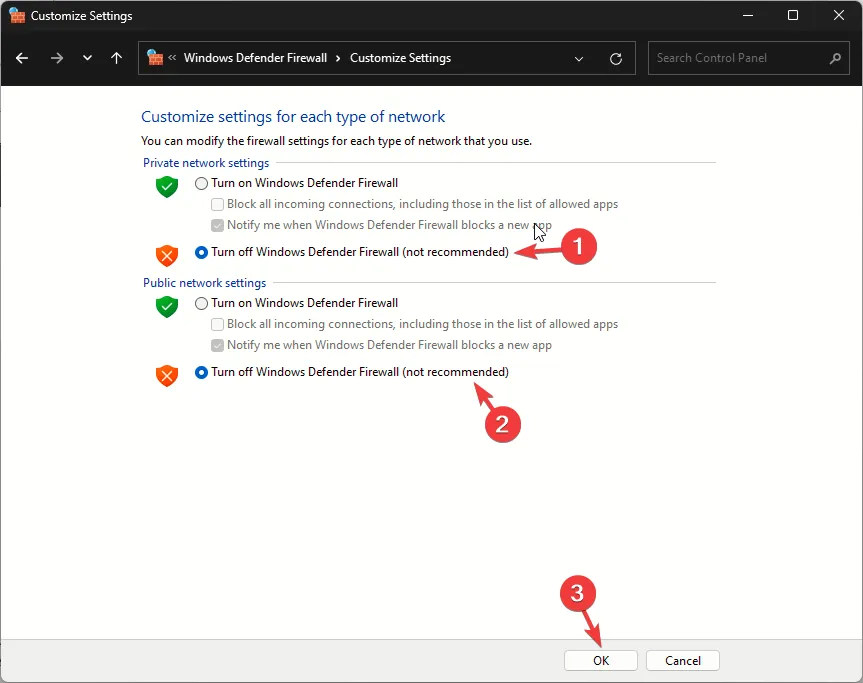
- 按一下“確定”。
現在,檢查您是否遇到相同的錯誤,如果問題仍然存在,請對步驟進行逆向工程,以確保您的電腦受到保護。
4.重新安裝Zoom客戶端
- 按Windows+I開啟“設定”應用程式。
- 轉到“應用程式”,然後按一下“已安裝的應用程式”。

- 找到 Zoom,點擊三點圖標,然後選擇卸載。
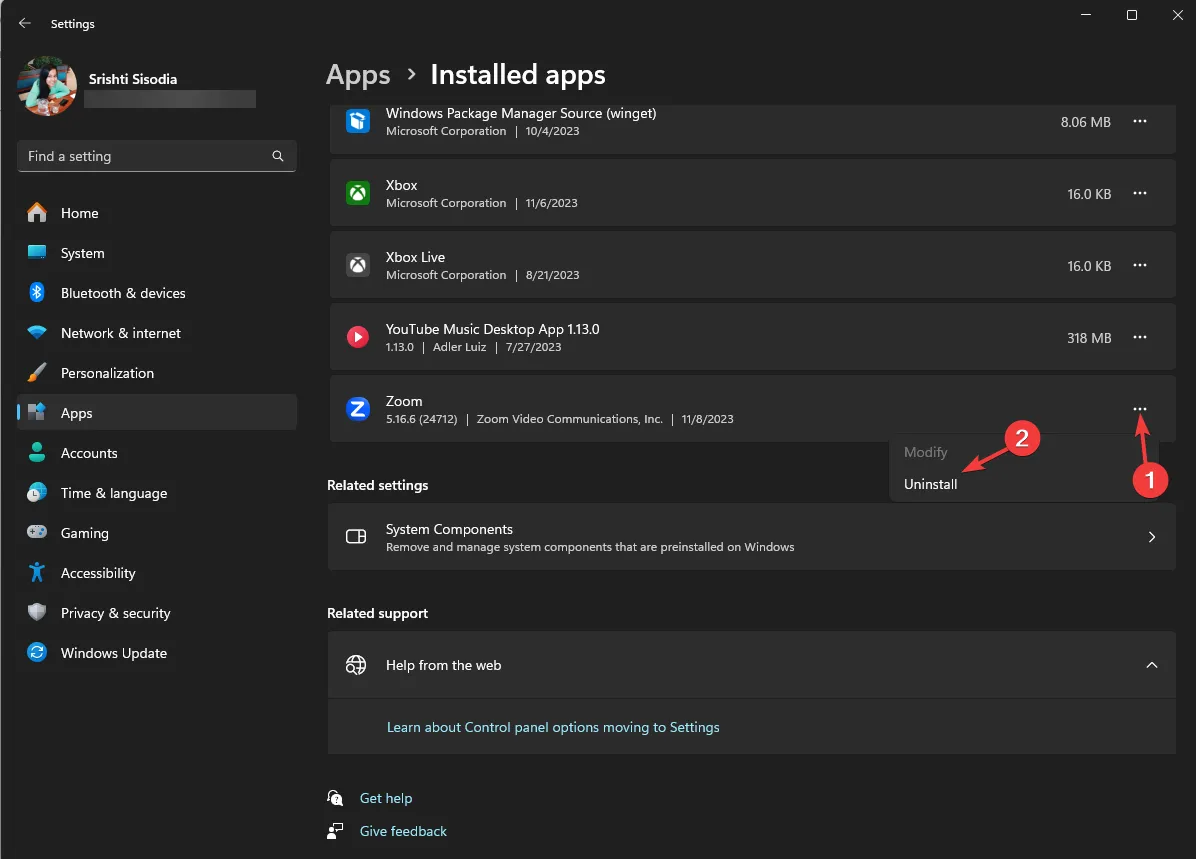
- 按一下卸載以確認操作。
- 進入Zoom官網,找到Zoom桌面用戶端,點選下載。
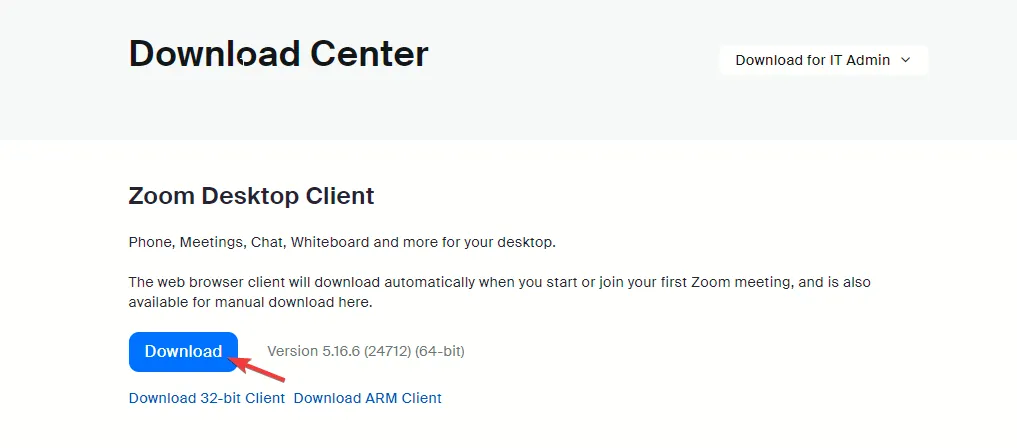
- 下載可執行檔後,請雙擊它以安裝該應用程式。
重新安裝Zoom應用程式可以幫助您解決Zoom無回應問題;閱讀本指南以了解其他解決方案。
如果沒有幫助您,您必須考慮聯絡 Zoom 客戶支援並解釋您嘗試的問題和修復以獲得進一步幫助!
如果您遇到Zoom 錯誤代碼 3113,這裡有一些經過專家驗證的解決方案來解決該問題,以便您可以成功主持 Zoom 會議。
我們是否錯過了對您有幫助的步驟?請毫不猶豫地在下面的評論部分提及它。我們很樂意將其添加到列表中。



發佈留言