如何修復 Excel 中的 #NAME 錯誤
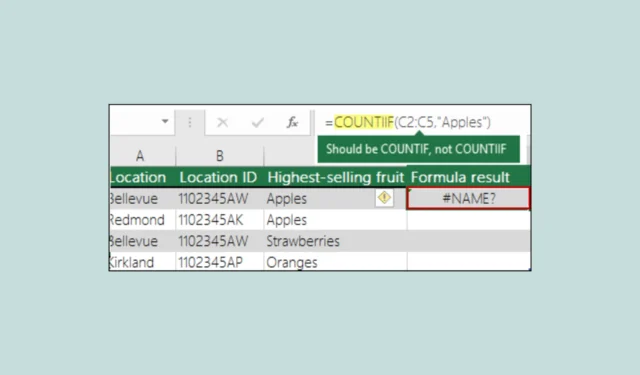
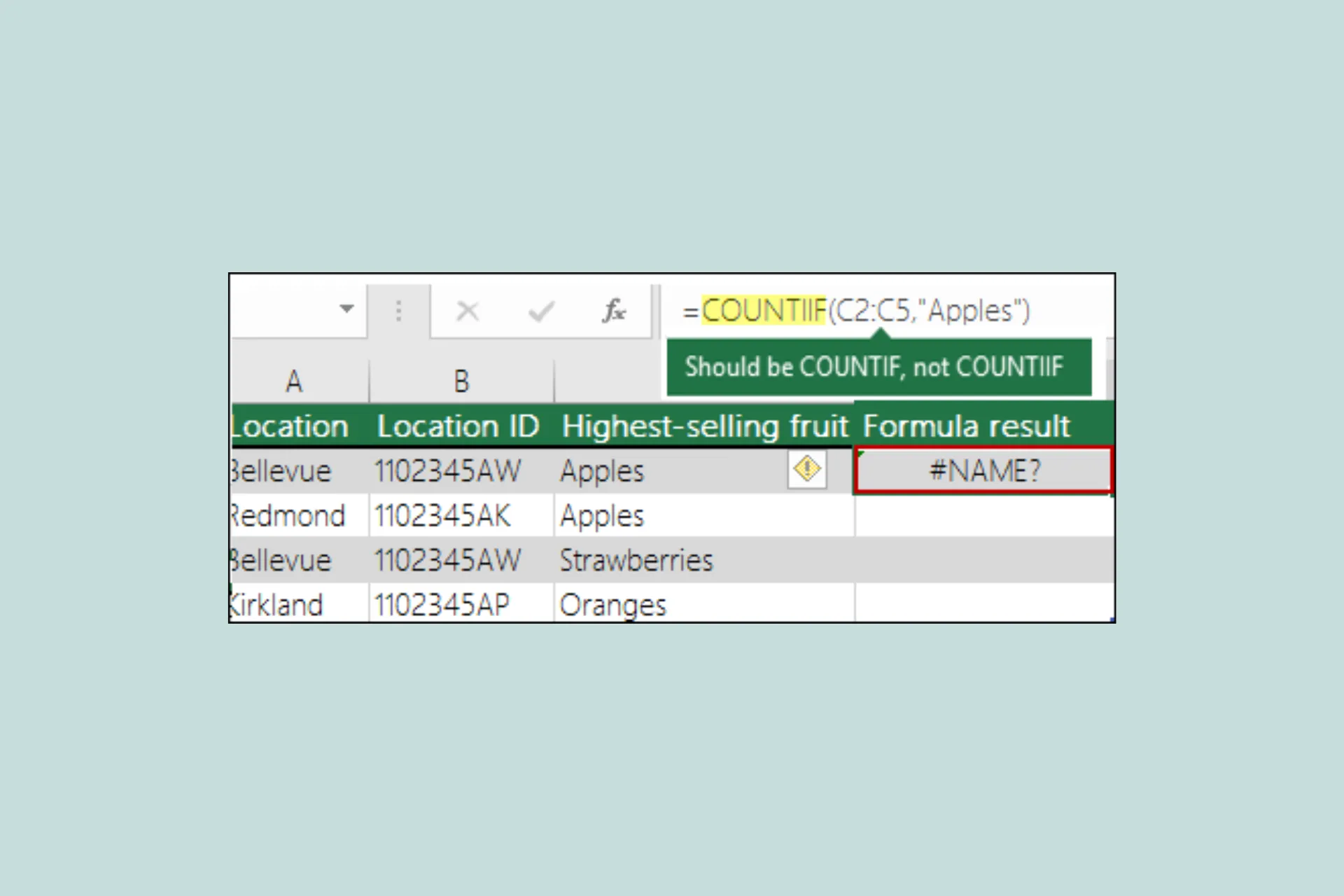
無論您是初學者還是經驗豐富的 Excel 用戶,您都可能遇到過 #NAME 錯誤。在本指南中,我們將討論可能的原因以及快速消除它的有效方法。
Excel 中的 #NAME 錯誤是什麼?
Microsoft Excel 中的 #NAME 錯誤是當公式包含未被識別為有效函數、命名範圍或公式的文字時出現的常見錯誤訊息。
如何修復 Excel 中的#NAME 錯誤?
1.檢查函數名稱拼寫
Excel 中 #NAME 錯誤最常見的原因是函數名稱的拼字錯誤。當您輸入錯誤的函數名稱時,Excel 將無法識別它並因此顯示 #NAME 錯誤。
例如,如果您在工作表上套用 COUNTIF 公式,但在套用公式時,您錯誤地輸入了 COUNTIIF 的拼寫,Excel 不會將其視為函數;您將得到 #NAME 錯誤而不是結果。

為了避免公式名稱中的拼字錯誤,請使用公式精靈。每當您在儲存格或公式欄中鍵入公式名稱時,您都會獲得與您鍵入的單字相符的公式清單。從下拉清單中選擇;獲得公式名稱和左括號後,您將看到懸停文字形式的語法。
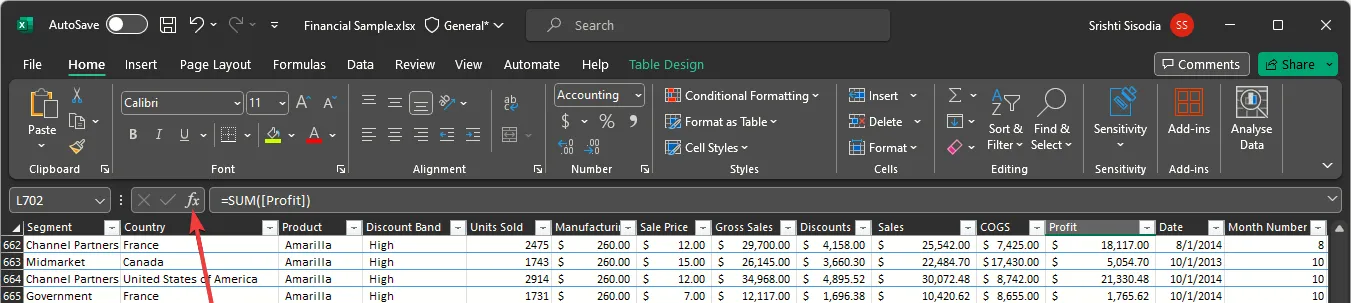
或者,您可以選擇帶有公式的儲存格,然後按一下公式欄旁邊的「插入」功能;您將看到嚮導,其中包含可協助您更正公式的資訊。
2. 無效的命名範圍
Microsoft Excel 可讓您使用命名範圍,這使得區分儲存格更容易,並且您可以輕鬆引用其中的資料。
但是,如果您使用的公式引用已刪除、拼字錯誤或不存在的命名範圍,您將收到 #NAME 錯誤。
為了避免這種情況,請確保您選擇了正確範圍(在工作表內)的命名範圍,並且命名範圍在公式中拼寫正確;為此,請按照下列步驟操作:
- 按一下「公式」選項卡,然後在「定義的名稱」下選擇「定義名稱」。

- 選擇“定義的名稱”,然後對於“範圍”,選擇“工作簿”(指整個工作簿)或特定工作表。
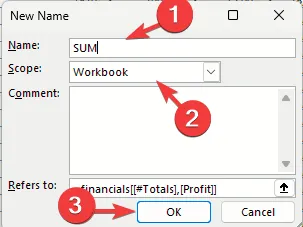
- 按一下“確定”。
- 將遊標在公式語法中移動到您希望顯示您建立的名稱的位置。
- 接下來,轉到“公式”選項卡,找到“定義的名稱”,按一下“在公式中使用”,然後從下拉式選單中選擇定義的名稱。

3. 文字值中缺少雙引號
如果要在公式中新增文字引用,則必須將文字以雙引號引起來,即使僅使用空格也是如此。
要修復此問題,請仔細檢查語法並檢查文字和空格,以確保所有內容都用雙引號引起來。
4. 在舊版 Excel 中使用新函數
如果您想在舊版的 Microsoft Excel 中使用新函數,您將收到 #NAME 錯誤。例如,Microsoft 365 中引入了一些動態數組函數,例如 FILTER 和 UNIQUE;因此,您不能將它們與 2019、2016、2013、2007 等早期版本一起使用。
5. 量程參考錯誤
在公式中插入錯誤的範圍可能會導致出現 #NAME 錯誤。如果您輸入錯誤的儲存格參考或呼叫所選 Excel 範圍以外的儲存格,通常會發生這種情況。為了避免此問題,請確保使用滑鼠拖曳並選擇公式所需的範圍。
6. 自訂功能不可用
某些 Excel 函數需要您在桌面應用程式上安裝加載項才能正常運作,例如Euroconvert函數。此功能需要您啟用歐元貨幣工具插件。
因此,在使用任何自訂功能之前,請確保啟用與其相關的插件;為此,請按照下列步驟操作:
- 轉到“檔案”選項卡。

- 按一下「選項」以開啟“Excel 選項”視窗。
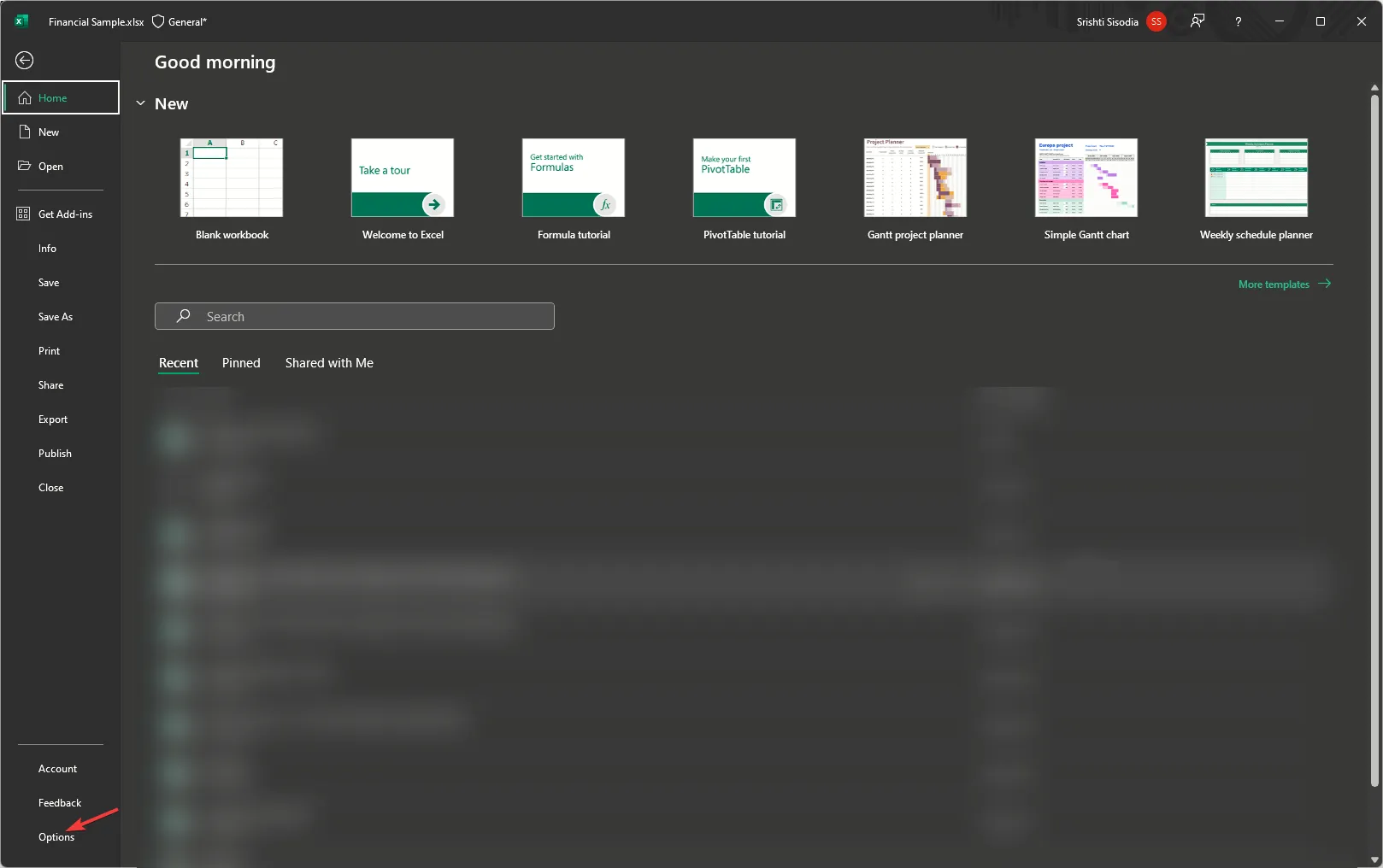
- 從左側窗格中選擇加載項。
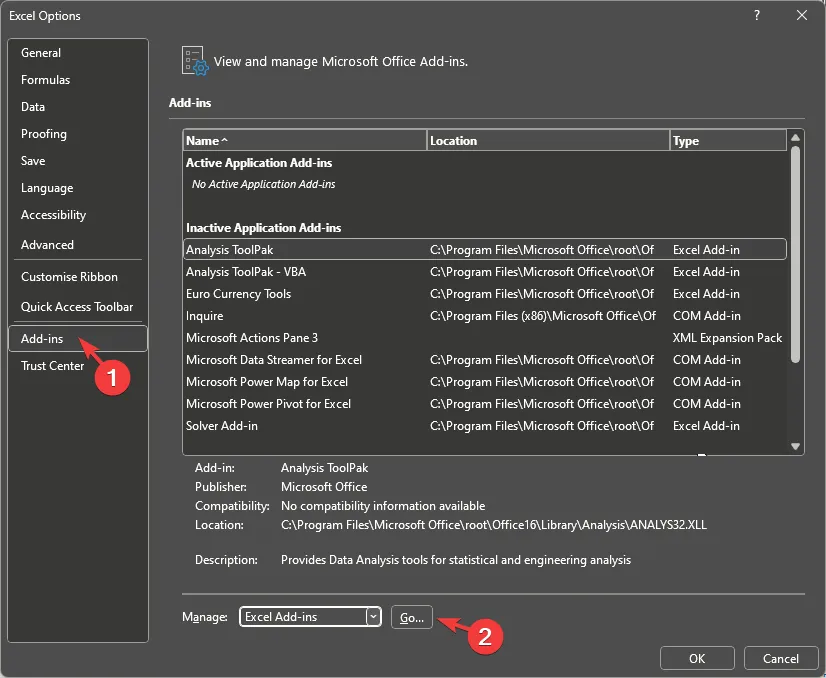
- 找到「管理」列錶框,選擇「Excel 加載項」,然後按一下「前往」。
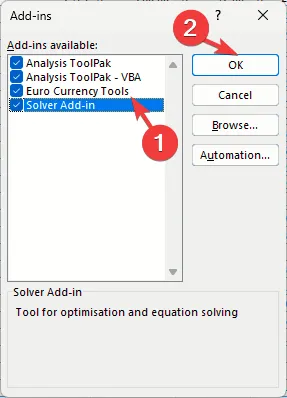
- 選擇加載項並按一下「確定」進行確認。
這將幫助您使用自訂功能;但是,您必須停用不使用的那些,以防止出現 Excel 出錯和找不到文件等問題;閱讀本文以了解更多資訊。
7. 檢查冒號是否缺失

當您提到範圍引用時,必須在其間添加冒號;如果缺少,您將收到 #NAME 錯誤。為了避免這種情況,請確保每當您選擇範圍引用時,都使用冒號將它們分隔開。
我怎樣才能找到#NAME?Excel 中出現錯誤?
- 選擇要檢查的整個儲存格範圍。
- 前往「首頁」選項卡,找到「編輯」群組,然後按一下「尋找並選擇」。
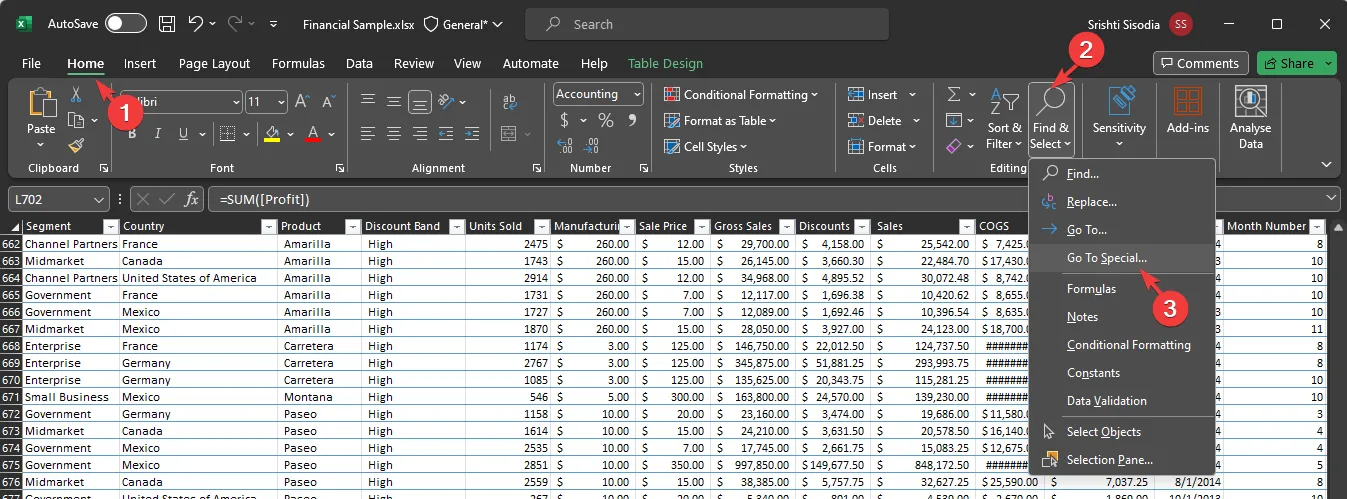
- 點擊“轉到特殊”或按F5 鍵盤並點擊“特殊…”
- 將開啟“轉至特殊”對話框。選擇“公式”旁邊的單選按鈕,然後按一下“錯誤”,然後按一下“確定”。
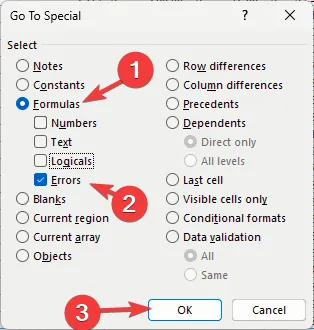
Excel 會在 Excel 工作表上顯示所有錯誤;您可以使用上述提示一一檢查並修復它們。您也可以按Ctrl+F並輸入 #NAME? 以便快速發現錯誤。
因此,無論您是使用 VLOOKUP、IF 函數還是使用資料透視表,這些提示都可以幫助您找到#NAME?公式的錯誤和其他問題,並快速將其從工作表中刪除。
此外,如果您在建立新工作表時牢記這些事項,可以最大限度地減少出錯的風險,從而節省您的時間和精力。
除了錯誤的公式之外,如果您遇到其他Excel 錯誤,例如 0x800ac472,則可能是由於系統檔案損壞所致;閱讀本指南以了解更多資訊。
如果您對該主題有任何疑問或建議,請隨時在下面的評論部分中提及。



發佈留言