已解決:無法安裝馬拉地語語言套件
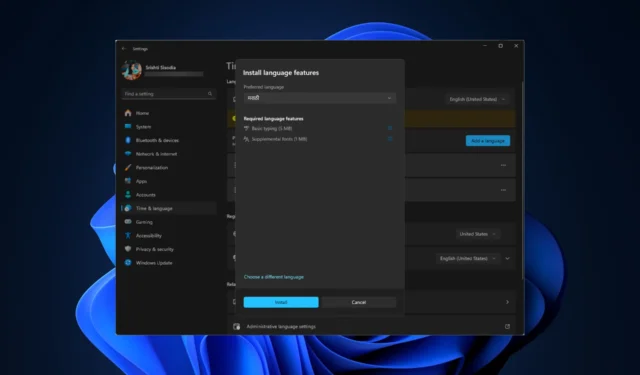
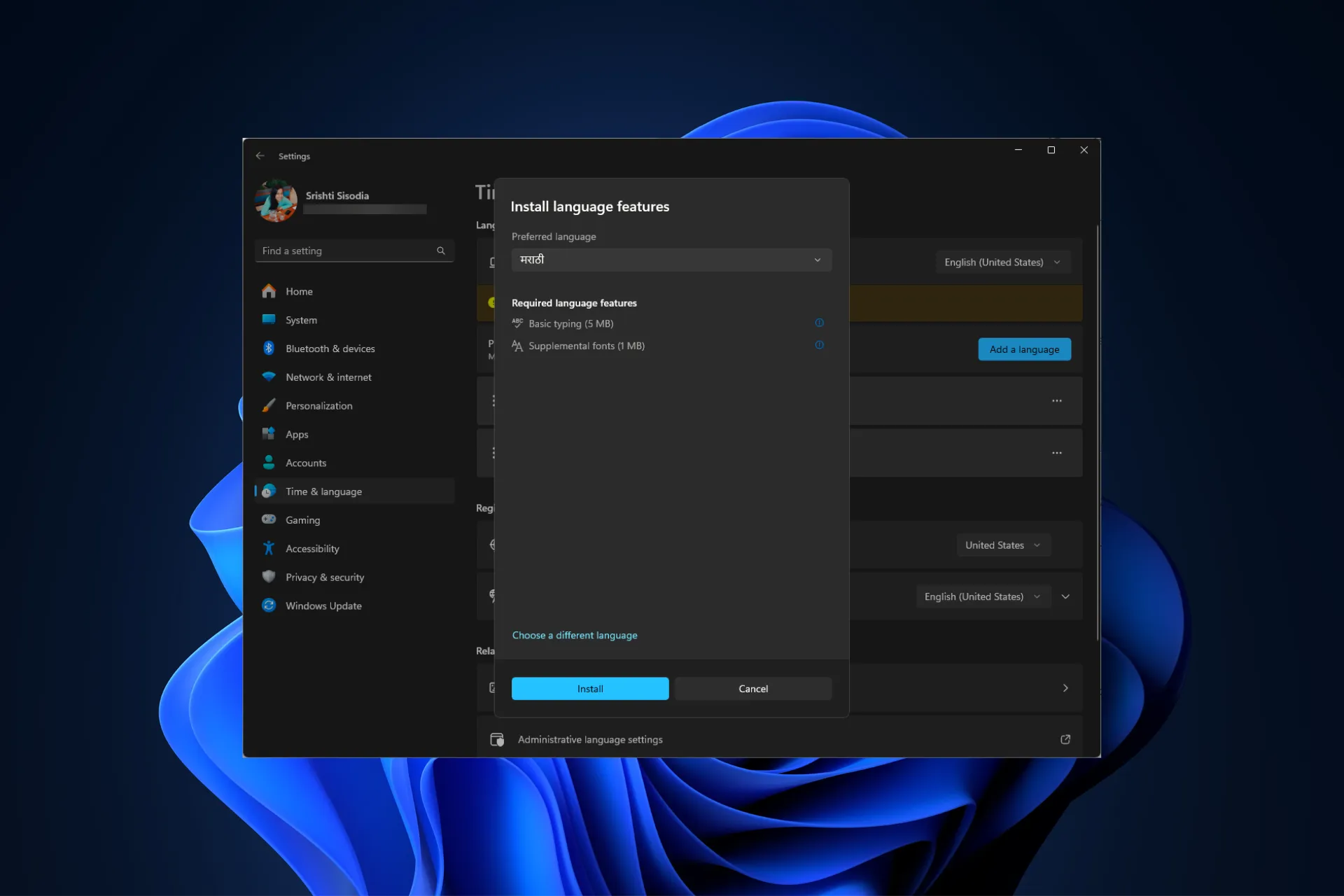
如果您無法在 Windows 電腦上安裝馬拉地語語言包,那麼本指南將為您提供經過 WR 測試的解決方案來修復它。
如何在 Windows 10 和 Windows 10 上手動下載語言包11?
您可以使用「設定」應用程式在 Windows 11 和 10 上手動下載語言包,或者如果您知道 Windows 作業系統版本,則可以造訪 Microsoft 網站並搜尋與其相容的語言包。
如何在 Windows 11 上強制安裝馬拉地語語言套件?
在繼續執行任何步驟來修復無法安裝馬拉地語語言套件錯誤之前,請完成以下初步檢查:
- 確保您的 Windows 作業系統已更新至最新版本,並且您使用具有管理權限的帳戶登入。
- 重新啟動電腦並驗證是否有穩定的網路連線。
- 檢查您的 Windows 是否支援多種顯示語言。
- 按 Windows + I 開啟「設定」應用程式。
- 選擇時間與時間從左側窗格中選擇語言,然後按一下「語言和語言」。地區。
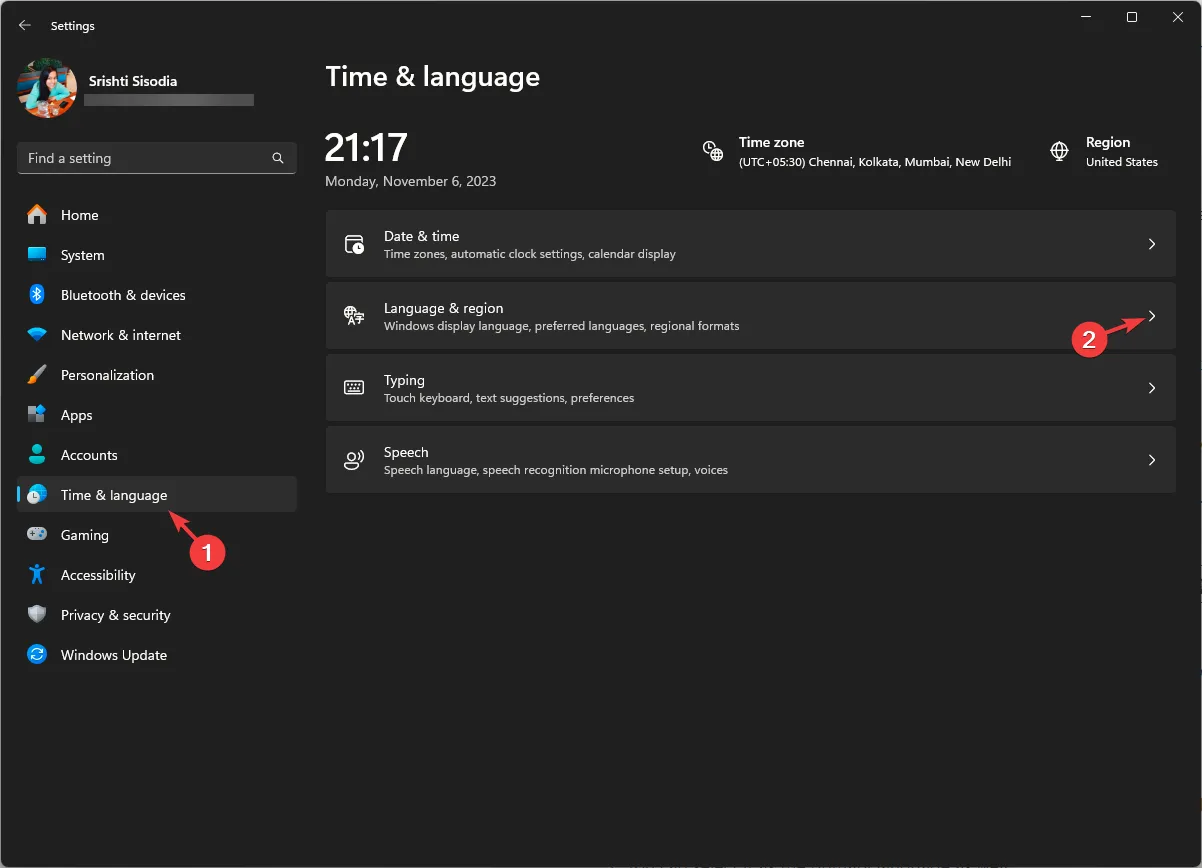
- 找到首選語言並點選「新增語言」按鈕。
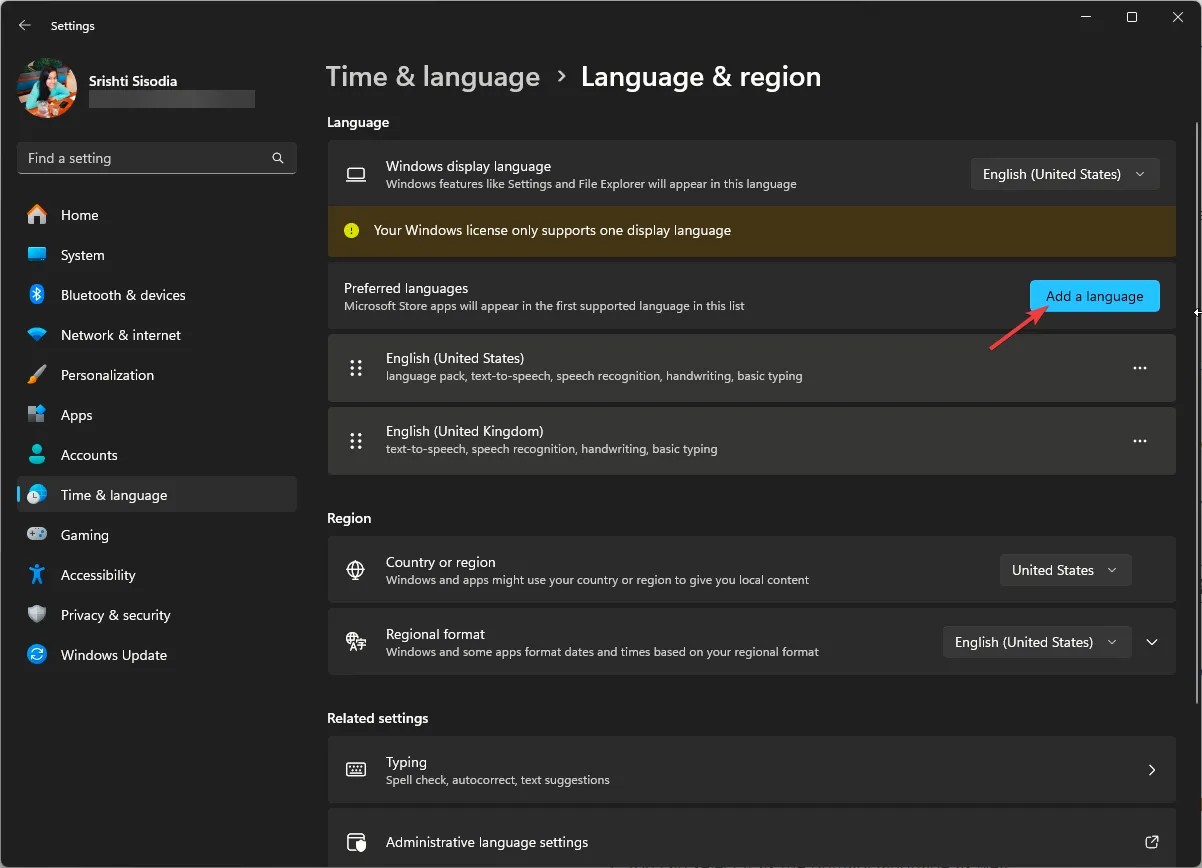
- 搜尋馬拉地語,然後點選「下一步」。
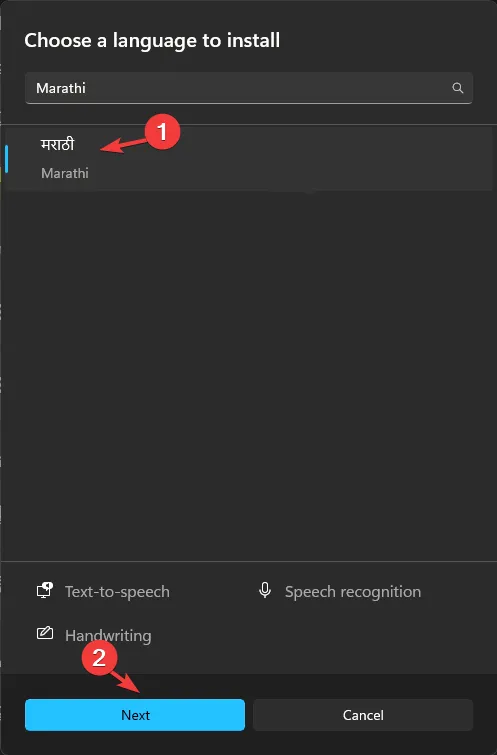
- 點選安裝。

- 安裝語言後,您將獲得語言包、基本打字、手寫和已安裝文本轉語音 功能。
- 您也可以選擇它作為主要語言。
如果語言包未安裝或無法下載,原因可能是系統檔案損壞或 Windows 版本過時;閱讀本指南以了解更多資訊。
但是,如果您安裝了單語言版本的 Windows,則表示您的 Windows 作業系統僅支援單一顯示語言。
因此,如果您安裝了一種語言,則可以將其用於基本打字、手寫和文字轉語音但不作為顯示語言。為此,您需要將其升級到不同的 Windows Home 或 Pro 版本。
如何在 Windows 11 單機版上使用多種顯示語言?
- 使用上述步驟安裝首選語言後,按 Windows 鍵,輸入 cmd ,然後按一下管理員身份運行。
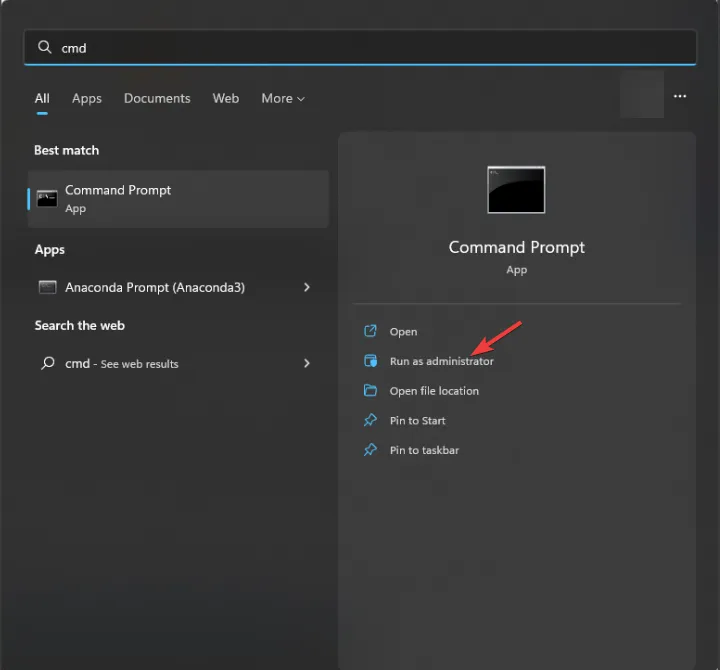
- 鍵入以下指令並點選 Enter :
dism /online /get-packages
- 現在找到以Microsoft-Windows-Client-LanguagePack-Package 開頭的項目,並確保狀態顯示為「已安裝」。< /a >
- 透過檢查套件標識來檢查它是什麼語言。
如果找不到列出的語言包,則需要手動下載語言檔案。為此,請按照下列步驟操作:
- 按 Windows + R 開啟 運行框。< /a >

- 輸入lpksetup並按一下「確定」開啟安裝或卸載顯示語言 < i=4> 嚮導。
- 按一下安裝顯示語言。
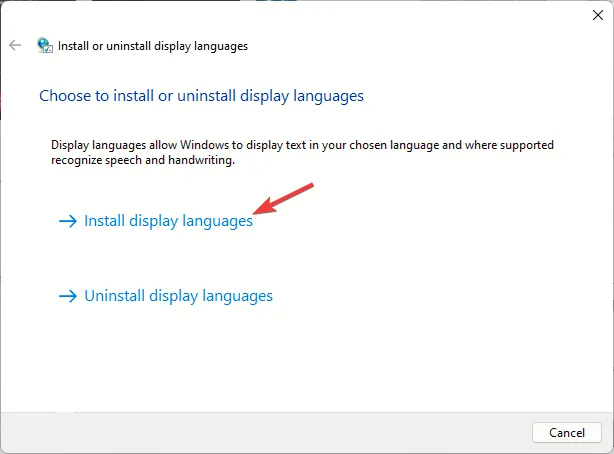
- 點選瀏覽,選擇您下載的語言包,然後點選「下一步」。
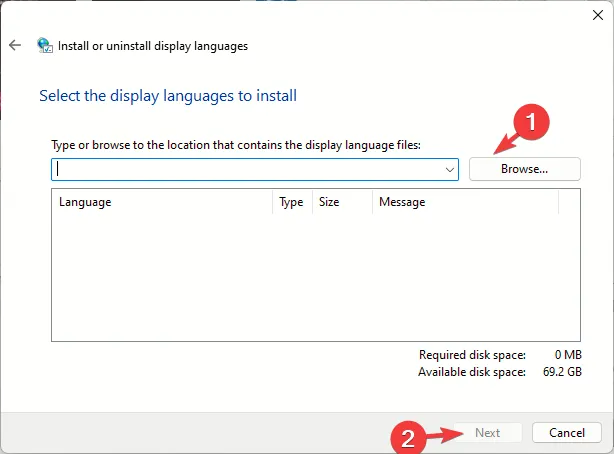
- 請依照螢幕上的指示完成。
過程完成後,請按照以下步驟將其新增至註冊表項:
- 現在按 Windows + R 開啟 運行 框。
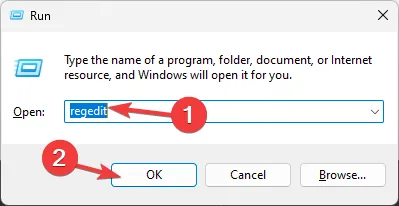
- 輸入regedit並點選「確定」開啟登錄編輯器< a i=4 >。在 UAC 提示上按一下「是」。
- 前往文件,按一下匯出,然後儲存。 reg 檔案複製到可存取的位置。
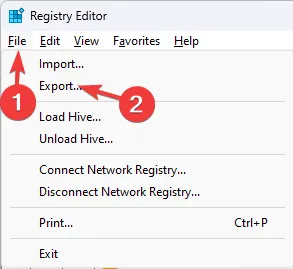
- 導航至此路徑:
Computer\HKEY_LOCAL_MACHINE\SYSTEM\CurrentControlSet\Control\Nls\Language - 雙擊預設值,然後從語言 ID 清單中將值資料變更為您要使用的語言包。對於 En-US,它是 0x0409;對於 Marathi,它是是0x004E。因此數值資料應為004E,然後按一下確定。。一>確定
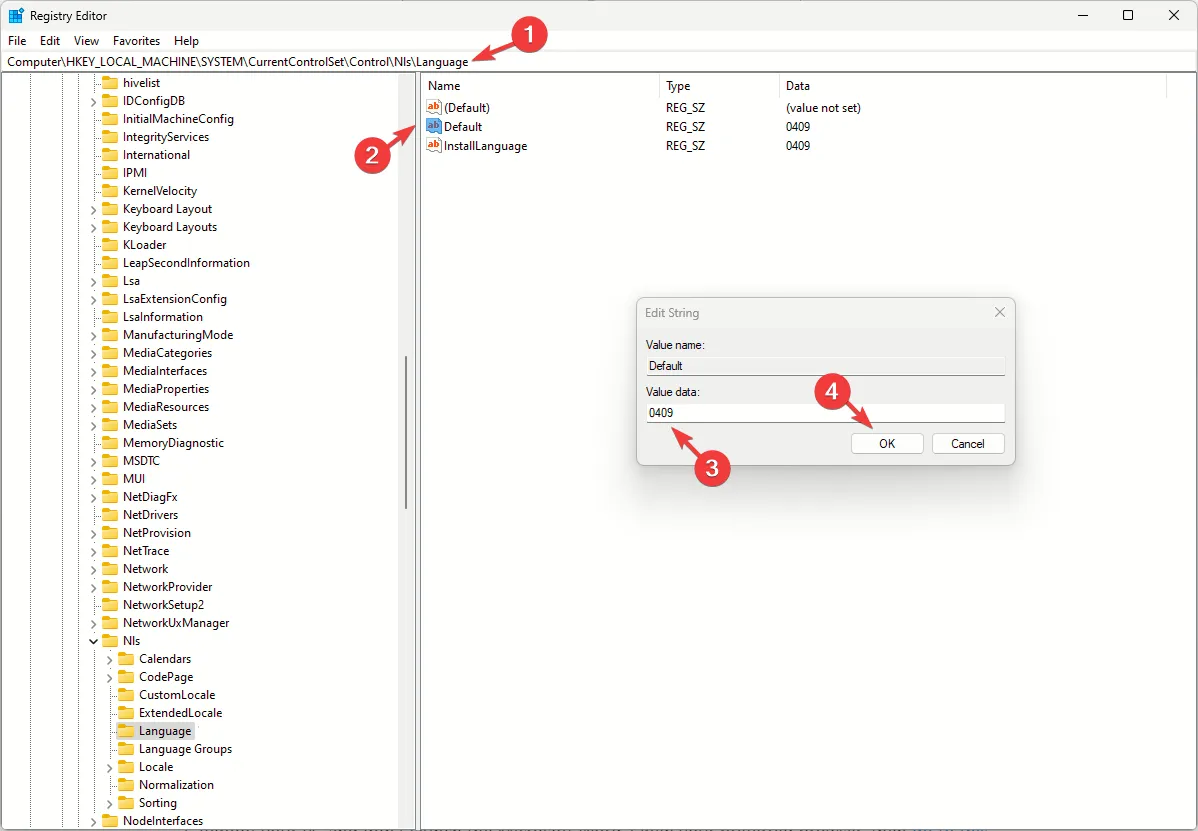
- 接下來,如果您要變更安裝語言,請尋找安裝語言 DWORD,然後變更條目的值資料。
- 重新啟動電腦以使變更生效。
如果您已選擇印地語並想要獲取印地語打字軟體,則可以使用這些步驟添加任何語言作為顯示語言印地語打字軟體 ,閱讀本指南。
如何更改 Microsoft Word 的語言包?
- 重新啟動您的電腦,並且不要啟動 Microsoft Word。開啟您喜歡的瀏覽器,然後前往Microsoft 語言附件頁面。
- 從您需要哪種語言下拉清單中,選擇首選語言;您將獲得下載連結。
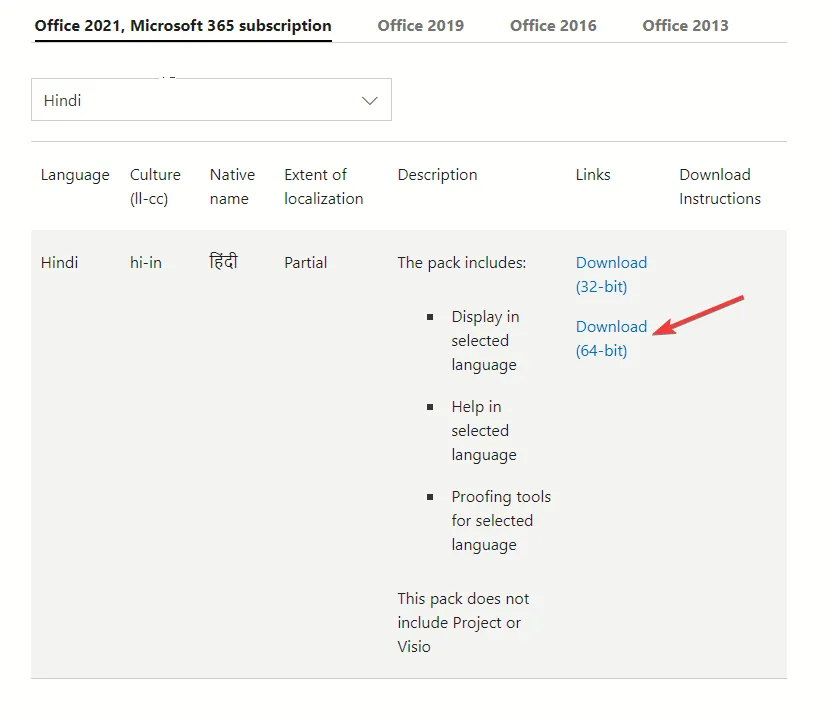
- 點擊該連結開始下載,然後雙擊該連結開始安裝。
- 在 UAC 提示上按一下「是」。
- 啟動 Microsoft Word 並前往檔案。
- 點選「選項」開啟Word 選項。
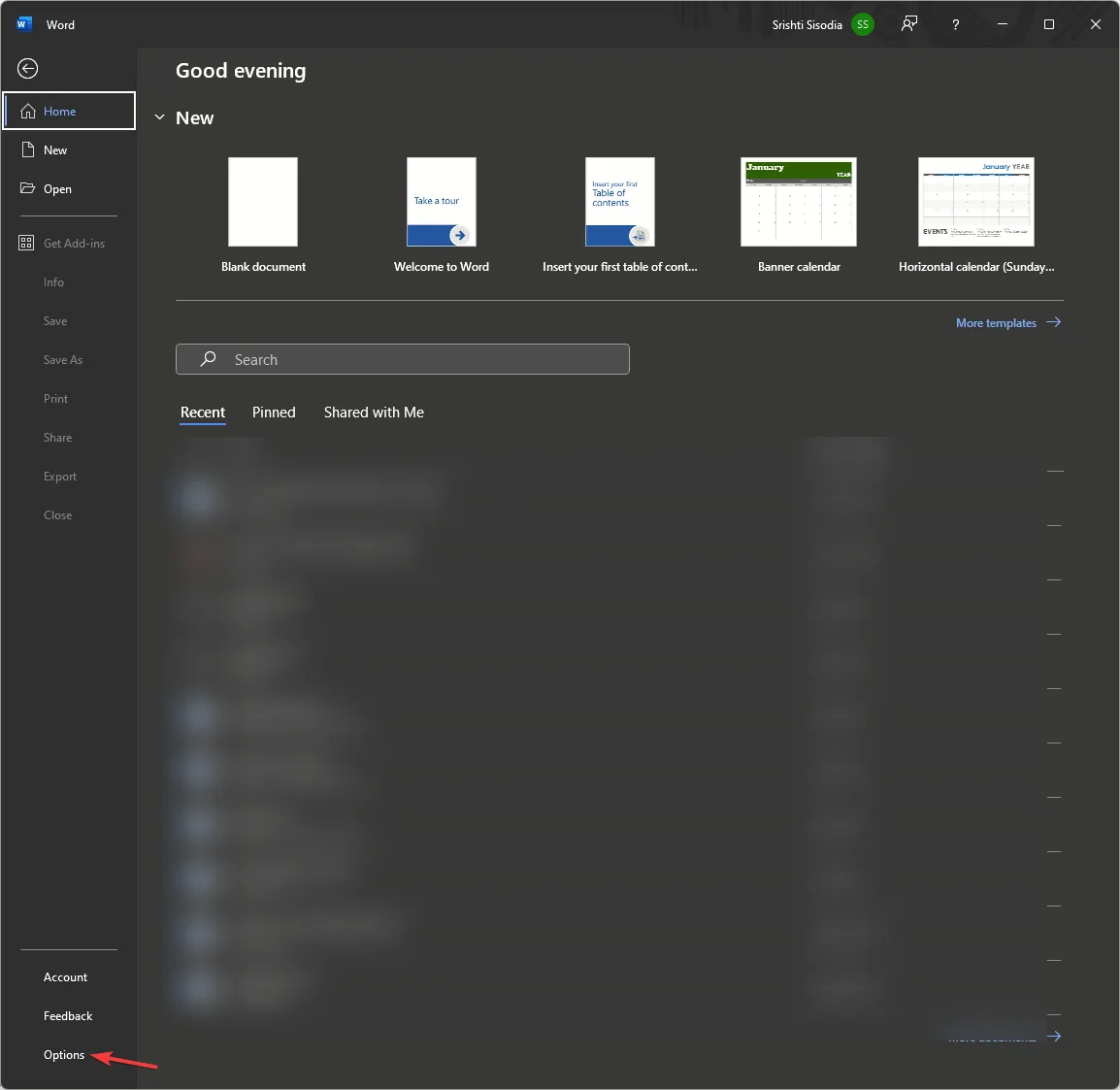
- 在Office 顯示語言下,選擇您要使用的顯示語言。
- 此外,在 Office 創作語言和校對下,選擇要用於創作文件的語言。
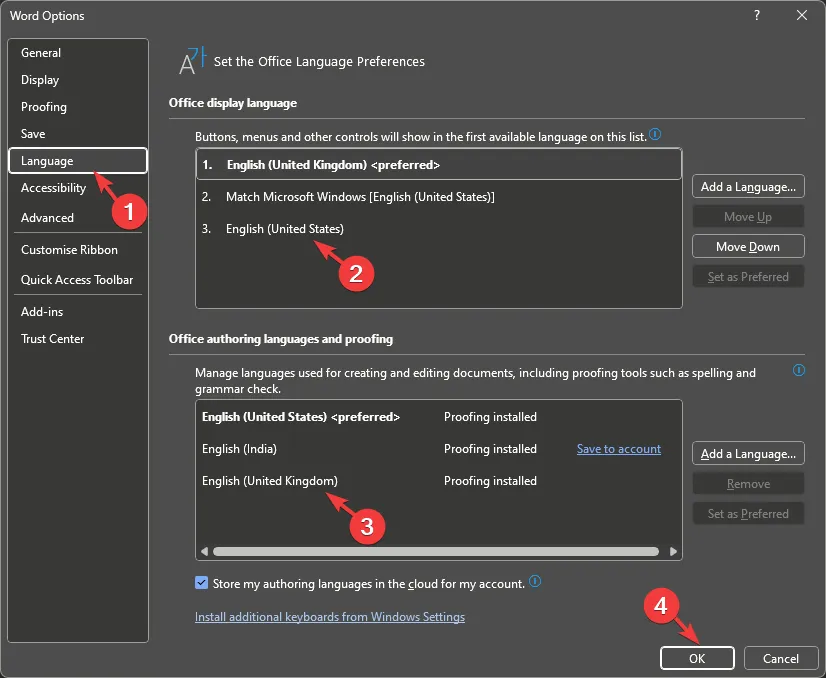
- 點選確定。
- 重新啟動應用程式以使變更生效。
我可以下載並下載嗎?在 Windows 10 上安裝馬拉地語語言套件?
是的,您可以使用指南中提到的類似步驟在 Windows 10 上下載並安裝馬拉地語語言套件。
請記住,您必須擁有可靠的網路連線和更新的 Windows 版本,以避免在進行系統變更時發生衝突。
如果您不想使用解決方法,但正在尋找一種方法來添加其他語言的鍵盤佈局,請閱讀本指南。< /span>
If you have any questions or suggestions about the subject, feel free to mention them in the comments section below. We will be happy to help!



發佈留言