如何在 Windows 11 上變更工作列大小
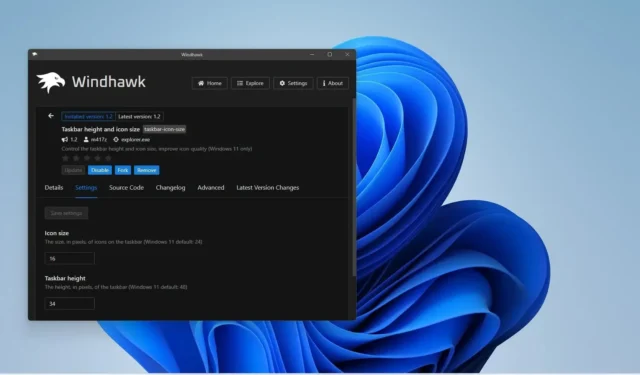
- 方法1:要變更Windows 11上的工作列大小,請開啟“Windhawk”,安裝“工作列高度和圖示大小”,然後選擇圖示大小和介面高度。
- 方法二:若要調整工作列大小,開啟“ExplorerPatcher”,點選“工作列” ,將“工作列圖示一側”變更為“小”,使介面變小。
- 在最新版本的 Windows 11 中,登錄機碼方法不再適用於使工作列變小或變大。
2023 年 11 月 7 日更新:雖然Windows 11上的工作列與 Windows 10 上的工作列設計類似,但新版本缺乏一些基本功能,包括更改工作列大小的功能。但是,可以更改工作列的大小以使其變小或變大,在本指南中,我將向您展示可用的方法。
在作業系統的早期版本中,您可以使用註冊表來調整設定以更改工作列大小,但現在不再是這樣。如果您必須在最小化介面高度的同時顯示較小或較大的圖標,則必須使用第三方工具,例如 Windhawk 和 ExplorerPatcher。
Windhawk是一個開源項目,可以更輕鬆地修改應用程式和作業系統的行為。此解決方案需要安裝應用程序,然後下載並安裝擴充功能以執行更改,在本例中,更改任務欄的大小。
ExplorerPatcher也是還原經典工作列體驗的開源應用程式。使用此應用程序,您可以將欄位移動到任何位置,使任務欄變小或變大等等。
在本指南中,您將了解在 Windows 11 上變更工作列大小的步驟。
- 從 Windhawk 變更 Windows 11 上的工作列大小
- 從 ExplorerPatcher 變更 Windows 11 上的工作列大小
- 從登錄機碼變更 Windows 11 上的工作列大小(已棄用)
從 Windhawk 變更 Windows 11 上的工作列大小
安裝 Windhawk 應用程式後,您可以使用它下載允許您更改工作列介面的擴充功能。
1.安裝Windhawk
若要在 Windows 11 上安裝 Windhawk,請使用下列步驟:
-
打開開始。
-
搜尋「命令提示字元」,右鍵點選頂部結果,然後選擇「以管理員身分執行」選項。
-
鍵入以下指令來安裝 Windhawk 並按下Enter:
winget install --id RamenSoftware.Windhawk
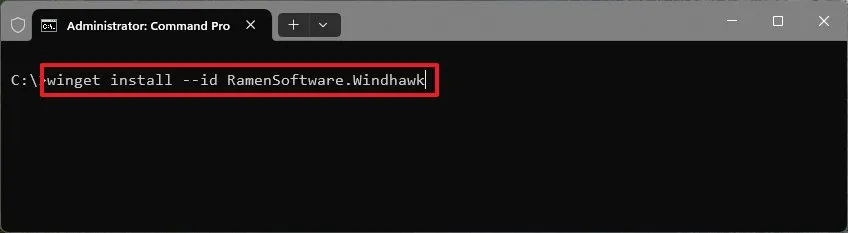
完成這些步驟後,該應用程式將安裝在 Windows 11 上。
2.從Windhawk更改工作列
若要使用 Windhawk 應用程式變更工作列的大小,請使用下列步驟:
-
打開風鷹。
-
單擊探索按鈕。
-
搜尋「工作列高度和圖示大小」,然後按一下「詳細資料」按鈕。
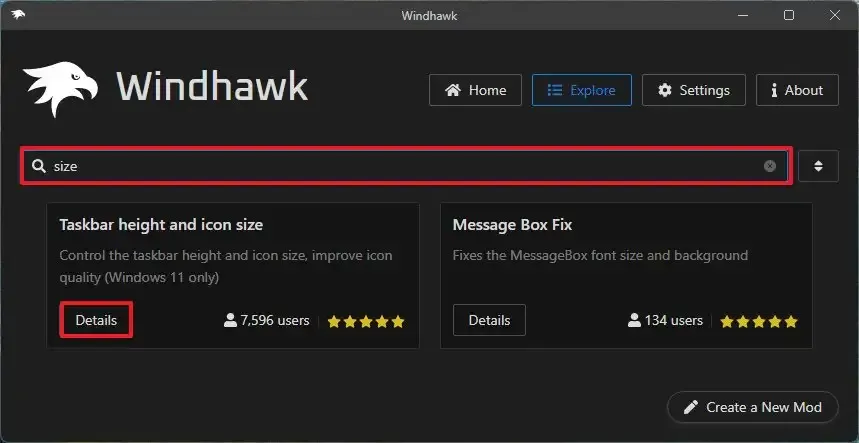
-
點選“安裝”按鈕。
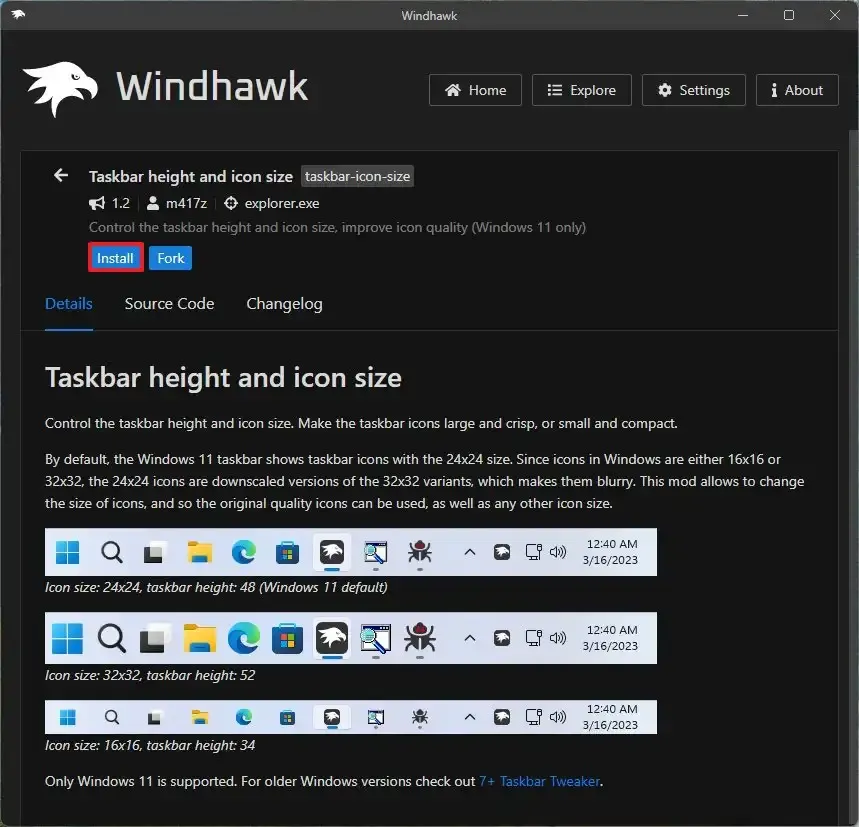
-
按一下“接受風險並安裝”按鈕。
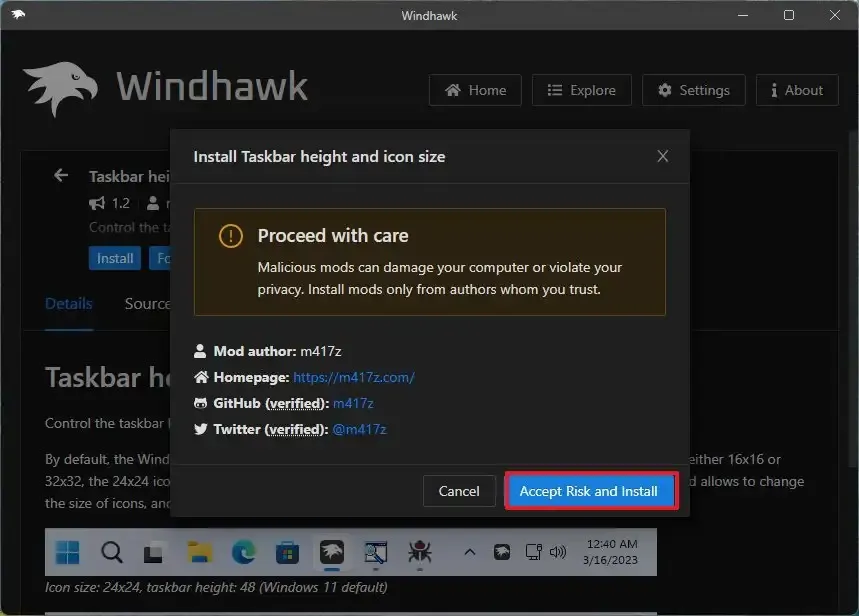
-
按一下“設定”標籤。
-
將“圖示大小”設定為16。
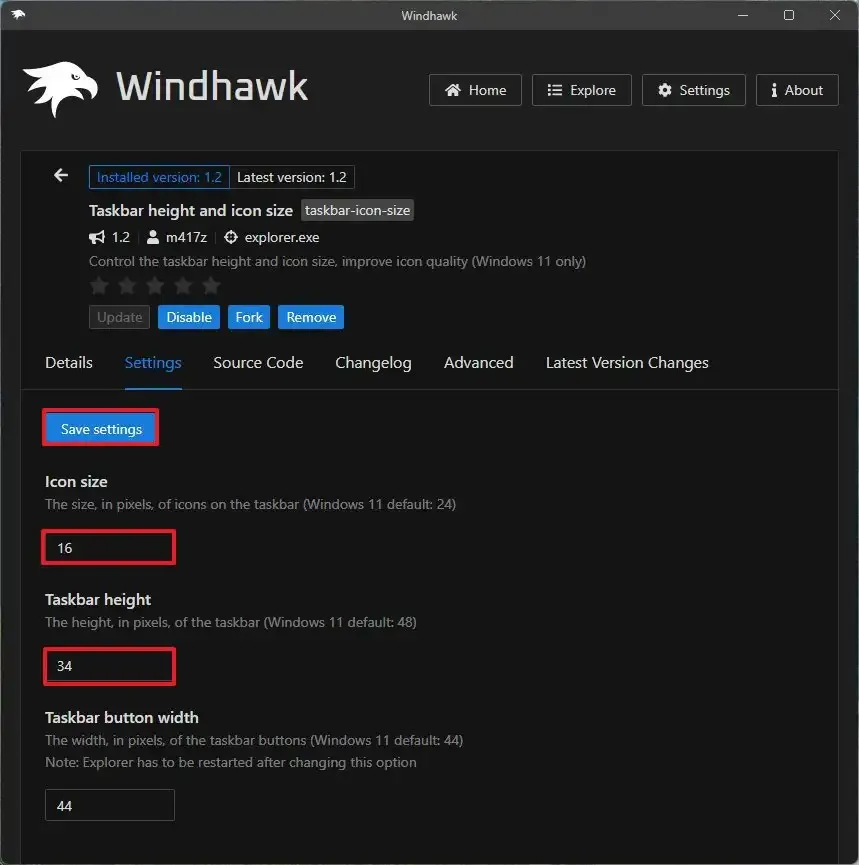
-
將「工作列高度」設定為34可以使工作列變小。
-
點選儲存設定按鈕。
完成這些步驟後,設定將會套用,使 Windows 11 桌面上的工作列變小。
如果您改變主意,可以使用相同的說明恢復更改,但在步驟7和8中,將圖示邊長設為24,任務欄高度設為48。您也可以點擊「刪除」按鈕從 Windhawk 應用程式中刪除該擴展,這也將恢復預設設定。
從 ExplorerPatcher 變更 Windows 11 上的工作列大小
安裝 ExplorerPatcher 應用程式後,您可以變更工作列的大小。
1.安裝ExplorerPatcher
若要在 Windows 11 上安裝 ExplorerPatcher,請使用下列步驟:
-
打開開始。
-
搜尋「命令提示字元」,右鍵點選頂部結果,然後選擇「以管理員身分執行」選項。
-
鍵入以下命令來安裝 ExplorerPatcher 並按Enter:
winget install --id valinet.ExplorerPatcher
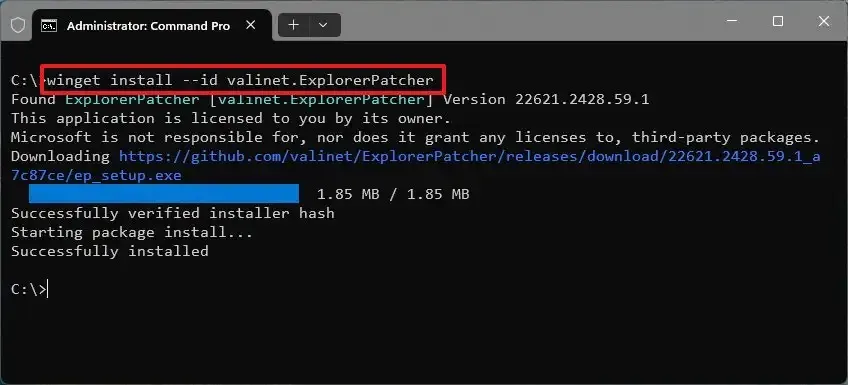
完成這些步驟後,該應用程式將安裝在 Windows 11 上,並且預設會將工作列置於螢幕頂部。
2.將ExplorerPatcher從ExplorerPatcher改為ExplorerPatcher
若要使用 ExplorerPatcher 應用程式變更工作列的大小,請使用下列步驟:
-
打開開始。
-
搜尋ExplorerPatcher並點擊頂部結果以開啟屬性(ExplorerPatcher)介面。
-
點選工作列。
-
將「工作列圖示側」變更為「小」,使介面更小。
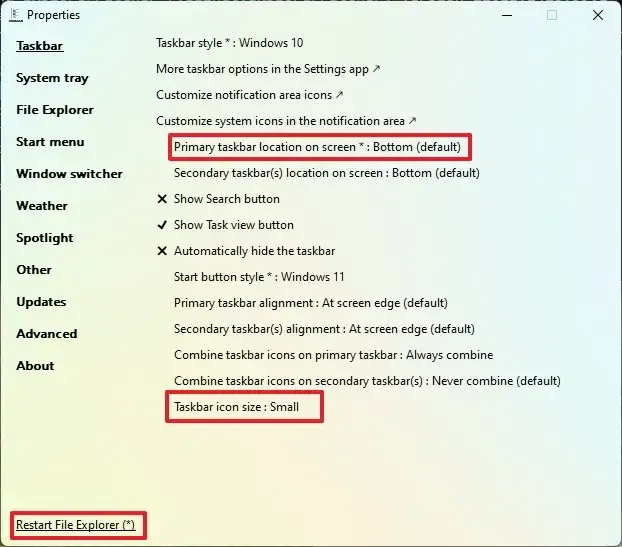
-
(可選)將「螢幕上的主要工作列位置」變更為「底部」、「頂部」或放置工作列的位置。
-
按一下左下角的「重新啟動檔案總管」選項以套用變更。
完成這些步驟後,ExplorerPatcher 將使工作列變小或變大,具體取決於您的配置。
如果您想從「屬性(ExplorerPatcher)」介面恢復更改,請為「工作列圖示側」設定選擇「大」選項。
從登錄機碼變更 Windows 11 上的工作列大小(已棄用)
此方法曾經有效,但在作業系統最近發生變化之後,不再可以選擇更改工作列大小。我將留下這些步驟作為參考。
若要變更 Windows 11 上的工作列大小,請使用下列步驟:
-
打開開始。
-
搜尋regedit並點擊頂部結果以開啟登錄編輯程式。
-
瀏覽以下路徑:
HKEY_CURRENT_USER\Software\Microsoft\Windows\CurrentVersion\Explorer\Advanced -
右鍵點選“進階”項,選擇“新建”,然後按一下“DWORD(32 位元)值”。
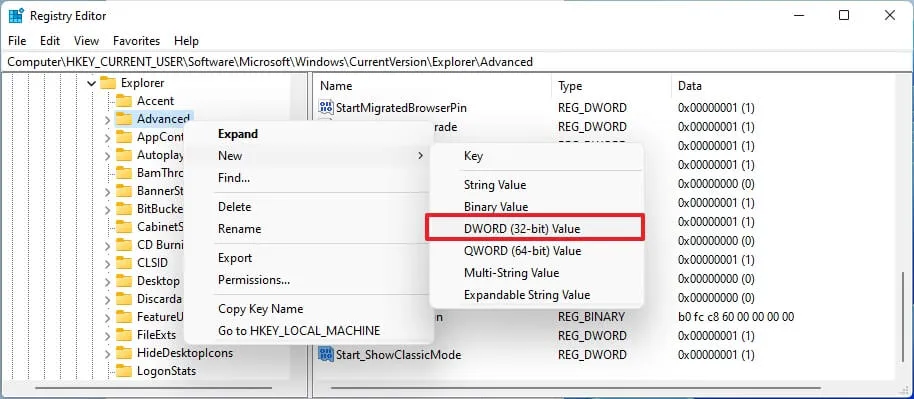
-
將鍵命名為TaskbarSi並按Enter。
-
雙擊新建立的 DWORD 並將其值從0更改為2,以將工作列圖示大小變更為大。值0表示小尺寸,1表示預設圖示尺寸。
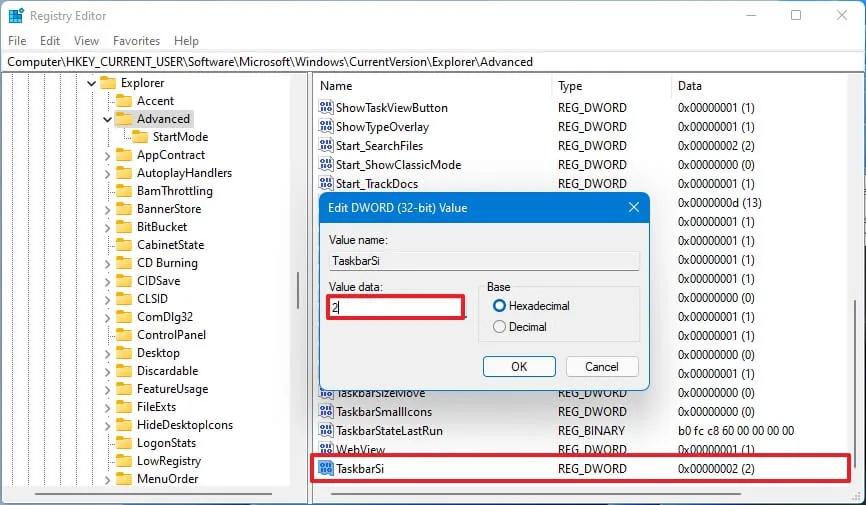
-
按一下“確定”按鈕。
-
重新啟動電腦。
完成這些步驟後,工作列將反映您在 Windows 11 上指定的大小。
如果要恢復更改,您始終可以按照相同的說明進行操作,但在步驟 4中,右鍵單擊TaskbarSi DWORD 並選擇「刪除」按鈕。
2023 年 11 月 7 日更新:本指南已更新,包含更改工作列大小並確認登錄方法不再有效的新方法。



發佈留言