如何下載並全新安裝 Windows 11 23H2
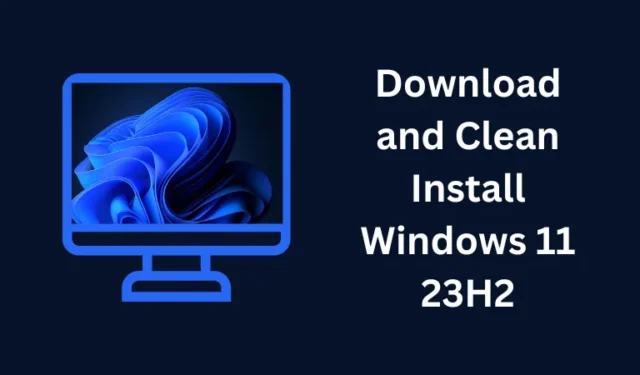
Microsoft 於 2023 年 10 月 31 日發布了 Windows 11 23H2 多版 ISO。在本文中,我們討論瞭如何下載其 ISO 檔案並隨後在電腦上全新安裝 Windows 11 23H2。
您可以透過三種官方方式和一種第三方方式來取得新作業系統。其中包括使用 Windows 更新(本機設定)、Windows 助理和媒體建立工具。我個人更喜歡下載其官方 ISO 映像,使其可使用 Rufus 啟動,然後在我的筆記型電腦或桌上型電腦上進行全新安裝。
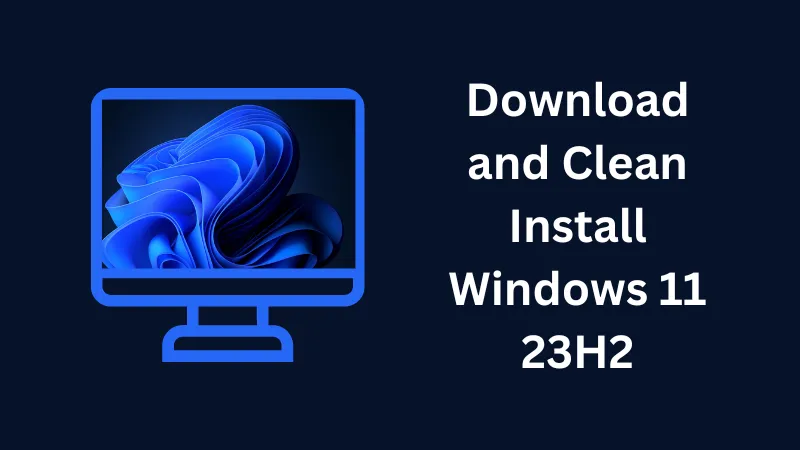
為什麼全新安裝 Windows 是首選?
請注意,Windows 11 23h2 只是累積更新(啟用套件),您可以直接從 Windows Update 升級到此版本。
真正的問題是,由於現有的和新的應用程序,您的系統可能會遇到一些相容性問題。這就是為什麼我更喜歡在我的電腦上重新安裝新作業系統的原因。
如何取得 Windows 11 23H2 ISO 映像
Windows 11 23H2 的官方 ISO 映像檔可在Microsoft 的軟體下載頁面取得。您可以造訪此頁面,然後從那裡下載 Windows 11 磁碟映像。您必須選擇您喜歡的語言和系統架構。
或者,您可以從此處取得基於美國英語的 ISO 映像。
如何使 Windows 11 23h2 ISO 檔案可啟動
假設您確實從微軟官方網站下載了 Windows 11 23H2 的 ISO 映像,請造訪Rufus並下載其便攜式工具。下載的工具將協助您讓 ISO 檔案可啟動,然後將 Windows 全新安裝到您的 PC 中。
警告:當您在電腦上執行 Windows 全新安裝時,您的所有個人檔案和資料都將從您的裝置中遺失。我們建議您保留所有重要文件和資料夾的備份,以便日後可以再次將它們新增至您的電腦。
重要提示:以下討論的步驟是在官方 ISO 可供公眾使用後立即全新安裝 Windows 11 版本 23h2。如果您沒有相同的,我們建議等到那時。
- 雙擊 Rufus 的圖示啟動應用程式。
- 打開後,插入 USB 隨身碟,裝置下將出現相同的內容。
- 按一下「啟動選擇」旁的「選擇」按鈕,然後選擇下載的 ISO 映像。
- 確保將映像選項選擇為「標準 Windows 11 安裝(TPM 2.0 + 安全啟動)」。
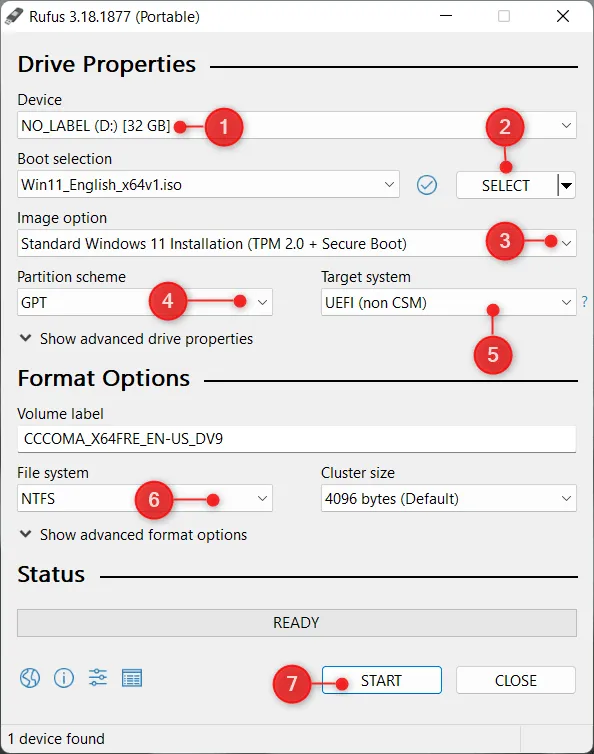
- 由於Windows 11與UEFI系統相容,因此請選擇GPT作為分割區方案,並在「目標系統」下選擇UEFI(非CSM)。
- 使用檔案系統旁的下拉式選單並選擇NTFS。
- 現在您可以按一下「開始」開始將 ISO 映像轉換為可啟動檔案。
- 等待此程序完成,完成後,您插入的 USB 隨身碟上就會有 Windows 11 23h2 可啟動映像。
全新安裝 Windows 11 23H2
現在您已經建立了 Windows 11 23h2 的可啟動映像,請按照以下步驟操作,以了解如何在您的電腦上全新安裝此新作業系統。
- 將可啟動 USB 隨身碟插入裝置的連接埠之一,然後重新啟動電腦。
- 當您的裝置重新啟動時,按住並按啟動鍵。這樣,您將獲得啟動選項。
- 使用箭頭鍵向下選擇您的隨身碟。
- 接下來,顯示幕上將出現 Windows 安裝程式。好吧,點擊下一步。
- 接下來點擊立即安裝,您將看到啟動 Windows 的選項。
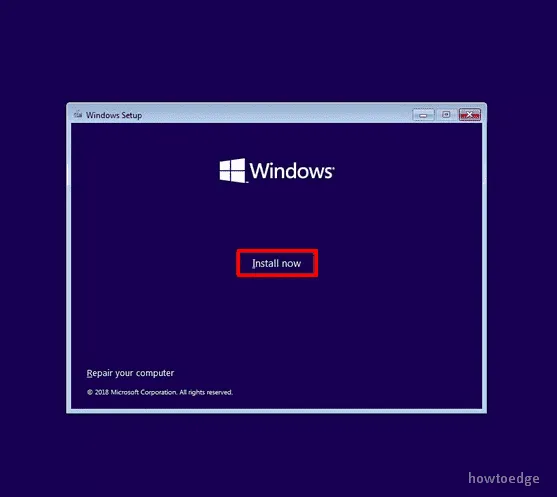
- 選擇我沒有產品金鑰,因為您也可以在安裝後啟動 Windows。
- 選擇您有安裝授權的 Windows 版本。
- 成功後,選擇「我接受授權條款」選項,然後再次按一下「下一步」。
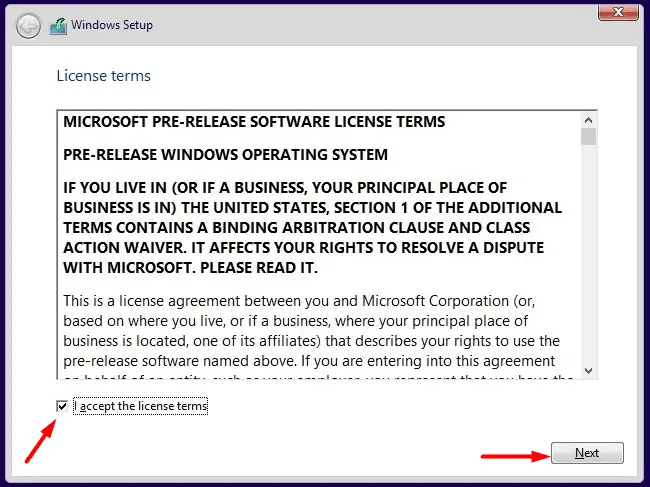
- 關於“您想要哪種類型的安裝?” 在螢幕上,選擇自訂。您也可以選擇升級選項,但是,這不會在您的電腦上重新安裝 Windows 11 23h2。
- 選擇要安裝 Windows 11 23h2 的分割區,然後點選「格式化」。請注意,這將刪除所選磁碟機上的所有可用資料。
- 分割區格式化成功後,按一下「下一步」。
- 等待幾分鐘,您的裝置將啟動進入開箱即用體驗 (OOBE) 畫面。
在 OOBE 螢幕上做什麼?
開箱即用的體驗是不言自明的,您所需要做的就是調整您希望在電腦上看到的設定。我已經簡要解釋了所需的步驟,但是您可以根據需要進行更改。
- 在 OOBE 畫面上,首先選擇您所在的國家/地區,然後點擊是。
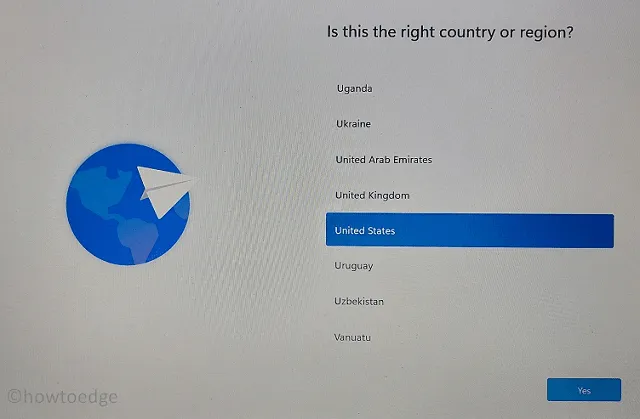
- 接下來將提示您選擇預設鍵盤佈局。選擇預設鍵盤佈局,然後再次按一下「是」繼續。

- 如果您想新增第二個佈局,請這樣做。或者,只需按一下「跳過」即可不再在您的電腦新增輔助鍵盤佈局。
- 如果您使用乙太網路連接,您的裝置將獲取所需的詳細資訊並自動連接到該連接。但是,如果您有 WiFi 網絡,則應使用正確的憑證連接到該網路。
- 接下來,提供您希望在開啟「設定」應用程式時看到的已安裝作業系統的名稱。
- 按一下「下一步」 ,然後在隨後出現的畫面上選擇「設定為個人使用」選項。如果您安裝了家庭版,則您的電腦上將找不到此選項。
- 按一下「下一步」,然後使用 Microsoft 帳戶登入。為此,您可以使用您的官方 Microsoft 帳戶、電話號碼或 Skype 識別。
- 請等待幾秒鐘,Microsoft 會取得您的帳戶或建立新帳戶。
- 按一下「下一步」,然後使用正確的密碼登入您的 Microsoft 帳戶。如果您要註冊 Microsoft 帳戶,則必須設定密碼才能使用您的電腦。
設定 Windows 11 23h2 設備
- 如今,Microsoft 支援從舊裝置恢復設定。但是,當您嘗試全新安裝 Windows 時,最好跳過它並選擇「設定新裝置」選項。
- 按一下「下一步」並設定四位 PIN 以在電腦上開啟 Windows 11 版本 23h2。
- 接下來將出現隱私設定。如果您願意打開您的位置,您可以透過啟用「位置」旁邊的切換開關來實現。此外,您還可以在「位置」選項下啟用「尋找我的裝置」。
- 再次按一下「下一步」和「下一步」,然後按一下「接受」以確認按照製造商的要求使用 Windows 11 23h2。
- 如果您願意,您可以限制 Microsoft 在自訂體驗下發送診斷數據,甚至同意應用程式使用您的廣告 ID。
- Microsoft 接下來將提示自訂您的電腦。好吧,選擇您計劃使用裝置的所有方式,然後按一下「接受」按鈕。如果您不想選擇任何選項,也可以透過點擊「跳過」按鈕跳過此部分。
- 最後,您將被要求使用 OneDrive 備份所有檔案。按一下「下一步」繼續,或按一下「將檔案儲存到此電腦」以在 Windows 11 上放棄此功能。
- 再次按一下「下一步」並拒絕使用 Microsoft 365 應用程式。
- 如果您看到 Game Pass 訂閱模組,請立即按一下「跳過」。
就是這樣,等待幾秒鐘,您將看到一條訊息,指出“我們正在設定您的電腦以供首次使用”,以及歡迎說明。
現在您已經在電腦上成功安裝了Windows 11 23h2;瀏覽其設定和其他部分,並檢查這是否符合您的期望。



發佈留言