無法在 Windows 上的 iTunes 中新增插圖 [修復]
![無法在 Windows 上的 iTunes 中新增插圖 [修復]](https://cdn.thewindowsclub.blog/wp-content/uploads/2023/11/cant-add-artwork-in-itunes-windows-1-640x304.webp)
在這篇文章中,我們將向您展示如何在 iTunes 上新增專輯插圖,以及如果無法 在歌曲中新增插圖該怎麼辦。
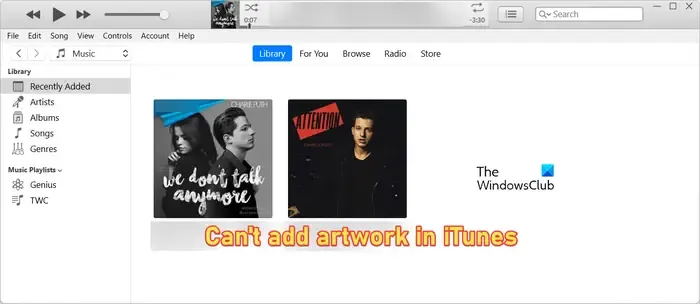
如何在 Windows 上的 iTunes 更改專輯封面?
要在 Windows 上的 iTunes 中新增或變更歌曲的插圖,您可以按照以下方法操作:
- 使用新增圖稿選項。
- 從網路下載藝術品。
- 將藝術作品新增至自訂播放清單。
A] 使用「新增藝術品」選項
iTunes 提供了專用的「添加藝術品」功能,您可以使用該功能將藝術品添加到軌道上或更改現有藝術品。以下是執行此操作的主要步驟:
- 打開 iTunes。
- 右鍵單擊該歌曲。
- 選擇專輯資訊選項。
- 轉到“藝術品”選項卡。
- 點選新增圖稿按鈕。
- 瀏覽並選擇藝術品圖像。
- 按下確定按鈕。
首先,打開 iTunes 應用程序,轉到您的資料庫,然後右鍵單擊要編輯其專輯插圖的曲目。
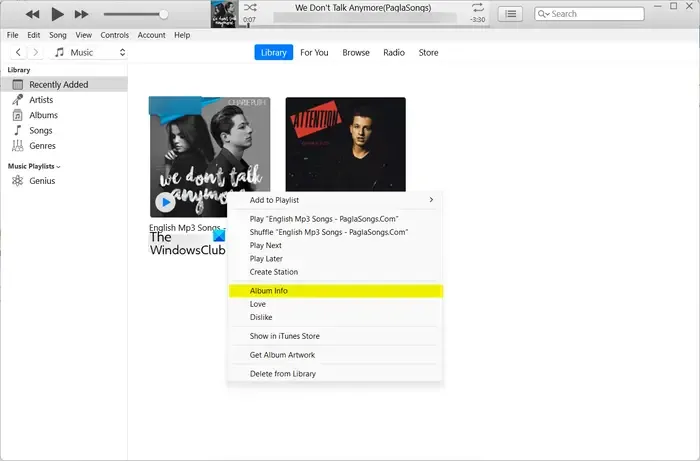
現在,點擊上下文選單中的“專輯資訊”選項。
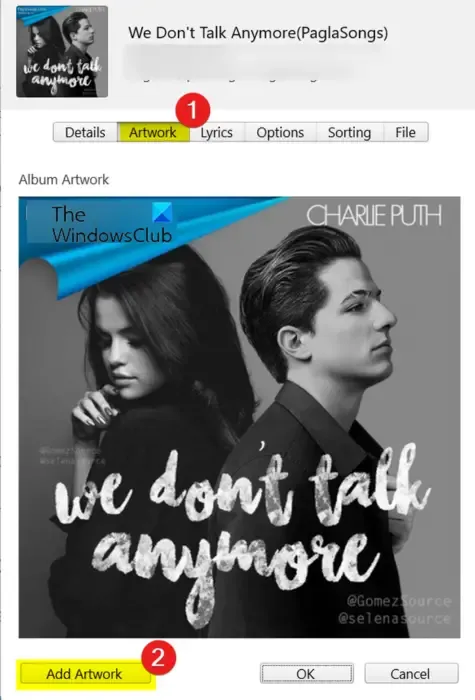
在新開啟的對話方塊視窗中,移至「藝術品」標籤。
接下來,按下「新增藝術品」按鈕,然後瀏覽並選擇來源藝術品圖像。
新增圖稿後,按一下「確定」按鈕儲存變更。
B] 從網路下載藝術品
在 iTunes 中為歌曲添加插圖的另一種方法是從網路下載歌曲的插圖並將其嵌入歌曲中。iTunes 提供了一個方便的功能,可以從線上來源取得歌曲插圖,然後將其新增至檔案。不過,此功能需要您使用 Apple ID 登入 iTunes Store。否則,您將無法使用此功能。
若要使用此功能,您可以右鍵單擊 iTunes 庫中的目標歌曲。之後,從上下文選單中選擇「取得專輯插圖」選項,讓 iTunes 檢索歌曲並將插圖新增至歌曲中。
C] 將藝術作品新增至自訂播放列表
您也可以將藝術作品新增至 iTunes 中的自訂播放清單。就是這樣:
- 首先,從左側窗格中的「音樂播放清單」部分下選擇播放清單。
- 現在,按一下右側窗格中的圖稿區域。
- 接下來,瀏覽並選擇所需的藝術品圖像,然後按下「開啟」按鈕。
如果您無法使用上述方法將插圖新增至電腦上 iTunes 中的歌曲,下一節將向您介紹如何解決該問題。
請參閱: 如何將 iTunes 音樂和播放清單匯入媒體播放器應用程式?
無法在 Windows 上的 iTunes 中新增圖稿
一些 PC 用戶報告稱,他們無法在 iTunes 上的歌曲中添加插圖。在我們向您展示修復之前,讓我們嘗試了解為什麼 iTunes 不允許您更改 Windows 上的歌曲藝術作品,
為什麼 iTunes 不允許我加入 Windows 專輯封面?
如果藝術作品圖像的格式或解析度不受支持,您將無法在 iTunes 中添加專輯藝術作品。因此,請確保您的圖像符合藝術作品要求,才能將其嵌入歌曲中。除此之外,您可能沒有正確的權限來更改歌曲訊息(包括其藝術作品)。WAV 音訊格式也可能出現此問題。iTunes 專輯封面快取損壞可能是導致相同問題的另一個原因。
現在,如果您無法在 Windows 11/10 上的 iTunes 中為歌曲新增插圖,請使用下列解決方案來解決該問題:
- 確保您的專輯封面符合要求。
- 檢查該歌曲是否在本地可用或僅在 iCloud 上可用。
- 確保您有權更改 iTunes 中的插圖。
- 將 WAV 轉換為 AIF(如果適用)。
- 清除 iTunes 中的專輯插圖快取。
1]確保您的專輯封面符合要求
如果您無法將插圖新增至 iTunes 中的歌曲或專輯中,則影像可能不符合新增專輯插圖的要求,包括影像格式、解析度等。因此,請檢查下面提到的要求,並確保您的作品符合這些要求。
- 您只能將圖稿嵌入到JPG、BMP、GIF和PNG格式的音訊檔案中。
- 最大解析度可為 1024 x 1024。
- 在 iPhone/iPad/iPod touch 上,支援最大 320kb 的大小,且沒有藝術品解析度限制。
如果您的作品符合上述要求,但無法將其添加到歌曲中,請繼續使用下一個解決方案。
2]檢查歌曲是否在本地可用或僅在 iCloud 上可用
接下來您可以檢查歌曲是否已本地下載到您的計算機,或者是否僅在 iCloud 上可用。如果您在歌曲旁邊看到「雲」按鈕,則表示您需要下載該歌曲。因此,如果場景適用,請右鍵單擊此類歌曲,然後從上下文功能表中選擇“下載”選項。下載歌曲後,您可以嘗試變更或新增插圖,看看問題是否已解決。
3]確保您有權更改 iTunes 中的插圖
此問題的另一個潛在原因是您沒有必要的權限來更改 iTunes 中歌曲/專輯的插圖。因此,在這種情況下,您可以為媒體資料夾指派正確的權限,然後查看是否可以新增藝術品。以下是執行此操作的步驟:
首先,打開 iTunes 並右鍵單擊您遇到此問題的歌曲或專輯。
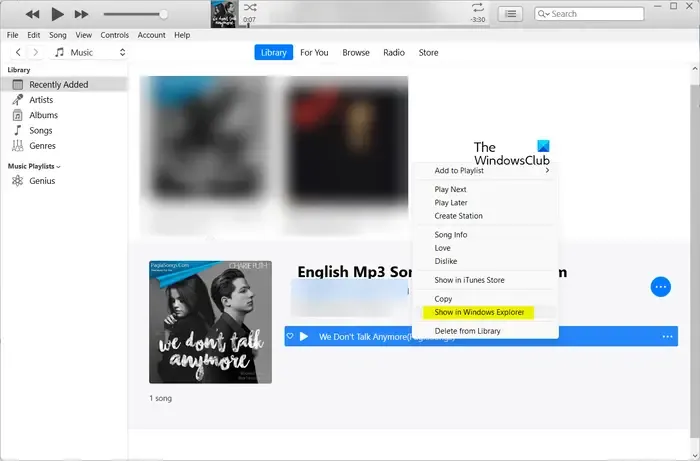
現在,從上下文功能表中按一下「在 Windows 資源管理器中顯示」選項。
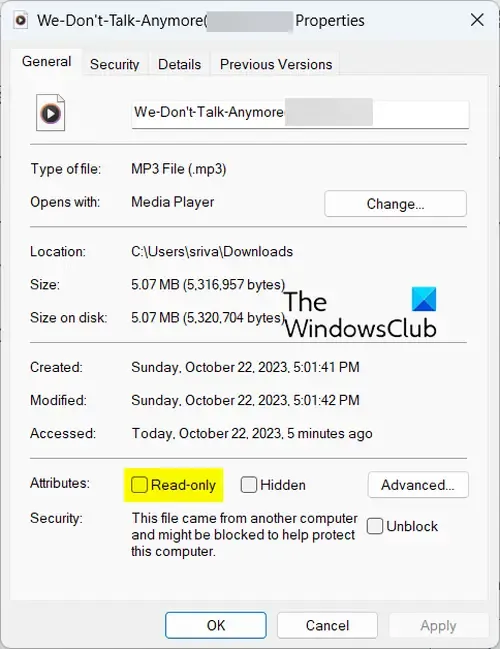
接下來,右鍵單擊檔案總管中的歌曲,然後從上下文選單中選擇“屬性”選項。
最後,檢查您是否能夠為歌曲添加藝術作品。
請參閱: 如何在 Windows 上重置 iTunes 資料庫?
4] 將 WAV 轉換為 AIF(如果適用)
您在更改 WAV 音訊格式歌曲的插圖時可能會遇到麻煩,尤其是在舊版本的 iTunes 上。因此,如果情況適用,您可以嘗試將WAV音訊檔案轉換為AIF音訊格式,然後檢查是否可以新增藝術品。AIF 是 Apple 的無損音訊格式,因此您在更改 AIF 音樂檔案的藝術作品時應該不會遇到問題。
若要將 WAV 轉換為 AIF,您可以使用 CloudConvert、Convertio、FreeConvert 和 FreeFileConvert 等線上工具。轉換後,您可以將歌曲匯入 iTunes 資料庫並向其中添加插圖。看看有沒有幫助!
5]清除 iTunes 中的專輯封面快取
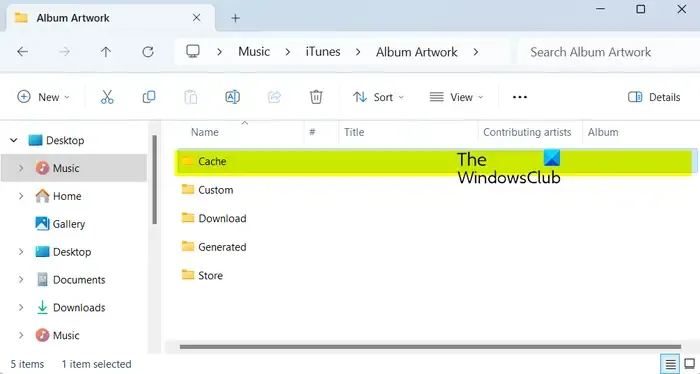
如果上述修復均不適合您,則損壞的專輯插圖快取可能會導致該問題。因此,在這種情況下,您可以清除專輯插圖緩存,然後嘗試將插圖添加到歌曲中以檢查問題是否已解決。以下是執行此操作的步驟:
- 首先,使用 Win+E 開啟檔案總管,然後移至「音樂」資料夾。
- 現在,打開iTunes資料夾並導航到專輯插圖資料夾。
- 接下來,選擇快取資料夾並按刪除按鈕將其清除。
- 完成後,重新啟動 iTunes 應用程式並檢查問題是否已解決。
如何將圖稿新增至 Windows?
在 Windows 11/10 上新增專輯或歌曲插圖有多種方法。您可以使用名為「專輯封面下載器」的免費軟體來取得和下載歌曲的插圖。之後,您可以使用 Groove Music 應用程式將插圖新增至 Windows PC 上的歌曲。



發佈留言