電腦管理中缺少本機使用者和群組
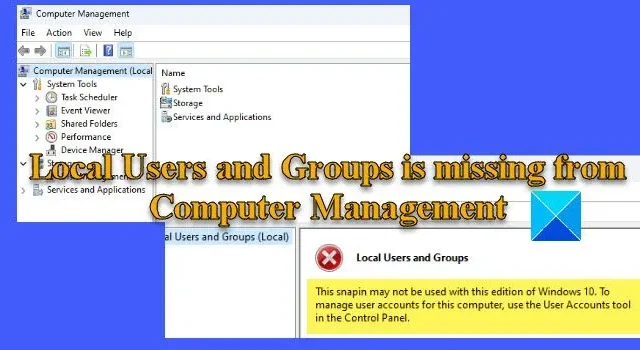
如果Windows 11/10 電腦上的電腦管理控制台中缺少「本機使用者和群組」選項,這裡有一些建議可協助您解決問題。
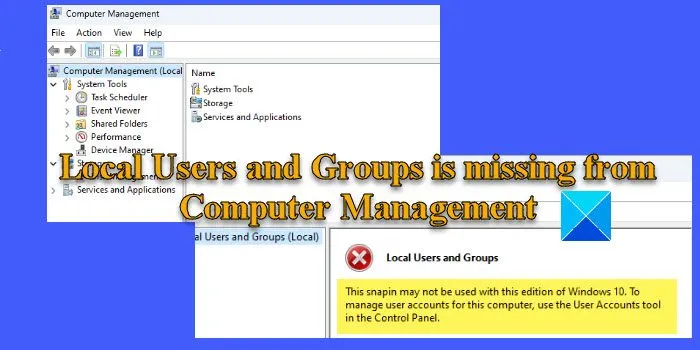
一些用戶報告說,他們無法在系統上的「電腦管理」下看到「本機使用者和群組」資料夾。使用者和群組的清單要麼在資料夾中消失,要麼資料夾本身遺失。一些用戶在使用標準管理工具存取該資料夾時也遇到了一條訊息。訊息內容如下:
此管理單元不能與此版本的 Windows 一起使用。若要管理此電腦的使用者帳戶,請使用控制面板中的使用者帳戶工具。
如果您的 Windows 11/10 PC 上缺少本機使用者和群組讓您感到困惑,請閱讀這篇文章以了解其可能的原因和解決方案。
電腦管理中缺少本機使用者和群組
本機使用者和群組是一種進階工具,可讓管理員在本機上管理使用者帳戶及其各自的群組成員身分。如果Windows 11/10 電腦上的電腦管理中未顯示本機使用者和群組,請使用下列解決方案來解決該問題:
- 檢查您正在使用的 Windows 版本。
- 回滾上次更新。
- 使用命令提示字元。
- 從 GitHub 下載 lusrmgr.exe。
讓我們詳細看看這一點。
1]檢查您使用的Windows版本
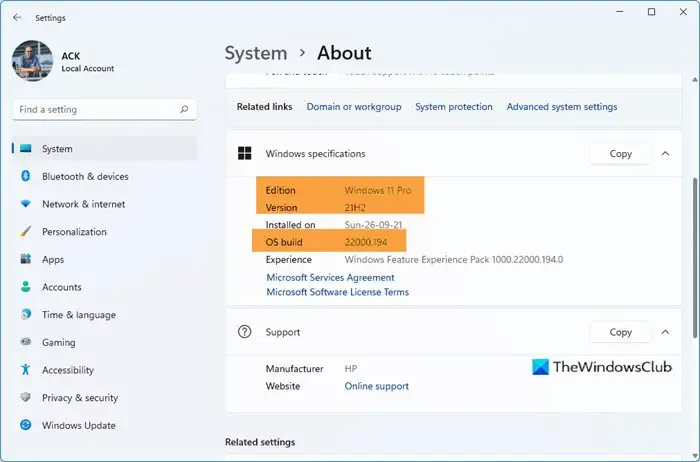
本機使用者和群組選項在 Windows Pro、Enterprise 和 Server 版本上可用。Windows 11 家用版不包含該工具。因此,請務必驗證系統上安裝的Windows 版本。如果您有家用版,您可以考慮升級至專業版以獲得進階使用者和群組管理功能。
前往設定 > 系統 > 啟動 > 升級您的 Windows 版本。按一下「Microsoft 應用程式中的升級」選項旁的「開啟商店」按鈕以購買 Windows 專業版。
2]回滾上次更新
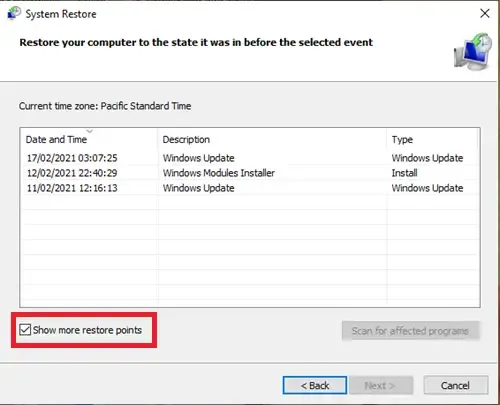
如果「本機使用者和群組」選項下的使用者清單在安裝特定更新後消失,則復原到先前的系統狀態可能會解決該問題。
在Windows 搜尋列中鍵入「系統還原」 ,然後從顯示的結果清單中選擇「建立還原點」選項。
按一下「系統保護」標籤下的「系統還原」按鈕。然後按一下系統還原精靈中的「下一步」按鈕。勾選“顯示更多還原點”複選框並選擇問題發生之前的還原點。按一下下一步,然後按一下完成以開始該過程。
您的系統將重新啟動以套用變更。如果問題仍然存在,請使用其他方法來管理 Windows PC 上的使用者和群組,如以下部分所述。
3]使用命令提示符
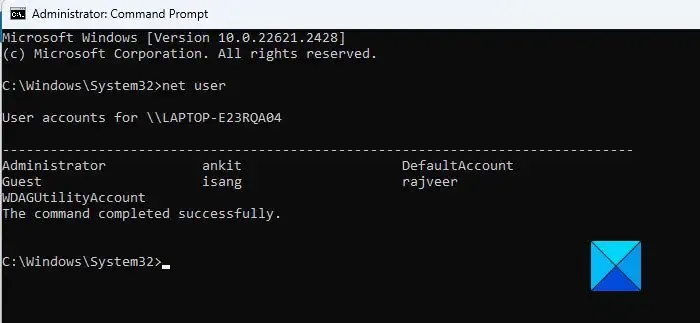
您可以使用命令提示字元來存取和管理 Windows PC 上的本機使用者和群組。
若要查看使用者列表,請鍵入以下命令並按 Enter:
net user
若要建立用戶,請鍵入以下命令並按 Enter:
net user [username] [password] /add
若要將使用者新增至本機群組,請鍵入下列命令並按 Enter:
net localgroup [groupname] [username] /add
若要刪除用戶,請鍵入以下命令並按 Enter:
net localgroup [groupname] [username] /delete
若要變更使用者的密碼,請鍵入以下命令並按 Enter:
net user [username] [newpassword]
4]從GitHub下載lusrmgr.exe
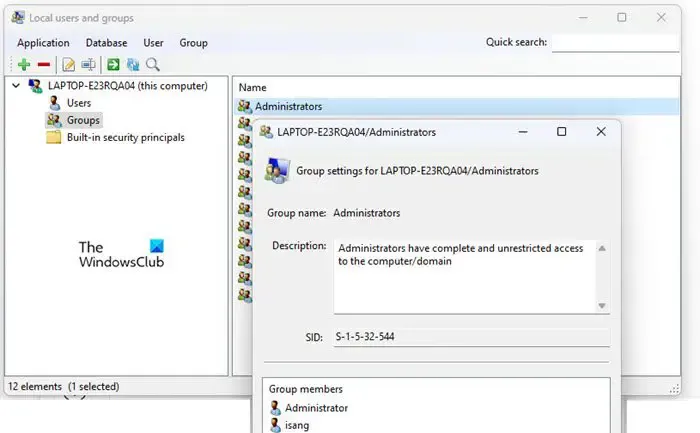
GitHub 上有一個第三方/開源專案嘗試複製本機使用者和群組工具的一些功能。您可以在PC上下載此工具來存取本機使用者和群組。
開啟瀏覽器並造訪GitHub 上lusrmgr.exe 的下載頁面。向下捲動至「下載」部分,然後按一下「下載最新版本」連結。按一下UAC 提示中的「是」按鈕啟動該工具。
除此之外,您還可以使用第三方工具(例如快速使用者管理員)來管理 Windows 11/10 PC 上的本機使用者。
就是這樣!希望這個對你有幫助。
如何將本機使用者新增至電腦管理?
按Win+X並從進階使用者選單中選擇電腦管理。在「電腦管理」視窗中,導覽至「系統工具」>「本機使用者和群組」。按一下以展開該部分。右鍵點選“使用者”資料夾並選擇“新建使用者”。在「新使用者」視窗中填寫所需信息,然後按一下「建立」按鈕。
如何用cmd取得本機用戶?
按Win+Rcmd並在「執行」對話方塊中鍵入。按一下「確定」開啟命令提示字元視窗。在命令提示字元視窗中鍵入內容net user並按Enter鍵。將顯示電腦上所有本機使用者帳戶的清單。要查找有關特定用戶的特定信息,請執行net user後跟username.



發佈留言