已解決:Docker Desktop 意外的 WSL 錯誤
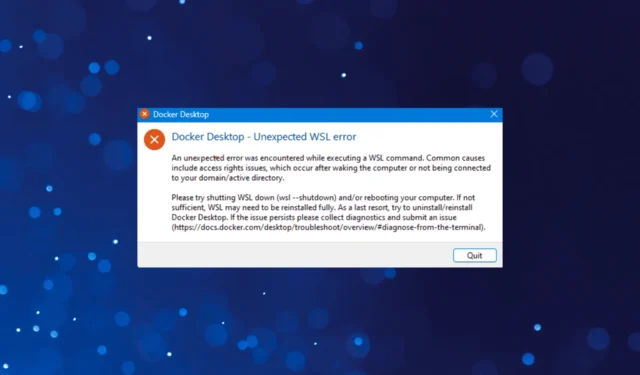
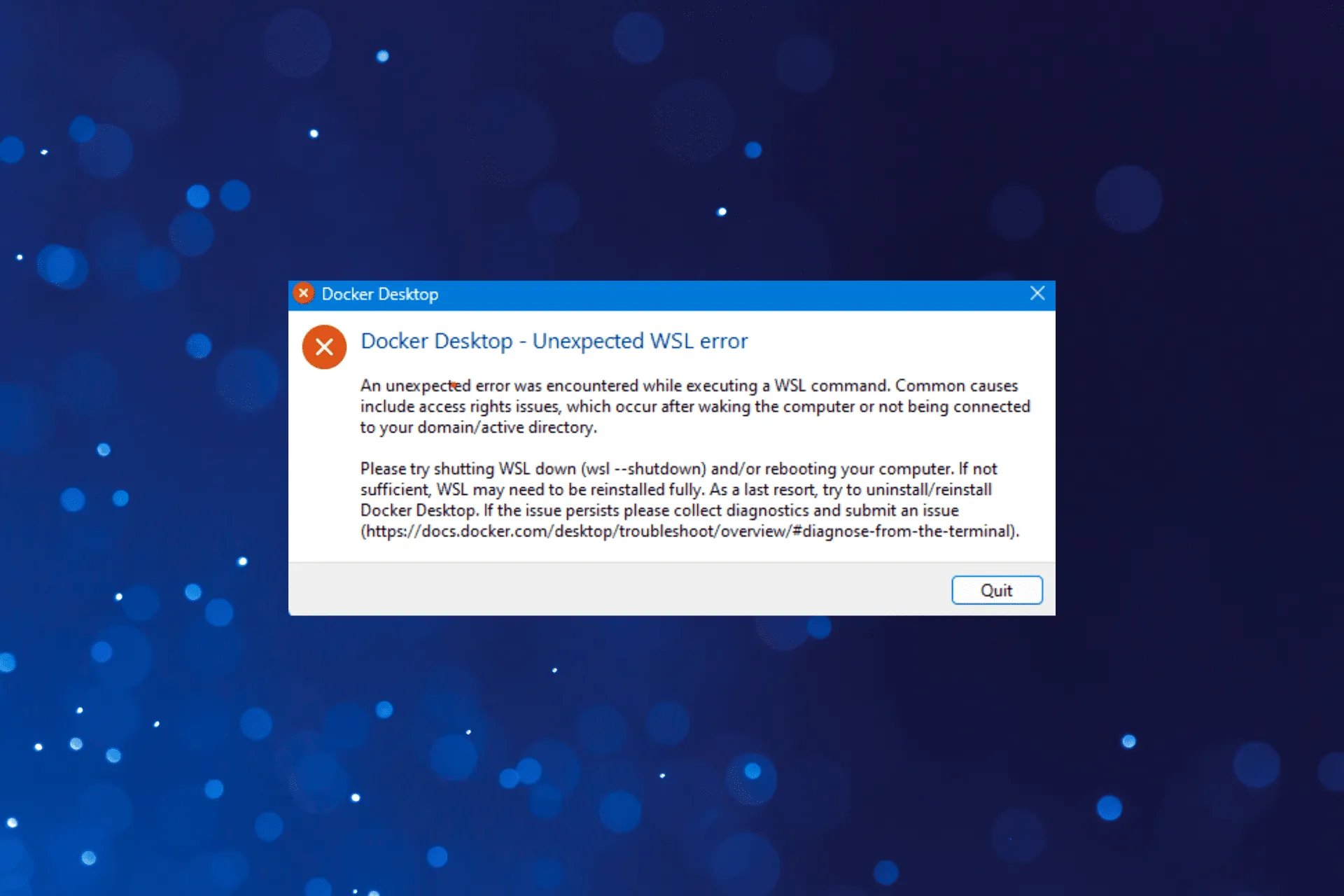
Docker Desktop 允許用戶開發、管理和共享 Docker 化應用程序,但少數應用程式在啟動應用程式時收到意外的 WSL 錯誤。
它可能在 Windows 和 Mac 上遇到,儘管我們在前者上看到了更多實例。最近遇到錯誤訊息「Docker Desktop – 意外的 WSL 錯誤」的大多數使用者都在執行 Windows 11。
Docker Desktop 中的 WSL2 錯誤是什麼?
Docker Desktop 的 WSL2 錯誤表示權限配置錯誤或缺少關鍵元件,尤其是虛擬機器平台(Windows 中的一項選用功能)。
此外,如果未安裝 WSL 本身,則不會執行任何 WSL 命令。許多人認為網路問題也是根本原因。
如何修復 Docker Desktop 上的意外 WSL 錯誤?
在我們深入研究稍微複雜的解決方案之前,請先嘗試以下快速解決方案:
- 驗證您的裝置是否符合Docker Desktop 的最低要求。
- 重新啟動電腦。如果每次都必須重新啟動才能執行 Docker Desktop,請嘗試其他解決方案。
- 檢查可用更新並從官方網站安裝最新版本的 Docker Desktop 。另外,更新作業系統。它幫助了許多遇到意外錯誤發生的人。重新啟動 Docker Desktop 訊息。
- 確保 Docker Desktop以管理權限運行,以消除任何存取權限問題。當Docker Desktop 需要很長時間才能啟動時,這也很有幫助。
- 停用 PC 上的任何第三方防毒軟體。
如果都不起作用,請前往下面列出的修復程序。
1.安裝WSL
- 按Windows +S 開啟搜索,在搜尋欄中鍵入命令提示符,然後按一下以管理員身份執行。
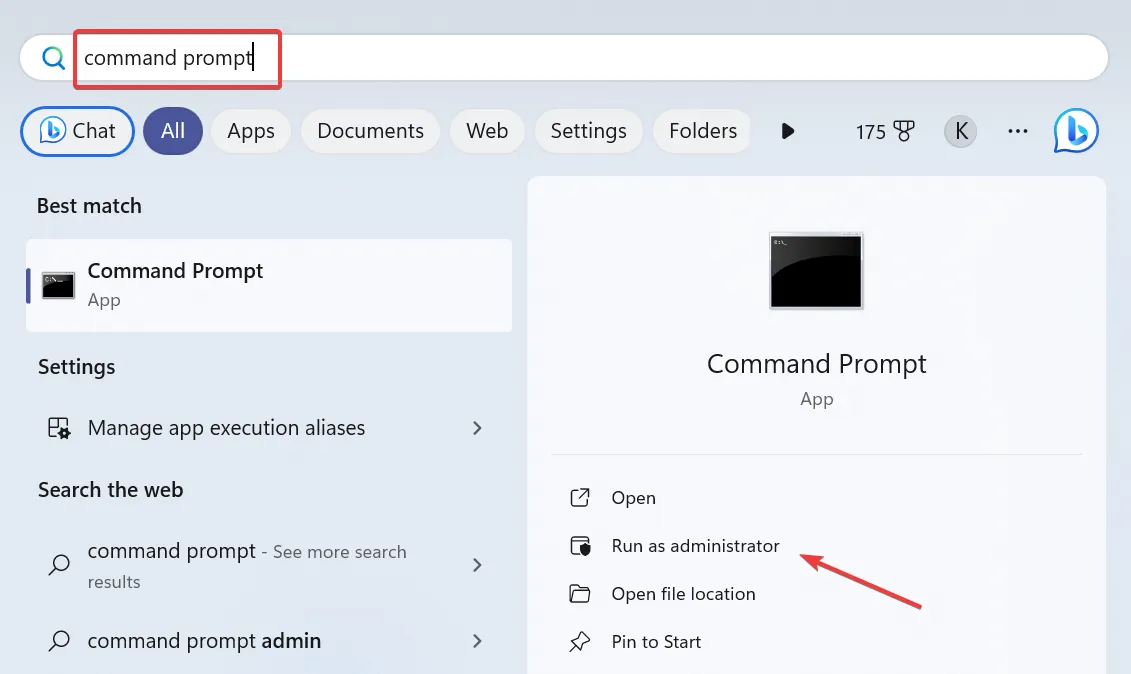
- 在 UAC 提示中按一下「是」 。
- 現在,貼上以下命令並點擊Enter 安裝 WSL:
wsl --install
- 完成後,重新啟動電腦並檢查是否有改進。
如果未安裝適用於 Linux 的 Windows 子系統,您將收到 Docker Desktop – 意外的 WSL 錯誤。完成此操作後,也要在裝置上啟用 Hyper-V 。這對於 Docker Desktop 的運作至關重要。
2.更新WSL
- 按Windows+R開啟“運行”,輸入cmd,然後點擊Ctrl+ Shift+ Enter。
- 在出現的提示中按一下「是」 。
- 貼上以下命令並點擊Enter 以更新 WSL:
wsl --update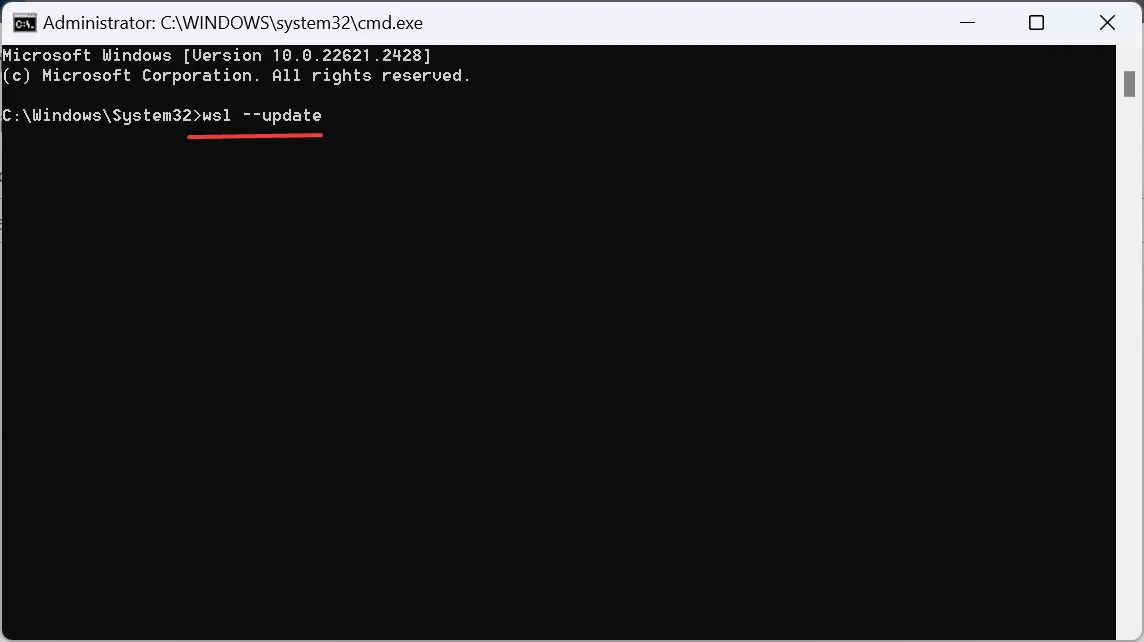
- 如果安裝了任何更新,請重新啟動電腦。
3.修改settings.json文件
- 按Windows +E 開啟檔案總管,將下列路徑貼到網址列中,然後點選Enter:
%Appdata%\Docker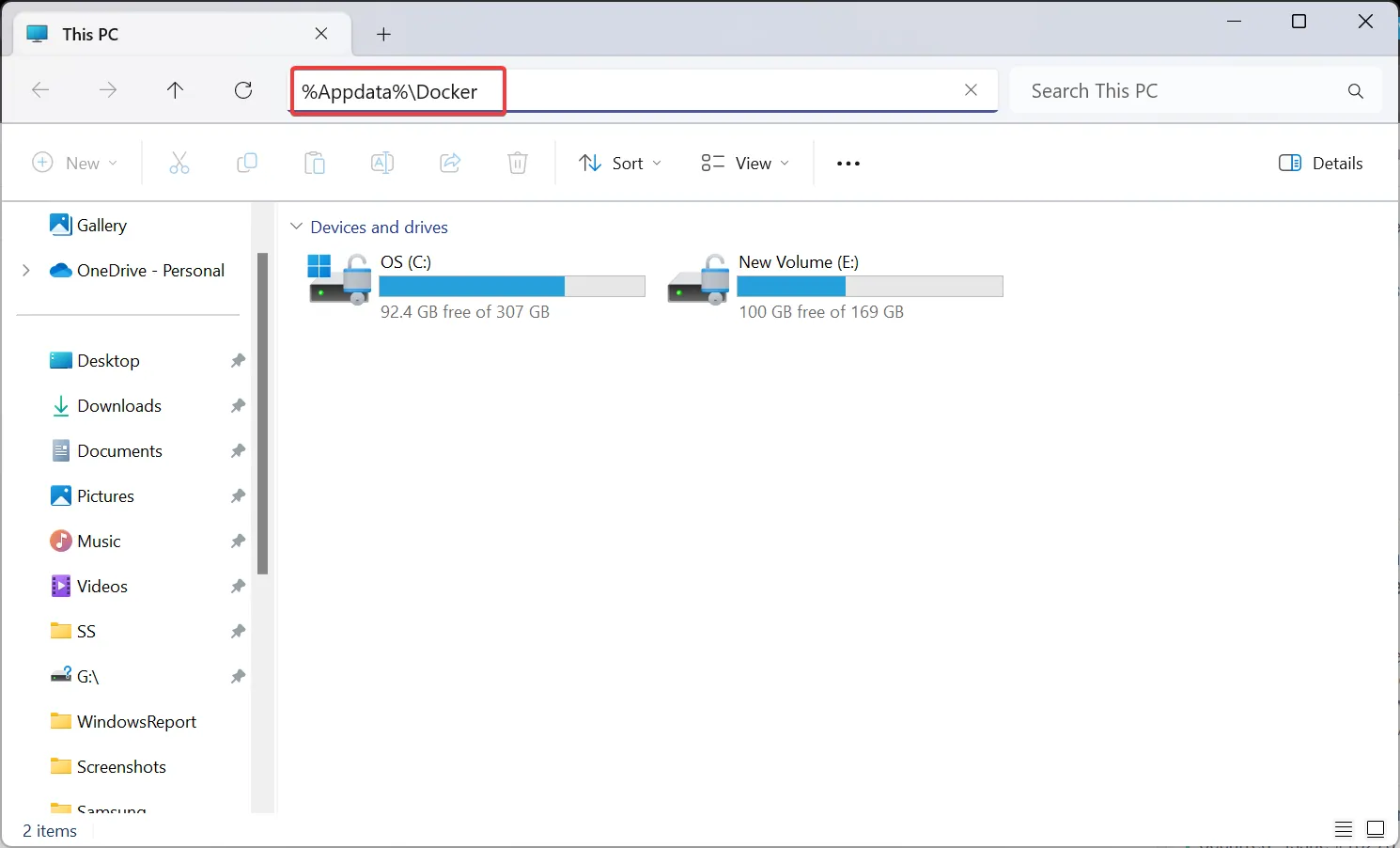
- 雙擊settings.json檔。
- 現在,確保它顯示以下內容:
"integratedWslDistros": [ ]"enableIntegrationWithDefaultWslDistro": false - 如果需要,進行必要的編輯並儲存變更。
- 完成後,重新啟動項目,它不應該再拋出 Docker Desktop failed to start WSL2 錯誤。
4. 更改命令提示字元設定
- 按Windows+S開啟搜索,鍵入命令提示符,右鍵單擊相關結果,然後選擇以管理員身份執行。
- 在出現的 UAC 提示中按一下「是」 。
- 現在,右鍵單擊頂部欄,然後從上下文功能表中選擇“屬性” 。

- 前往「選項」選項卡,勾選「使用舊版控制台」複選框,然後按一下「確定」儲存變更。
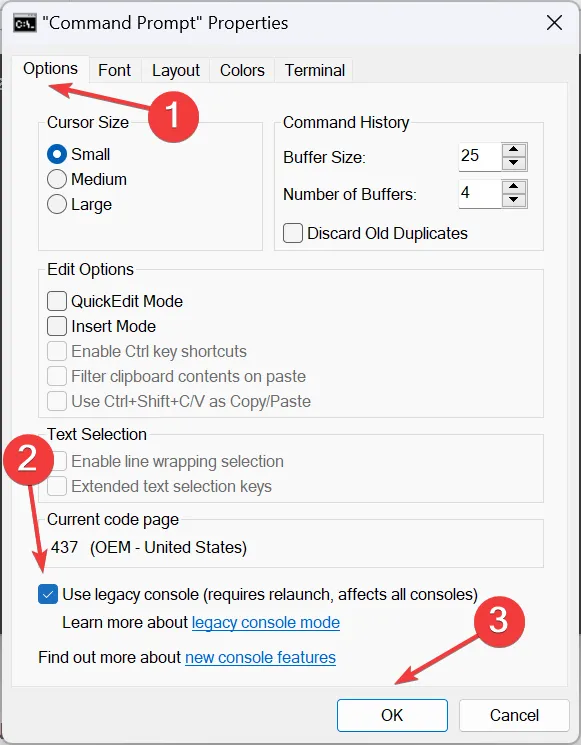
5.重置winsock
- 按Windows+R開啟“運行”,鍵入cmd,按住Ctrl+Shift鍵,然後按一下“確定”。
- 在提示中按一下“是” 。
- 現在,單獨貼上以下兩個命令並Enter 在每個命令後單擊以重置損壞或配置錯誤的網路設定:
netsh int ip resetnetsh winsock reset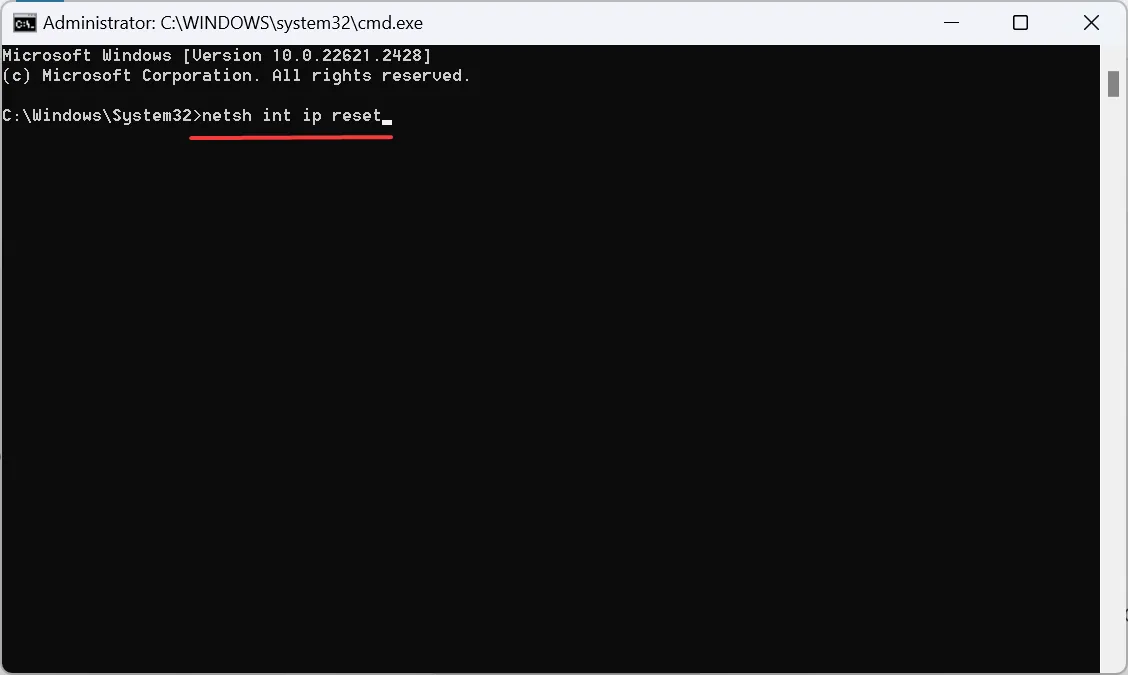
- 重新啟動 PC 並檢查 Docker Desktop 啟動失敗錯誤是否消失。
6. 在 BIOS 中啟用硬體虛擬化
- 關閉計算機,然後開啟電源,顯示器出現後,按住 、F2、 F10或 按鍵以存取 BIOS(取決於系統製造商)F12。 EscDel
- 現在,使用箭頭鍵轉到「進階」或「系統配置」選項卡,然後選擇「虛擬化技術」。
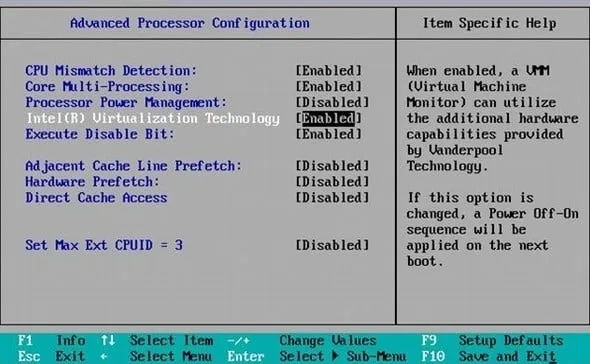
- 最後,選擇Enable,然後儲存變更並退出 BIOS。
在 PC 上啟用虛擬化支援對於 Docker Desktop 的正常運作至關重要。如果沒有這個,您可能會收到 Docker Desktop – Unexpected WSL 錯誤。
7. 重新安裝 WSL
- 按Windows +I 開啟“設定”,從導覽窗格前往“應用程式”,然後按一下右側的“已安裝的應用程式” 。
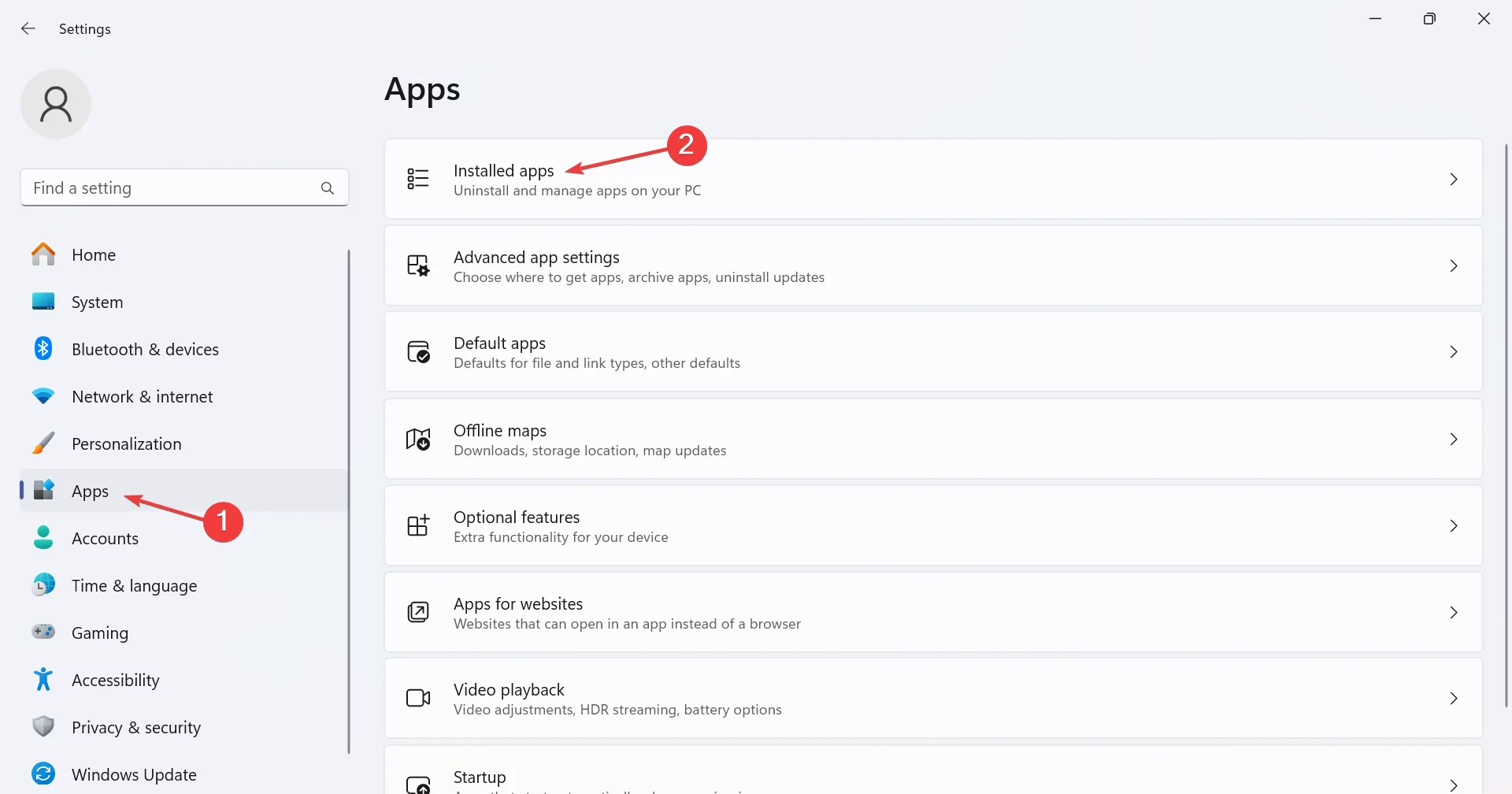
- 現在,找到Windows Subsystem for Linux,點擊旁邊的省略號,然後選擇解除安裝。
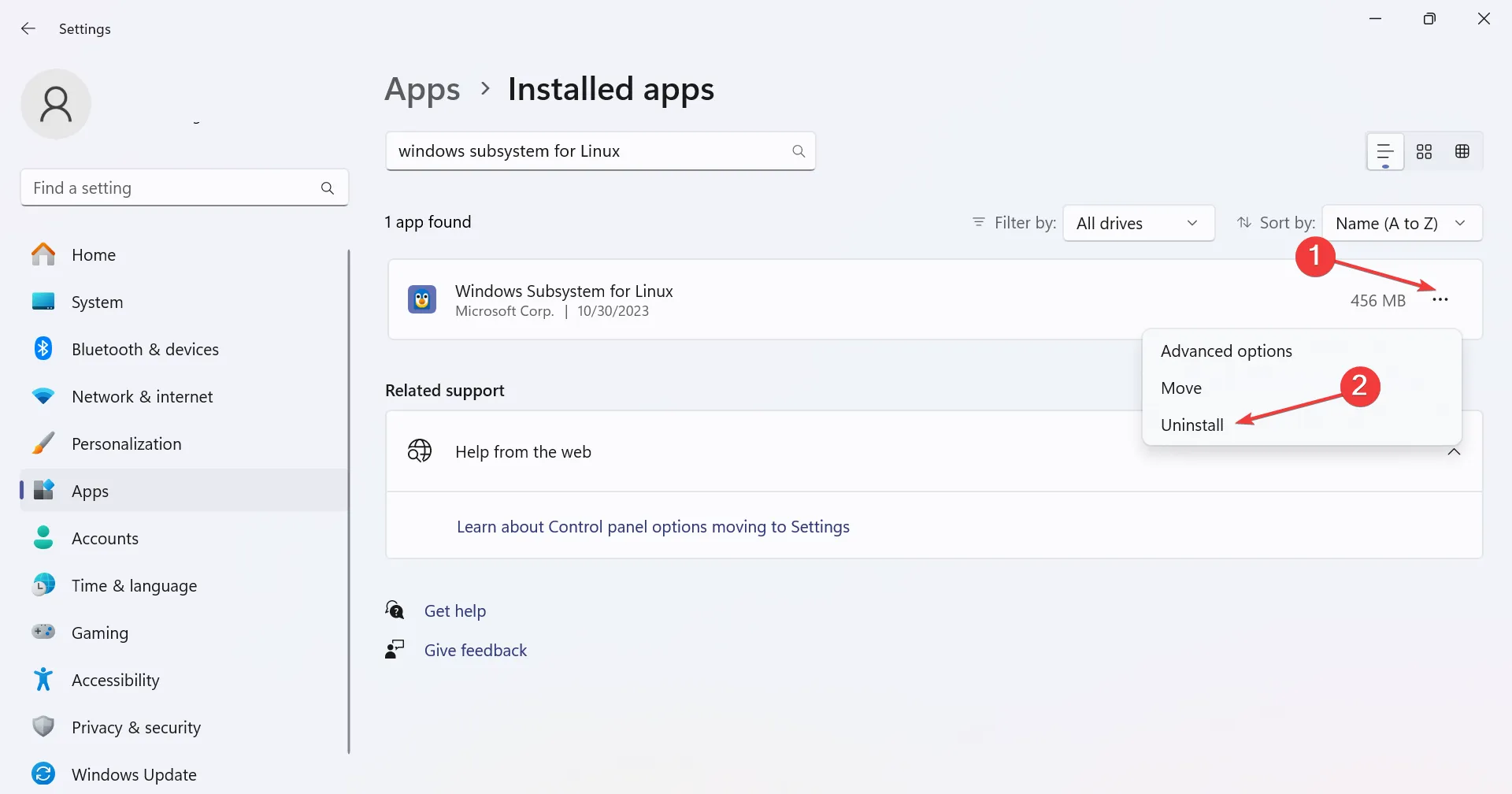
- 再次按一下確認提示中的「卸載」 。
- 同樣,刪除已安裝應用程式下的以下條目(如果存在):
- Linux
- 烏班圖
- 現在,返回“應用程式”選項卡,然後選擇“可選功能”。
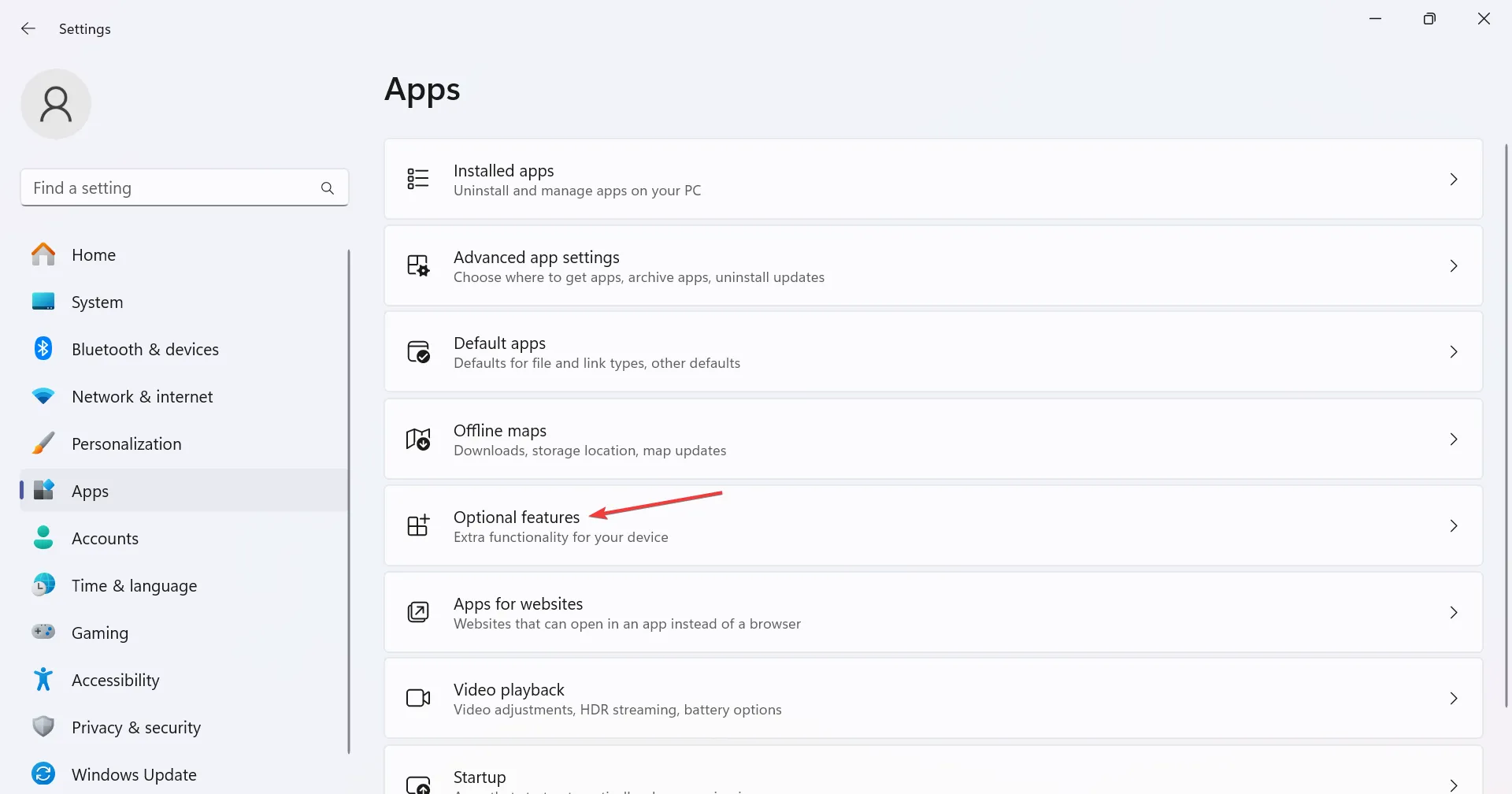
- 按一下底部的「更多 Windows 功能」 。
- 取消選取虛擬機器平台和適用於 Linux 的 Windows 子系統的複選框,然後按一下「確定」儲存變更。
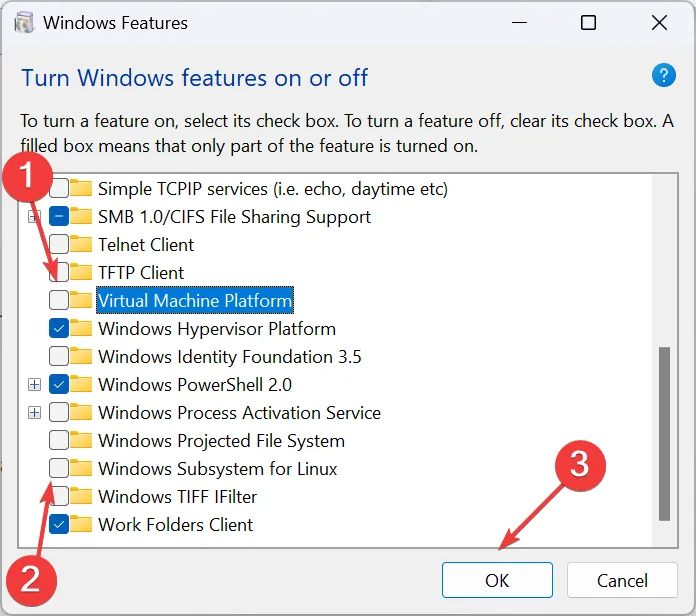
- 重新啟動電腦以使變更生效。
- 完成後,重新安裝 WSL(適用於 Linux 的 Windows 子系統)。
如果其他方法都不起作用,您可以隨時重新安裝 WSL 並擺脫 Docker Desktop – Unexpected WSL 錯誤。首先卸載 WSL,然後重新下載所有元件。
Windows WSL 中 Docker Desktop 的替代方案是什麼?
Docker Desktop 有多種替代方案,考慮到該專案授權條款的最新變化,許多使用者已經轉向這些方案。以下是流行的選項:
- Rancher 桌面
- 迷你庫貝
- 波德曼
切換到其他軟體時,請確保驗證與您的作業系統的相容性、功能集、效能、易用性、支援團隊的效率以及發布更新的頻率。
到目前為止,您一定已經擺脫了 Docker Desktop – Unexpected WSL 錯誤。如果情況並非如此,要么等待更新,要么改用可靠的替代方案。你知道所有的選擇!
此外,還有其他影響用戶的安裝錯誤。例如,許多人在安裝 Docker Desktop 時遇到了Hyper-V 和容器 Windows 功能必須啟用錯誤,但這很容易修復!
如有任何疑問或分享對您有用的方法,請在下面發表評論。



發佈留言