在 Windows 11 中的新 Outlook 應用程式中開啟或關閉智慧建議
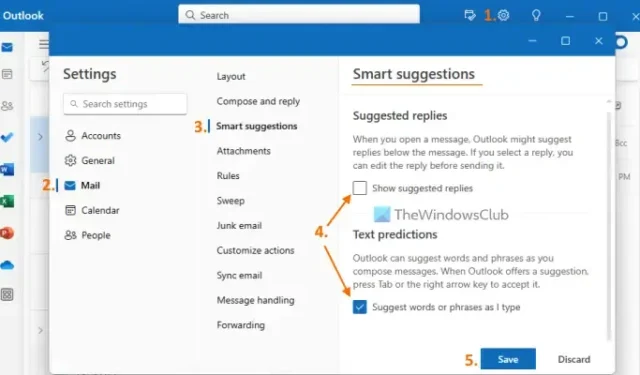
全新改版的免費 Windows Outlook 應用程式擁有整潔的介面、智慧語法和拼字檢查器以及許多其他功能。在所有這些功能中,還有智慧建議功能。並且,在本教程中,我們將向您展示如何在 Windows 11 中的新 Outlook 應用程式中開啟或關閉智慧建議。預設情況下,此功能保持開啟。暫時不想使用的人可以停用它,也可以在需要時打開它。
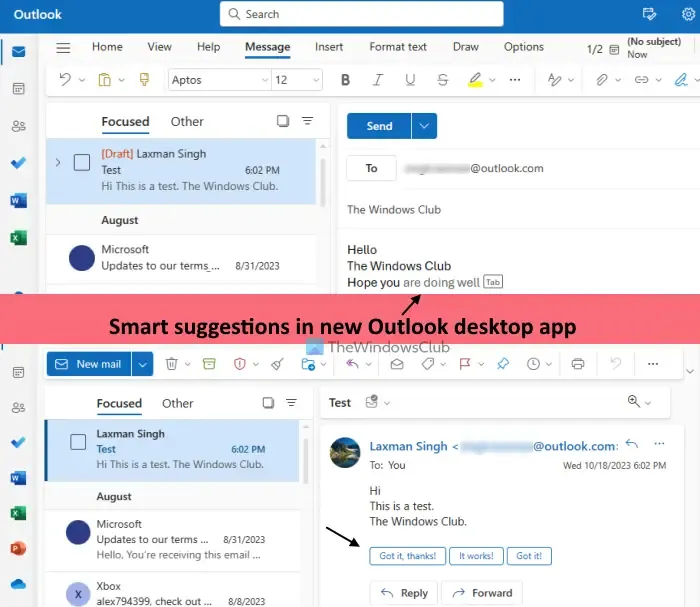
Windows 版新 Outlook 應用程式中有哪些智慧建議?
智慧建議功能可透過人工智慧自動建議幫助您更快撰寫和回覆電子郵件。此功能與 Gmail 的智慧撰寫和智慧回覆功能非常相似,並且在 Outlook 網頁版中也可使用。它有兩個部分:
- 文字預測:啟用此選項後,Outlook 應用程式將在您撰寫新電子郵件時建議單字或短語。收到建議後,您可以按 Tab 鍵或向右箭頭鍵將其新增至電子郵件。
- 建議回覆:使用此選項,Outlook 桌面應用程式將在電子郵件的「回覆」按鈕上方為您提供三個建議回覆。您可以選擇回覆、編輯它並發送回覆。
在 Windows 11 中的新 Outlook 應用程式中開啟或關閉智慧建議
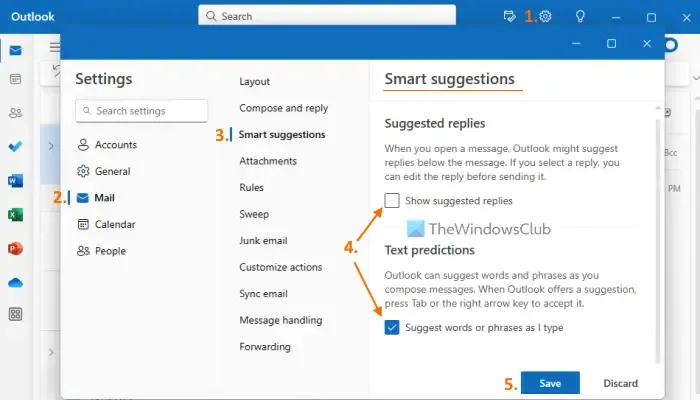
在 Windows 11 的新 Outlook 桌面應用程式中開啟或關閉智慧建議功能的步驟如下:
- 啟動 Outlook 桌面應用程式
- 點擊右上角的“設定”圖標
- 將開啟“完整選項”視窗。在那裡,選擇郵件類別
- 點擊智慧建議選項
- 在「智慧建議」部分中,取消勾選「顯示建議回覆」(在「建議回覆」下)和「在我輸入時建議單字或片語」選項(在「文字預測」部分下)可用的方塊
- 按儲存按鈕
- 關閉「完整選項」視窗返回主介面。
稍後,當您想要在 Outlook 桌面應用程式中開啟智慧建議功能時,請重複步驟1 到5。之後,選取「在我鍵入時建議單字或片語」選項和「顯示建議的回覆」選項的複選框。最後,點選「儲存」按鈕。
我希望這有幫助。
如何關閉 Outlook 應用程式中的建議?
如果您想在 Outlook 網頁版應用程式中關閉“建議回應”,請先登入您的帳戶。選擇“設定”選項(位於右上角)。在「設定」面板中,按一下「郵件」選項。接下來,在同一面板的「佈局」部分下,選擇「撰寫和回應」。現在向下捲動「撰寫與回覆」部分,取消選取「顯示建議回覆」選項,然後按一下「儲存」按鈕。
如何關閉 Outlook 中的智慧搜尋?
Outlook 中沒有任何智慧搜尋功能。相反,您可以透過套用篩選器來自訂搜尋來執行進階搜尋。在 Outlook 中,按一下「搜尋」框,然後將開啟「過濾器」圖示和「過濾器」面板。現在您可以設定搜尋區域(所有資料夾、收件匣、垃圾郵件等)、關鍵字、主題、日期範圍等,並執行進階搜尋。若要關閉 Outlook 中的進階搜索,請使用「篩選器」面板中的「清除篩選器」按鈕,然後開始搜尋。



發佈留言