如何在 Windows 11 上手動和自動停用觸控板

如果您喜歡遊戲或圖形設計,那麼使用外接滑鼠可能會有所不同。另一方面,觸控板可能很棘手,因為它們的表面積有限,並且可能導致意外觸摸,例如在遊戲時。雖然很少有用戶可能因為其便攜性、多點觸控手勢和空間效率而更喜歡使用觸控板,但您可能希望禁用筆記型電腦的觸控板,以避免在使用外部滑鼠進行遊戲、串流媒體等時發生意外觸控。以下是如何停用筆記型電腦的觸控板
停用使用鍵盤快速鍵
停用觸控板最快的方法是使用鍵盤快速鍵。幾乎所有 Windows 筆記型電腦都有此捷徑來停用觸控板。尋找帶有取消觸控板標誌的功能鍵。在我們的筆記型電腦上,該鍵是F9。同時按下Fn 鍵和特定功能鍵。當觸控板被停用時,螢幕上會出現確認訊息。

從設定中停用
如果鍵盤快速鍵在您的 Windows 上不起作用或不存在,也可以從設定中停用觸控板。這是執行此操作的逐步過程。
1.按Windows 鍵 + I開啟「設定」。
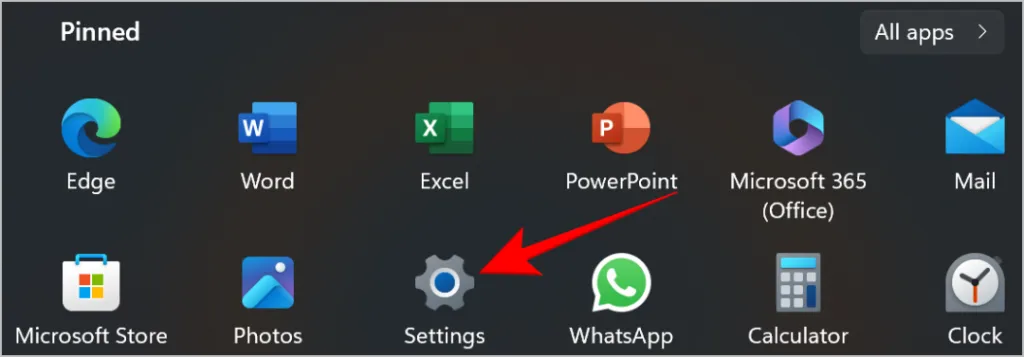
2.從左側窗格中選擇藍牙和裝置。
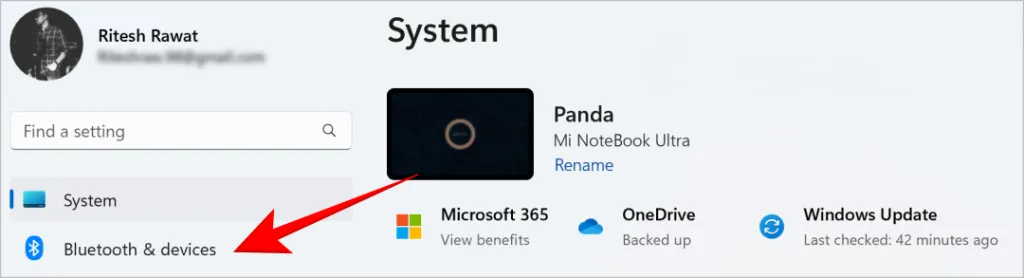
3.從裝置清單中點選觸控板。

4.點選切換開關以停用觸控板。

您的鍵盤上是否有按鍵損壞但現在想使用它?以下是如何在 Windows PC 上使用損壞的鍵盤按鍵。
連接滑鼠時自動停用觸控板
厭倦了每次連接滑鼠時手動停用筆記型電腦的觸控板?Windows 針對此問題有一個隱藏的解決方案。有一個設定可以在連接滑鼠時自動停用觸控板。
1.透過設定 > 藍牙和裝置 > 觸控板返回上述方法的螢幕。
2.點選觸控板開關旁的向下箭頭。

3.取消選擇選項連接滑鼠時保持觸控板開啟。
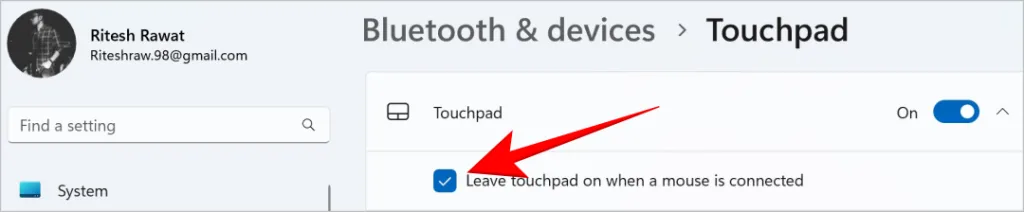
如果在 Windows PC 上停用觸控板後遊標仍然會移動,您可以嘗試一些修復方法。
馴服觸控板
當您旅行且沒有攜帶滑鼠時,觸控板是一個很好的解決方案。此外,滑鼠需要平坦的表面才能工作,因此您無法躺在沙發上使用它。在這些情況下,使用觸控板變得至關重要,這就是為什麼我們不建議從裝置管理員中永久停用它。只需從“設定”中停用它就足夠了。



發佈留言