使用 PowerToys 中的 Crop And Lock 將應用程式裁切為更小的互動式視窗
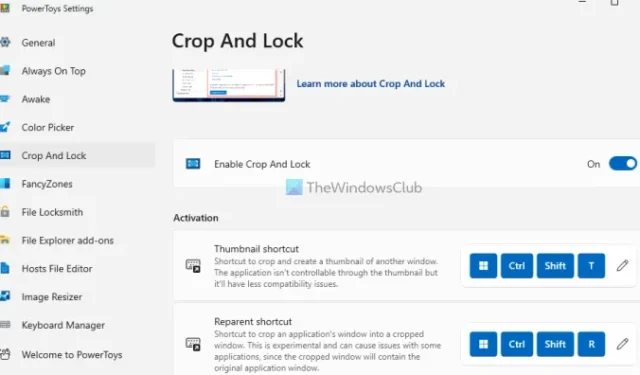
Microsoft PowerToys 是自訂 Windows 的最佳工具之一。它帶來了一組有趣且重要的實用程序,例如“Always On Top”(使視窗始終位於其他視窗之上)、“圖像調整器”、“鍵盤管理器”以重新映射按鍵、“主機檔案編輯器”等。“裁剪和鎖定”就是一個這樣有趣的實用程式。而且,在這篇文章中,我們將向您展示如何在 Windows 11/10 中的 PowerToys 中使用「裁剪和鎖定」實用程序,該實用程式有助於將應用程式裁剪成更小的互動式視窗。因此您可以只關注應用程式的該部分。您不會因該區域的其他部分而分心。
最好的部分是您不會丟失原始視窗及其內容,因為您可以在關閉裁剪的視窗後恢復原始視窗。在繼續之前,請注意此功能僅適用於活動視窗或前台視窗(在調整大小模式或全螢幕模式下)。它不會覆蓋整個桌面、工作列或背景視窗。
如何使用 PowerToys 中的 Crop And Lock 將應用程式裁切為更小的互動式視窗
若要使用 PowerToys 中的裁剪和鎖定實用程序,請在 Windows 11/10 上下載並安裝 PowerToys並啟用此功能。為此,請開啟 PowerToys 設定 > 選擇裁剪和鎖定 >,然後開啟該部分中的啟用裁剪和鎖定按鈕。
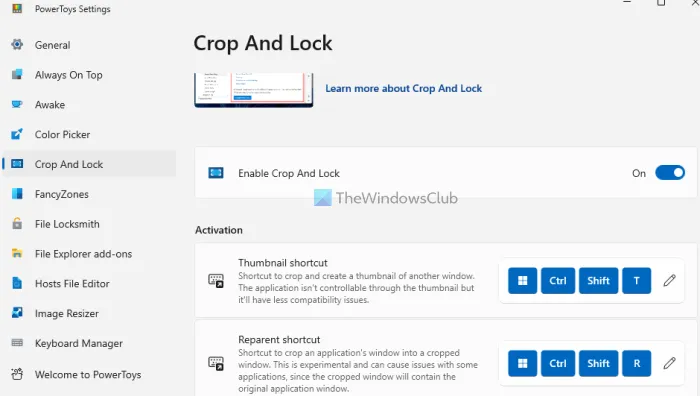
啟動該實用程式後,您可以透過預設熱鍵使用可用功能,並且可以隨時變更預設熱鍵。特點是:
- 縮圖快捷方式
- 重新設定快捷方式。
讓我們檢查一下這兩個功能。
1]縮圖快捷方式

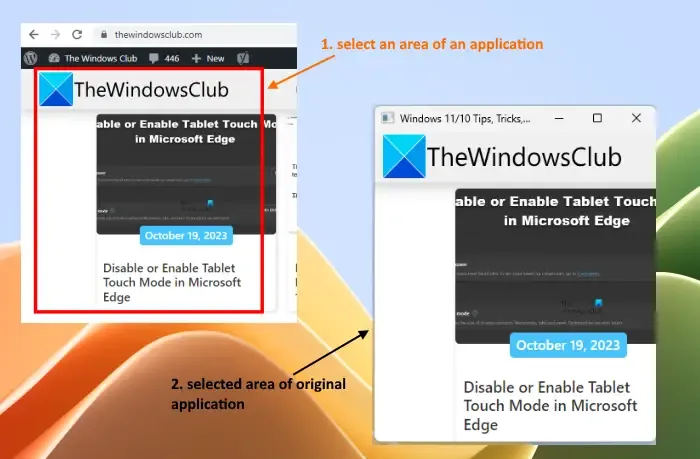
縮圖快捷鍵Win+Ctrl+Shift+T![]()
選擇該區域後,原始視窗將替換為僅顯示該特定部分的新非互動式視窗。您可以調整該視窗的大小以仔細檢查捕獲的部分。關閉視窗後,將自動恢復原始視窗。
2]重新設定快捷方式
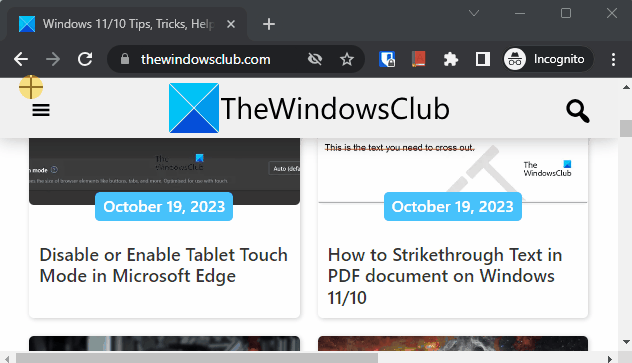
Reparent 快捷方式是PowerToys 中「裁剪和鎖定」實用程式最重要的功能,因為它可以讓您將應用程式裁剪到更小的互動式視窗中。您可以使用Win+Ctrl+Shift+R熱鍵來啟動它。

您可以上下滾動以存取裁剪區域內的可用內容,單擊該部分中存在的連結等,就像上面的錄製中可見的一樣。因此,重點將僅集中在該特定部分。一旦關閉裁剪後的窗口,您將恢復原始窗口或應用程式。
該實用程式非常有用,但它有一些已知的問題。例如,在使用 Reparent 快捷方式模式時,它不能很好地處理最大化的應用程式。因此,最好在使用之前恢復應用程式或視窗或調整其大小。此外,在將Reparent 捷徑模式與某些UWP 應用程式(如記事本)和具有選項卡式介面的應用程式(例如檔案總管、OneNote 等)一起使用時,您不會獲得良好的回應。我希望這些問題能夠解決。

如何在 PowerToys 中使用 FancyZones?
若要在 PowerToys 中使用 FancyZones,請先從 PowerToys 設定中啟用它。點擊左側部分中的FancyZones選項,然後打開右側部分中的啟用 FancyZones按鈕。現在,按住Shift鍵並拖曳視窗以啟動預設區域並將視窗放在那裡。您也可以使用 PowerToys 設定中的 FancyZones 部分開啟佈局編輯器、選擇佈局、建立自訂佈局等。您還可以設定區域行為、區域外觀、視窗行為等。
如何調整 PowerToys 運行的大小?
在 PowerToys 設定中,存取影像調整器部分。現在使用“啟用圖像調整器”按鈕來開啟此實用程式。在同一部分中,您將看到預先定義的圖像尺寸,您可以修改它們、添加新尺寸、設定後備編碼器等。完成後,選擇圖像 > 右鍵單擊 > 並單擊調整圖片大小選項。這將開啟 PowerToys 的影像調整器視窗。選擇輸出尺寸,使用該視窗中的其他可用選項,然後按下「調整大小」按鈕。所選影像將相應地自動調整大小。



發佈留言