如何在 Windows 10 上啟用深色模式
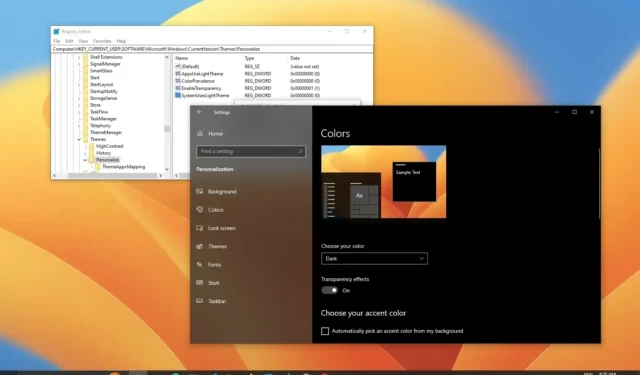
2023 年 10 月 26 日更新:在Windows 10上,您可以使用「設定」應用程式和登錄以兩種方式啟用深色系統模式,在本指南中,我將引導您完成在裝置上套用此配置的步驟個性化您的桌面體驗。
開啟深色模式時,桌面上的元素(例如「開始」功能表、工作列、檔案總管和大多數應用程式)將變更為帶有白色字體的深色配色方案,同時仍保留顏色強調。
如果您想從淺色模式切換到深色模式,Windows 10 可以更輕鬆地從「設定」應用程式變更設定。此外,如果您想要建立腳本來變更此設定或在不啟動的情況下在安裝上啟用深色模式,則必須使用登錄機碼來啟用色彩模式。
在本指南中,我將向您展示在 Windows 10 上從淺色模式切換到深色模式的步驟。
警告:如果使用不當,修改註冊表可能會導致嚴重問題。假設您知道自己在做什麼,並且在繼續操作之前已經建立了系統備份。
從「設定」啟用 Windows 10 上的深色模式
若要在 Windows 10 上啟用深色模式,請使用下列步驟:
-
在 Windows 10 上開啟「設定」。
-
點擊個性化。
-
單擊顏色。
-
在“選擇你的顏色”設定中選擇深色選項。
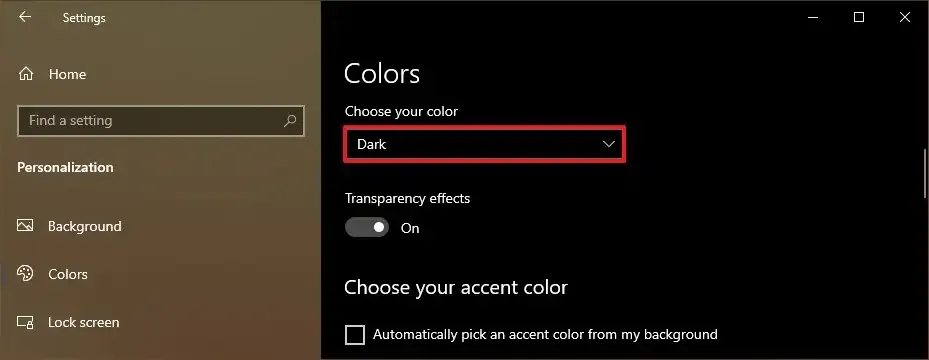
-
(可選)在「選擇您的強調色」設定中選擇較暗的強調色。
快速提示:選擇顏色時,請考慮您選擇的顏色會影響某些元素的可見性,因此請仔細選擇顏色。
-
(可選)清除「在以下表面上顯示強調色」部分下的「標題列和視窗邊框」設置,以便對這些元素使用深色。
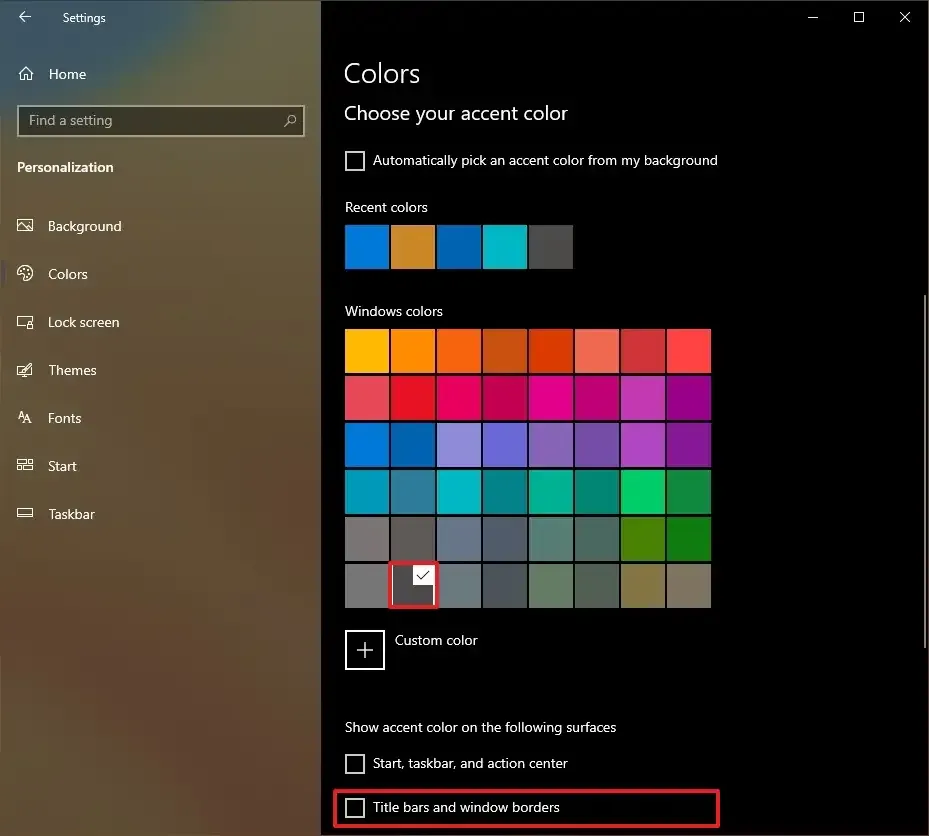
完成這些步驟後,Windows 10 元素將切換到深色配色方案,配置為遵循系統顏色的應用程式也將切換到當前模式,包括檔案總管、設定應用程式、Microsoft Edge,甚至 Google Chrome 和 Mozilla火狐。
某些應用程式可能不遵循顏色系統模式。如果是這種情況,您將必須從應用程式變更顏色設定。例如,在 Microsoft Store 中的應用程式上,該選項應在「設定」 > 「應用程式主題」上可用。
從登錄檔在 Windows 10 上啟用深色模式
若要從登錄機碼切換到暗模式,請使用下列步驟:
-
打開開始。
-
搜尋regedit並點擊頂部結果以開啟登錄編輯程式。
-
瀏覽以下路徑:
HKEY_CURRENT_USER\Software\Microsoft\Windows\CurrentVersion\Themes\Personalize -
雙擊開啟「AppsUseLightTheme」 DWORD 並將其值設為1到0。
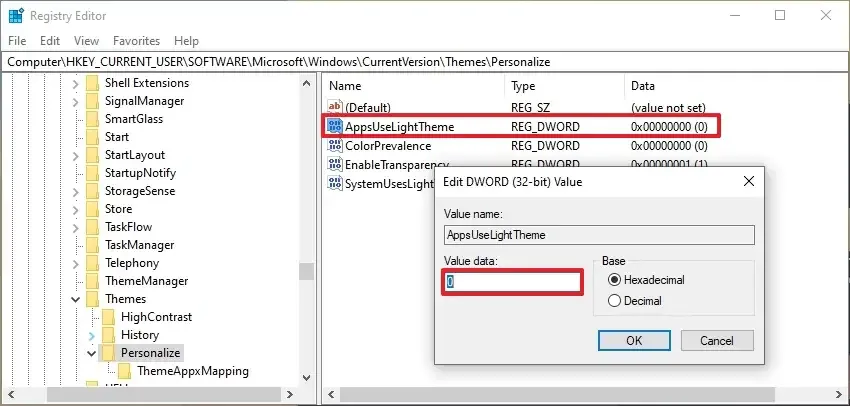
-
按一下“確定”按鈕。
-
雙擊開啟“SystemUsesLightTheme” DWORD 並將其值設為1到0。

-
按一下“確定”按鈕。
完成這些步驟後,應用程式和系統模式應在 Windows 10 上切換為深色。
如果您改變主意,可以隨時使用相同的指令恢復更改,但在步驟 4和6中,將 DWORD 的值設為「1」。
2023 年 10 月 26 日更新:本指南已更新,以確保其仍然準確並反映新的變更。



發佈留言