已解決:YouTube 定位不起作用

If YouTube TV cannot find your current location and throws you an error every time you try to access the content in your region, this guide can help!
我們將討論該問題的常見原因以及解決該問題的實用解決方案,以便您可以毫無問題地觀看內容。
為什麼 YouTube TV 無法辨識我的位置?
- 設備的位置設定被禁用。
- 瀏覽器快取和 cookies 可能是罪魁禍首。
- 瀏覽器擴充幹擾。
- 過時的瀏覽器或裝置作業系統。
如果 YouTube 無法驗證我的位置,我該怎麼辦?
Before proceeding with any steps to fix YouTube TV not recognizing the location, go through the following preliminary checks:
- Check if your internet connection works fine, and try using a different browser.
- 確保您使用的電子郵件地址與註冊訂閱時使用的電子郵件地址相同,然後登出並重新登入您的 YouTube TV 應用程式。
- Turn off your computer, disconnect your router from the power source, wait for 5 minutes, then replug the computer and router, and update your Windows OS.
- 切換到其他帳戶並等待幾分鐘,然後切換回主帳戶。
- 如果您位於不同的實體位置,請選擇 VPN 服務上的美國伺服器位置。
1. 開啟 YouTube TV 應用程式的位置服務
- 按Windows+I開啟“設定”。
- 轉到隱私和安全,然後在 應用程式權限 下,按一下位置。
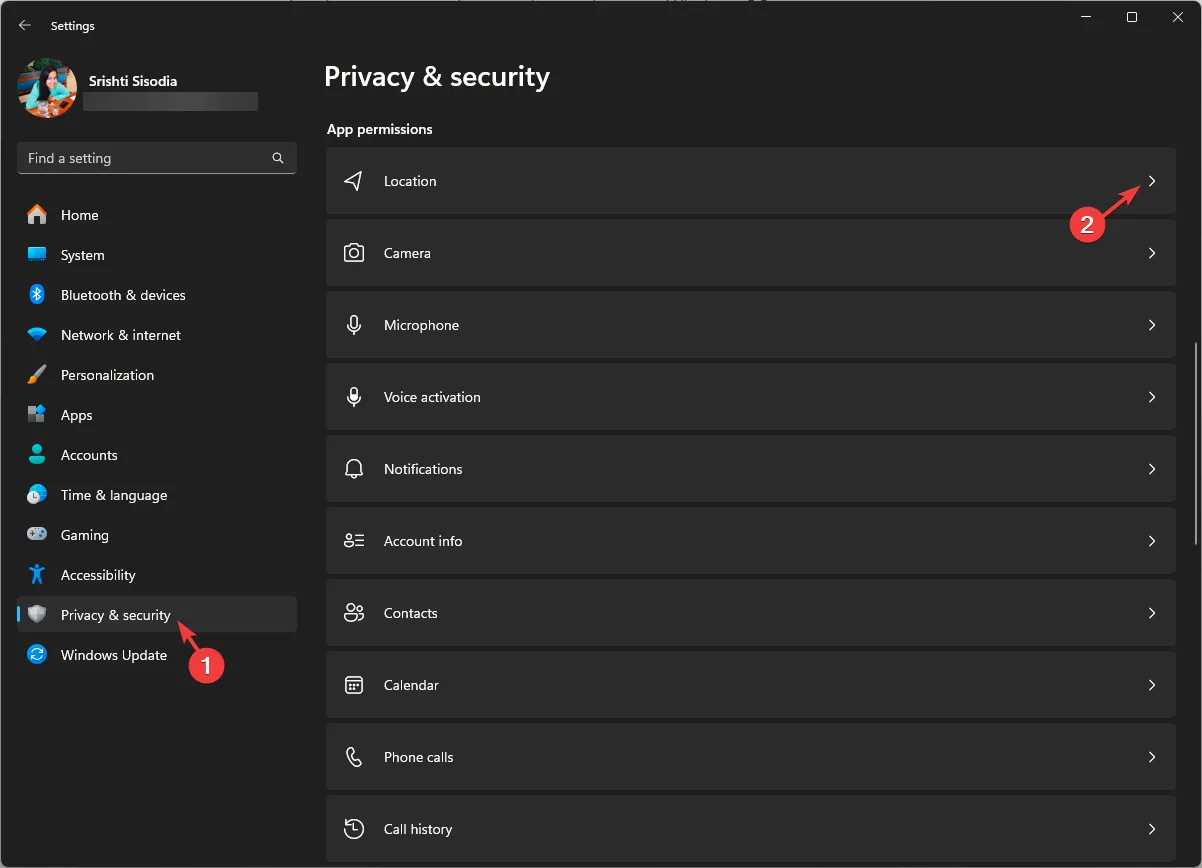
- 確保位置服務的切換按鈕已開啟。

- 尋找 YouTube TV 應用程式,然後點擊切換按鈕以開啟位置。
2. 驗證您的位置
- 在您的行動裝置(Android 或 iOS)上,啟動您的首選瀏覽器並前往此驗證網站。
- 確保定位服務已啟用,然後按照螢幕上的指示確認目前位置。
3. 更新目前播放區域
- Launch your preferred browser, and sign in to the YouTube TV website with the correct email address.
- 前往“個人資料”圖示並選擇“設定”。
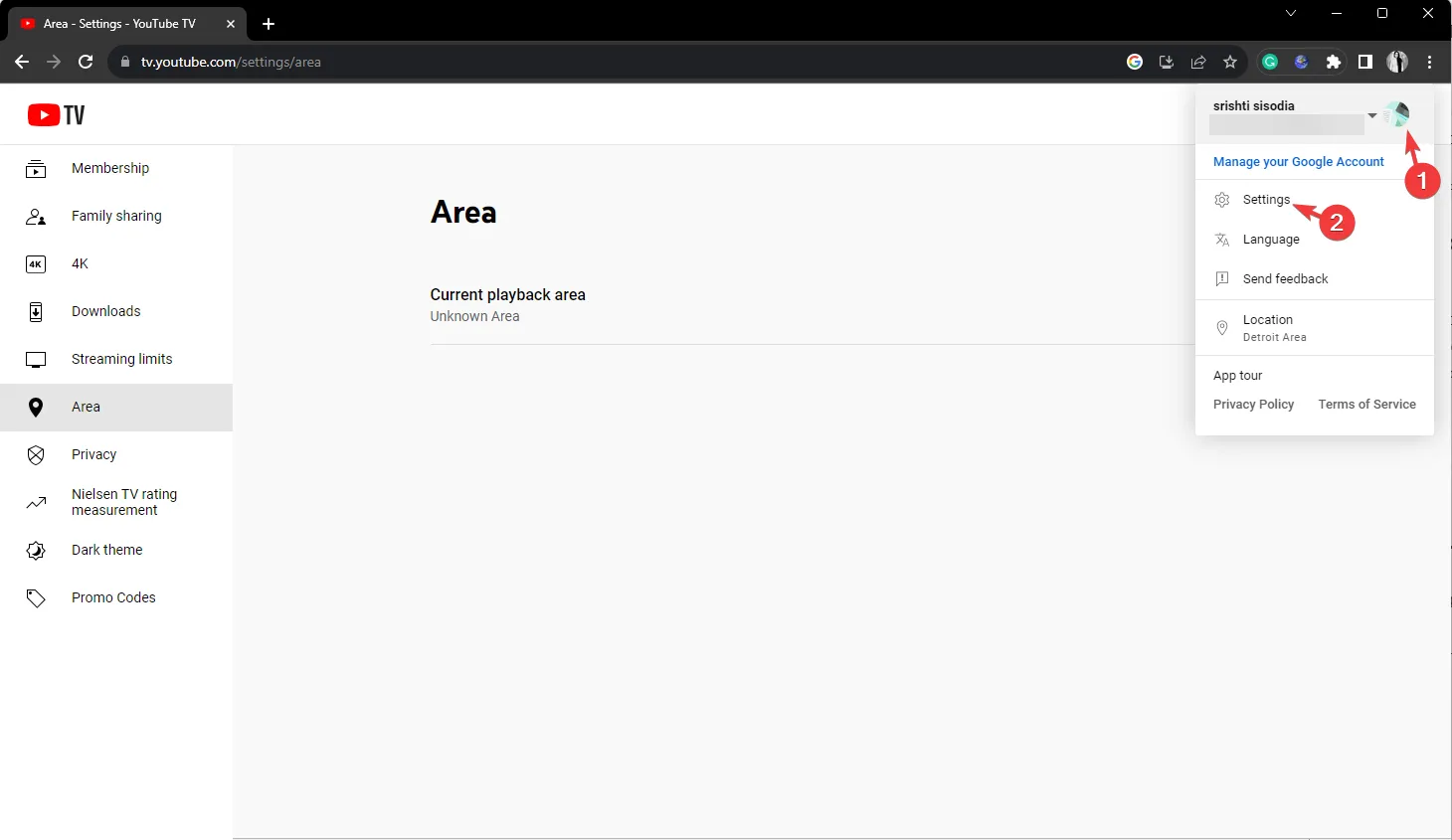
- 按一下左側窗格中的「區域」選項,然後按一下「更新」。
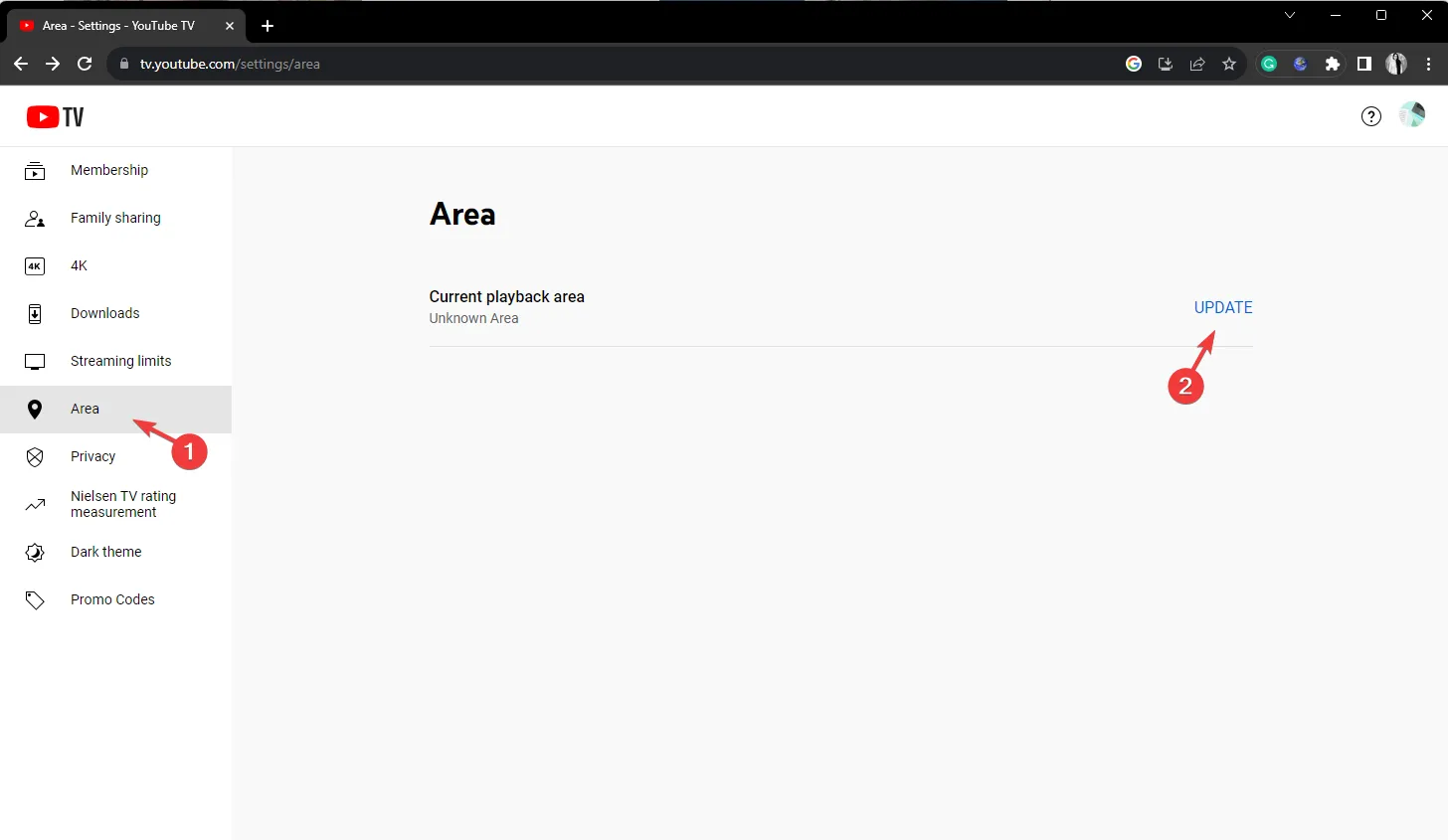
- 現在,點擊彈出視窗中的「允許」以存取裝置的位置。
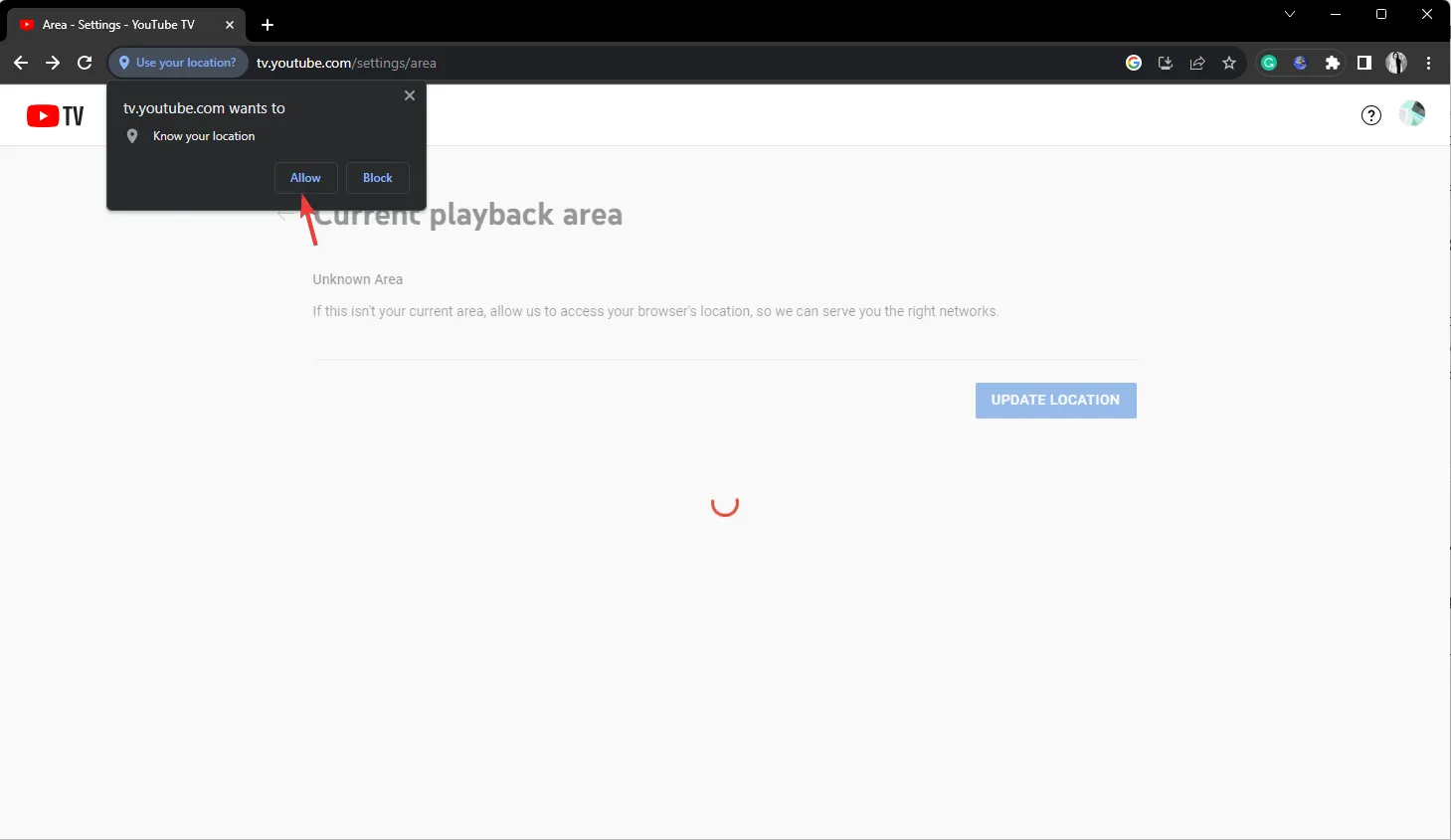
- 但是,在您的計算機上,不需要額外的步驟。
保持您的家庭區域更新可以幫助您觀看您所在地區的本地頻道並避免YouTube TV 播放錯誤。
4.清除瀏覽器快取和cookie並停用擴充
- 啟動您常用的瀏覽器;我們正在使用 Google Chrome 示範步驟。找到並點擊三點圖標,然後從下拉式選單中選擇“設定”。
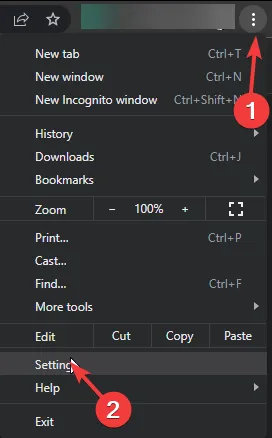
- 按一下「隱私權與安全性」,然後選擇「清除瀏覽資料」。
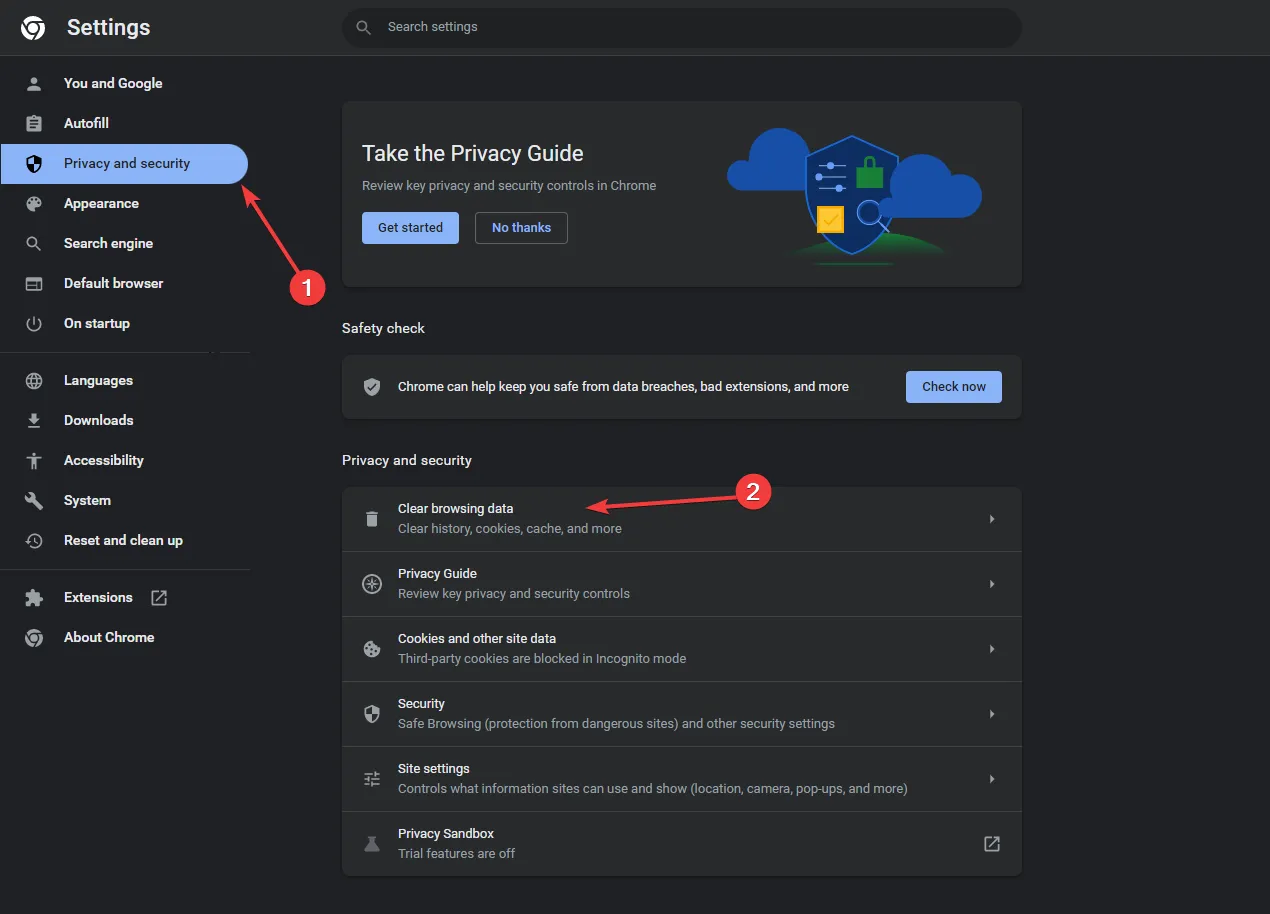
- 對於時間範圍,從下拉清單中選擇所有時間,然後選取 Cookie 和其他網站資料以及 &快取的影像和檔案旁的複選標記。
- 點選清除資料。
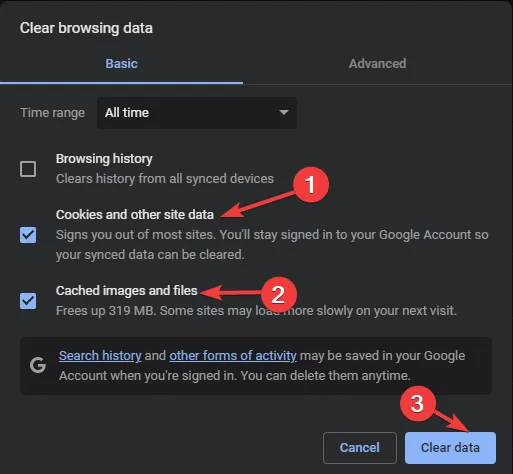
- 稍等片刻;
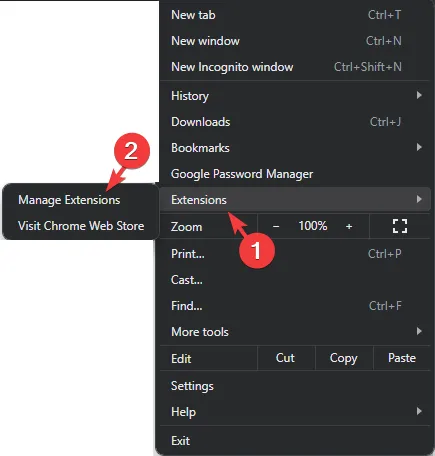
- 在下一頁上,按一下刪除不需要的擴充程序,然後關閉其他擴充功能旁邊的開關以暫時停用它們。
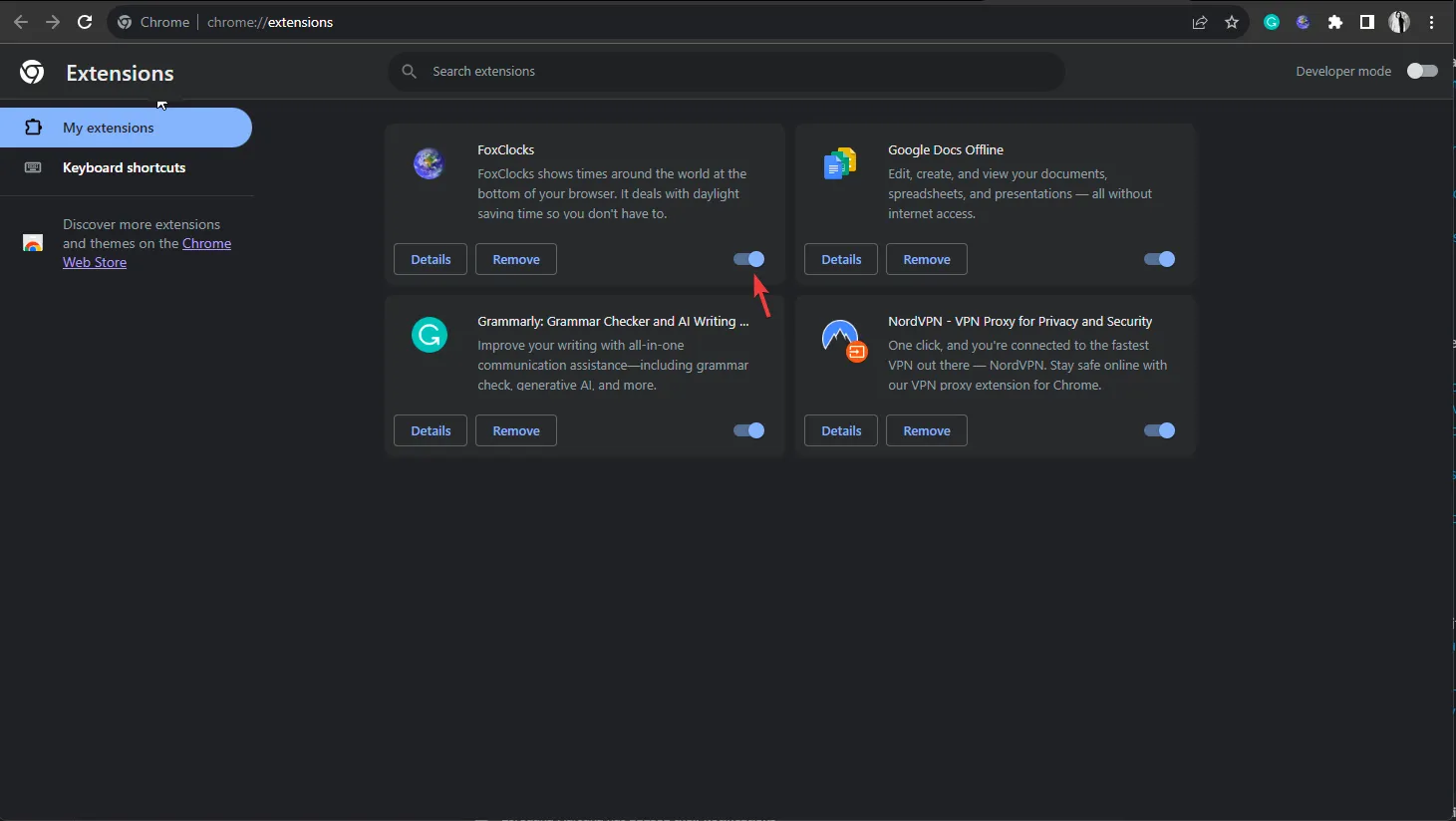
- 重新啟動瀏覽器並檢查問題是否仍然存在。
清除瀏覽器快取和 Cookie 將刪除所有預先儲存資料、刷新網站並協助您解決無法點擊 YouTube 影片等問題。
5.清除應用程式快取(如果使用YouTube TV應用程式則適用)
- 按Windows+I開啟“設定”。
- 轉到應用程序,然後按一下已安裝的應用程式。
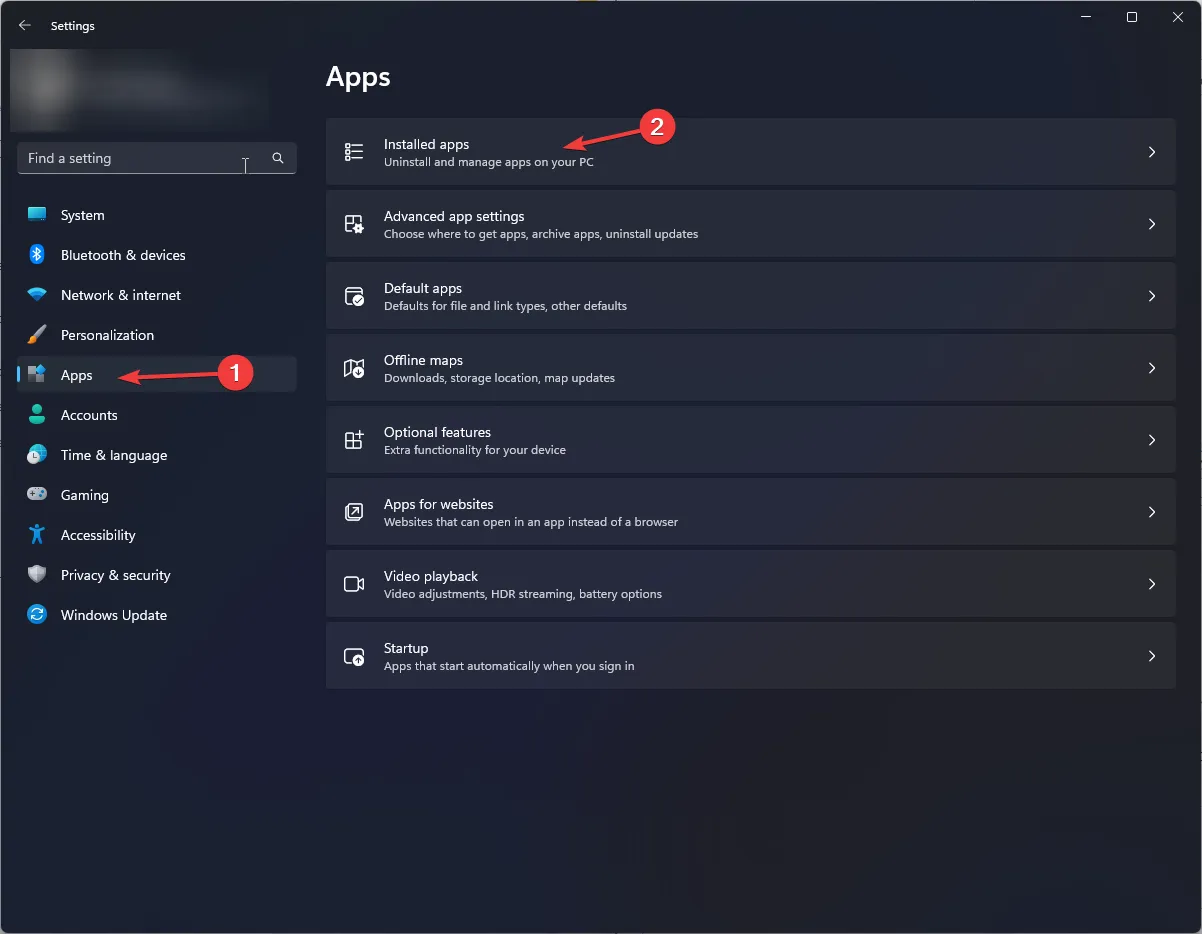
- 找到YouTube TV應用程式,點擊三點圖標,然後點擊高級選項。

- 轉到“重置”部分,然後按一下“重置”按鈕以清除應用程式快取。
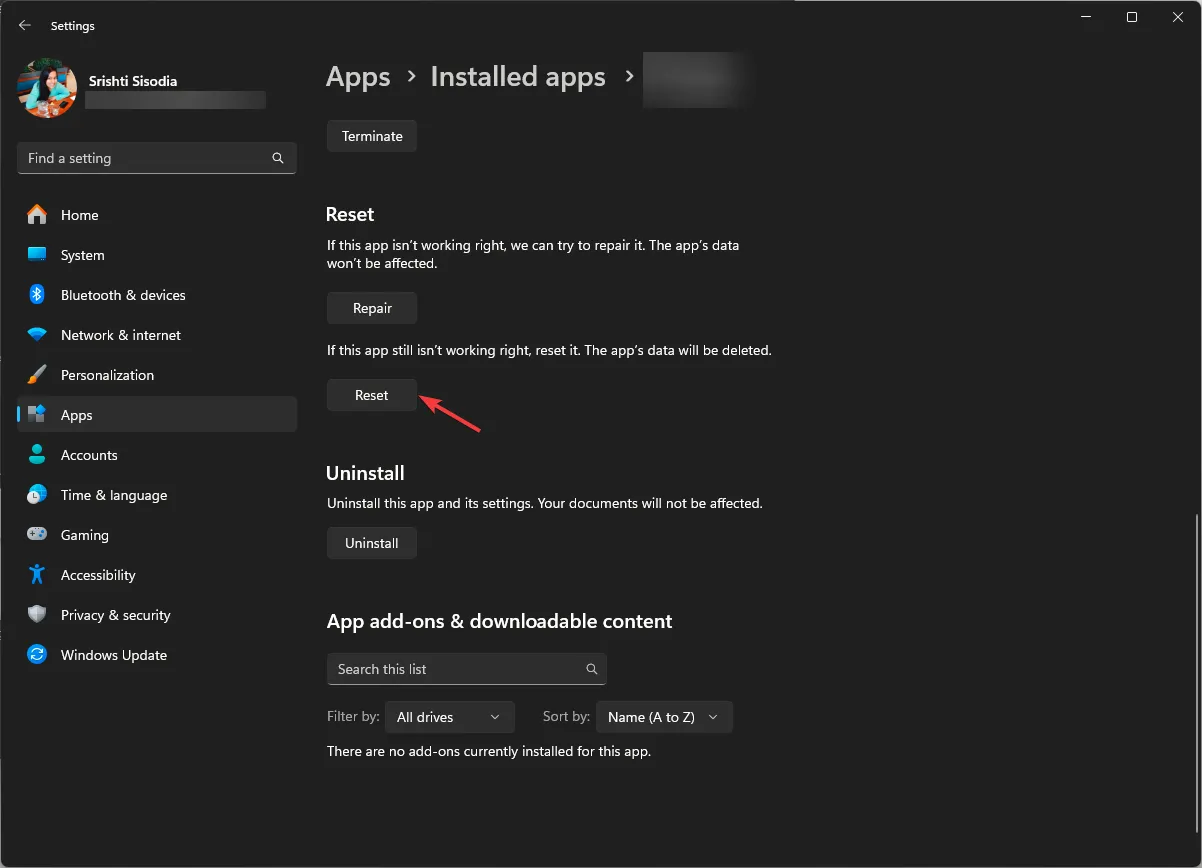
6. 檢查應用程式更新
- 按鍵Windows ,鍵入microsoft store,然後按一下「開啟」。
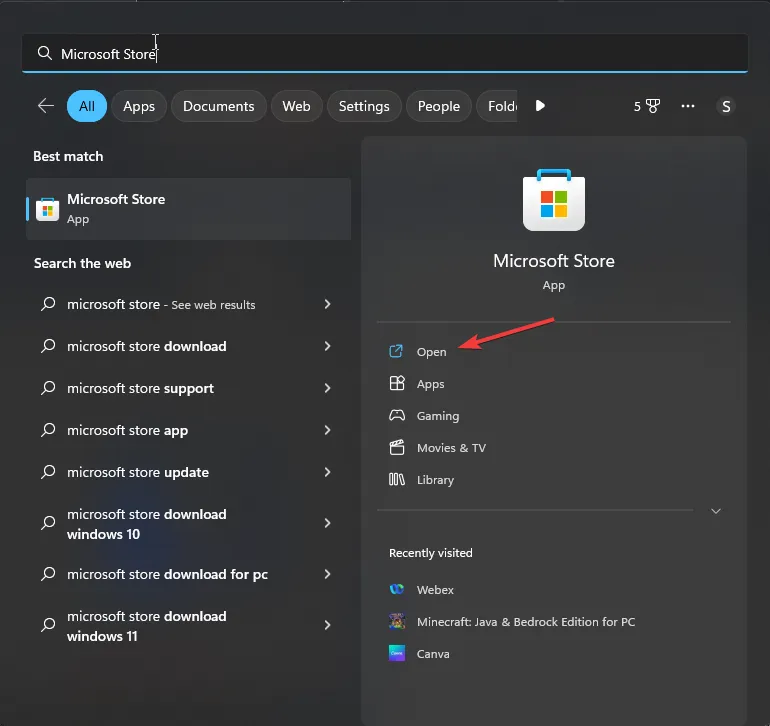
- 轉到“庫”,然後按一下“獲取更新”。
- 捲動瀏覽列表,尋找 YouTube TV,然後按一下「更新」。
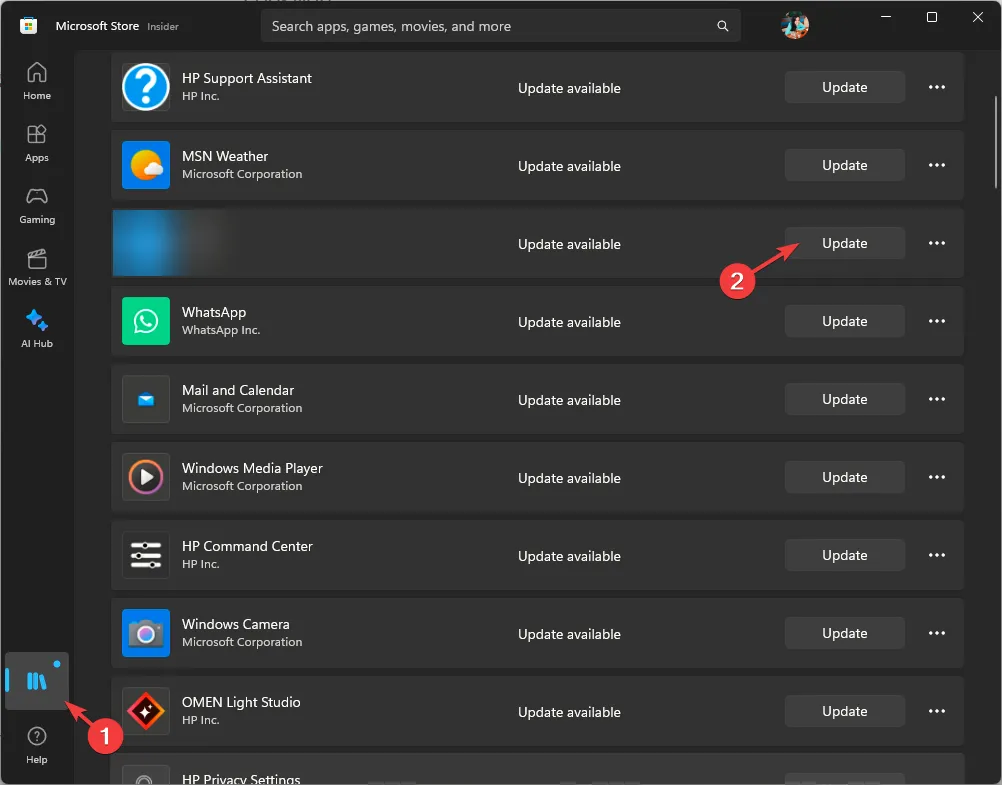
7. 重新安裝應用程式
- 按Windows+I開啟“設定”。
- 轉到應用程序,然後按一下已安裝的應用程式。
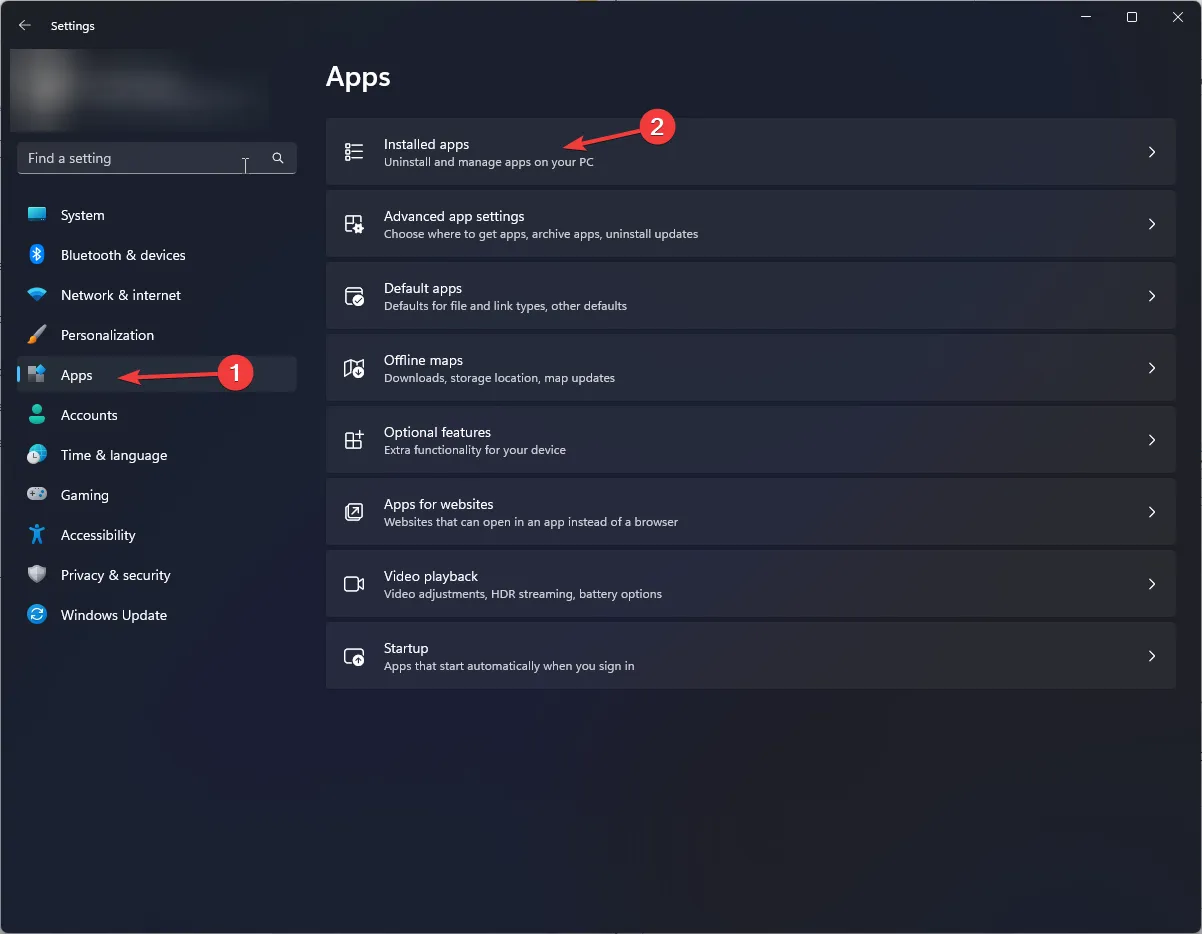
- 找到YouTube TV應用程式,點擊三點圖標,然後點擊卸載。

- 再次按一下卸載以確認操作。
- 現在,前往Microsoft Store並再次下載 YouTube 應用程式。
如何更改 YouTube TV 上目前的播放區域?
您可以按照方法3中提到的步驟在瀏覽器中更新電腦上目前的播放區域。
在行動應用程式上執行此操作的步驟類似;尋找相關選項。如果您使用行動裝置存取YouTube TV,可以按照上述方法修復錯誤。
請記住,您每年只能更改居住區域兩次;要更新它,您必須親自位於同一區域,以避免出現“超出您的家庭區域”錯誤訊息。
旅行時,您可以觀看不同地區的本地節目,但不能觀看您所在地區的本地節目,並且無法錄製其他地區的本地節目。
如果您仍然遇到問題,請造訪YouTube 協助中心並點擊「聯絡我們」以獲得進一步協助。
如果您對該主題有任何疑問或建議,請隨時在下面的評論部分中提及。



發佈留言