如何解決 Windows 上的“系統錯誤 5,存取被拒絕”
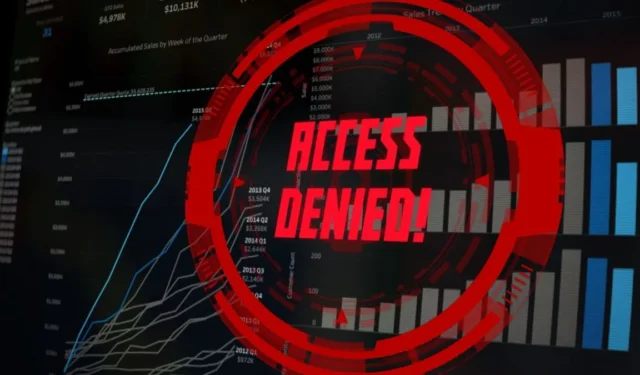
當您在沒有管理員存取權限的命令提示字元或 PowerShell 中執行命令時,通常會出現「系統錯誤 5,存取被拒絕」提示。當您嘗試安裝新程式時,它也可能會出現。本教學展示了修復電腦上的錯誤的幾種不同方法。
1. 啟用命令提示字元和 PowerShell 的管理員存取權限
net 當運行需要高級權限才能正常運行的命令時,可能會出現系統錯誤 5 。繞過此問題並傳回使用命令的最直接方法是使用管理員權限執行 CMD(或 PowerShell)。
開啟「開始」功能表,然後鍵入「終端機」。選擇「以管理員身分執行」 。
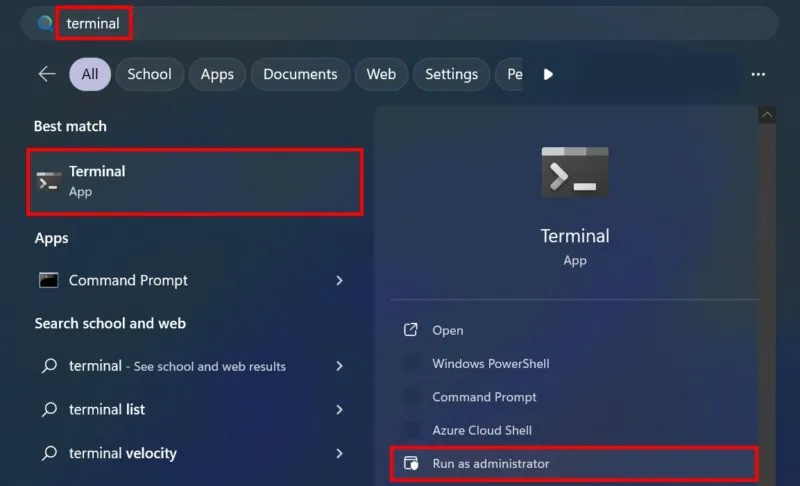
在「使用者帳戶控制」提示中,選擇「是」以授予管理員對應用程式的存取權限。終端將在您的 PC 上啟動,並具有 Windows PowerShell 的管理員存取權限。
若要切換到命令提示符,請按一下頂部的下拉按鈕,然後選擇該選項。或者,按Ctrl + Shift + 2。

如果您使用的是 Windows 10,請搜尋 Windows 命令提示字元或 PowerShell。右鍵單擊搜尋結果中的選項,然後選擇以管理員身份執行。
2. 建立具有管理員存取權限的捷徑
如果您經常使用命令列,您可以為 CMD 或 PowerShell 建立具有提升權限的桌面捷徑。
按一下「開始」按鈕,然後搜尋「命令提示字元」。從搜尋結果中選擇「開啟檔案位置」。
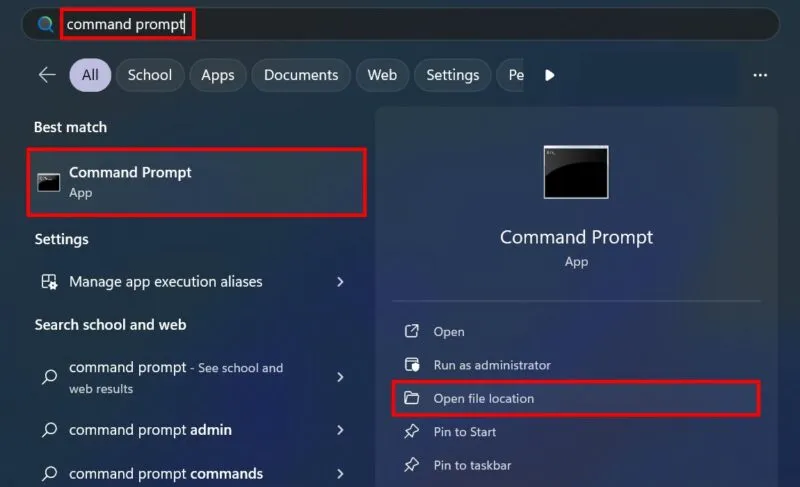
您將被帶到檔案總管中的 Windows 系統資料夾。右鍵點選「命令提示字元」,然後從 Windows 上下文功能表中選擇「顯示更多選項」 。
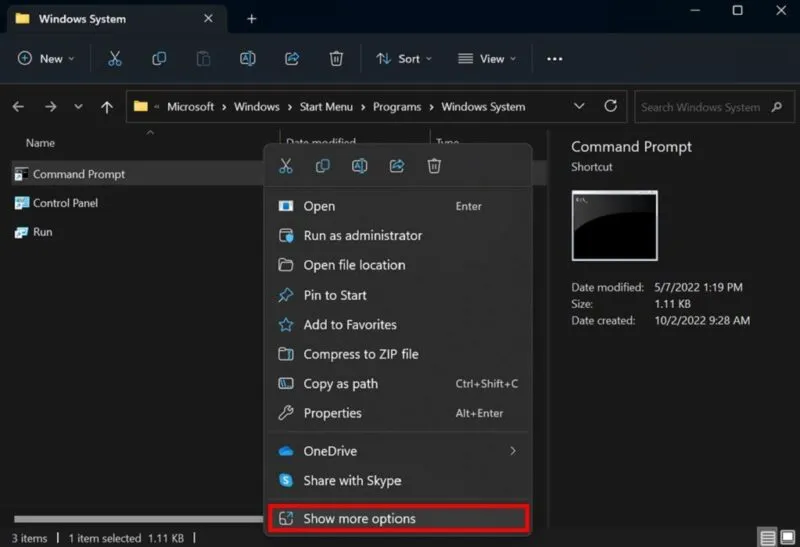
在展開的上下文功能表中,選擇傳送至 -> 桌面(建立捷徑)。
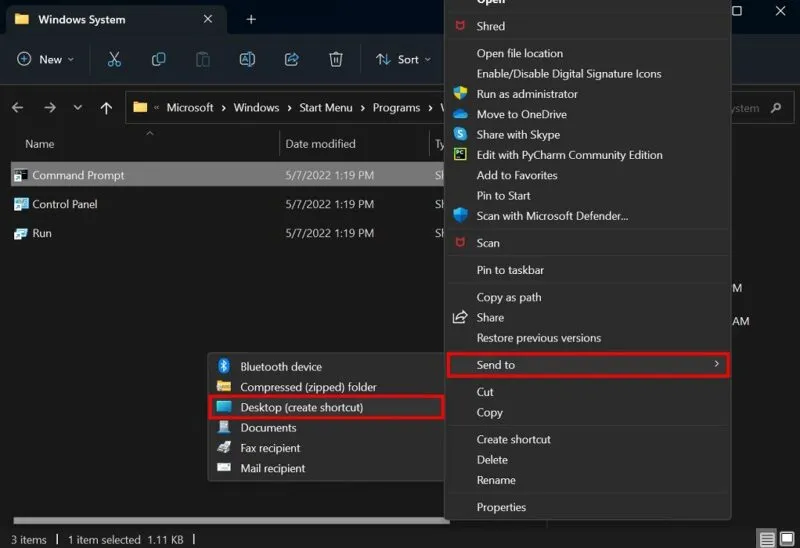
透過關閉檔案總管或按+前往桌面,然後在桌面圖示中找到命令提示字元。 Win D
右鍵單擊新快捷方式,然後從上下文功能表中選擇“屬性” 。在快捷方式標籤中,按一下進階按鈕。
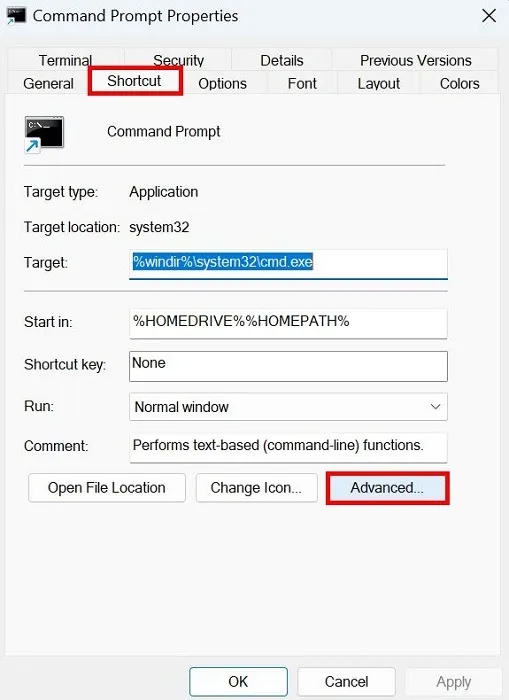
在「進階屬性」視窗中,勾選「以管理員身分執行」複選框,然後按一下「確定」。

在「屬性」視窗中,按一下「套用」 ->「確定」。
3. 以管理員身份執行應用程式和安裝程式
Windows 可能會阻止您安裝 Microsoft Store 外部的應用程式。這可以確保您最終不會使用來源不明的危險應用程式。如果您確定要安裝的應用程式可以安全使用,則可以透過以管理員身分執行應用程式安裝程式來繼續安裝。
右鍵單擊您的應用程式安裝程序,然後從上下文功能表中選擇以管理員身份執行。當「使用者帳戶控制」對話方塊中要求確認時,選擇「是」。

4.切換到管理員帳戶
如果您在 Windows 中使用標準使用者帳戶,則更有可能出現「系統錯誤 5,存取被拒絕」問題。
切換到管理員帳戶,以避免必須記住使用管理員權限開啟程式和服務。
打開“設定”應用程序,然後轉到“帳戶”->“其他用戶”。如果您使用的是 Windows 10,請前往「帳戶」->「家庭和其他使用者」。展開您的常規使用者帳戶的下拉清單。
按一下帳戶選項旁邊的帳戶類型按鈕。
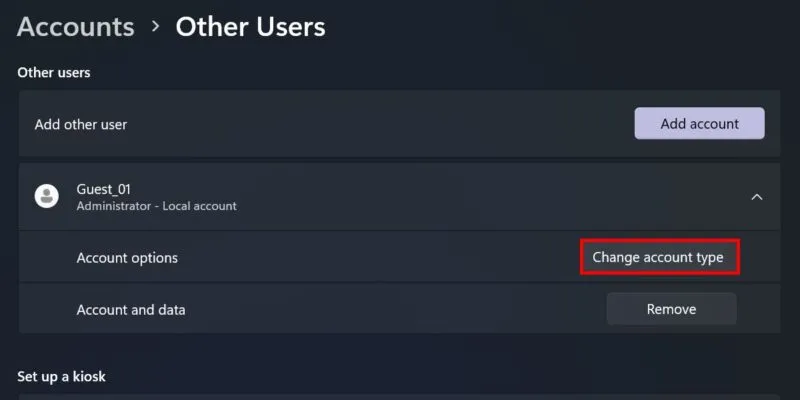
開啟帳戶類型下的下拉式選單,然後選擇管理員。按一下“確定”完成。
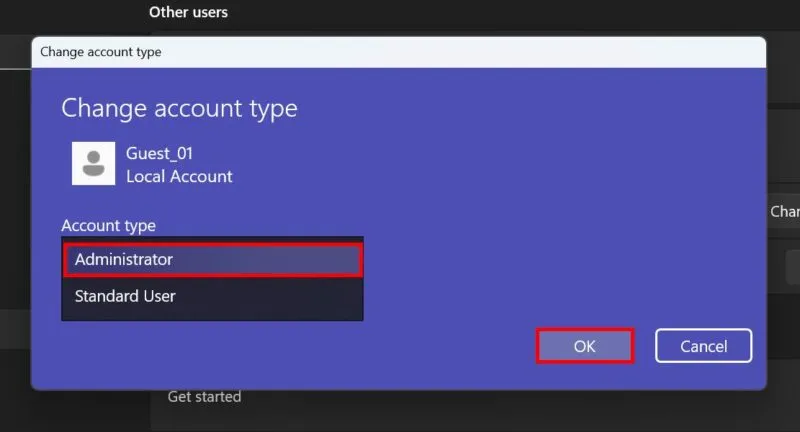
或者,在 Windows 中啟動超級管理員帳戶。
5.關閉使用者帳號控制提示
您也可以透過停用使用者帳戶控制提示來授予應用程式 UAC 存取權限,而無需任何進一步的步驟。消除每次使用管理員權限執行命令提示字元或 PowerShell 時彈出的干擾。
前往「開始」功能表並鍵入「使用者帳戶控制」。從搜尋結果中,選擇「變更使用者帳戶控制設定」 。
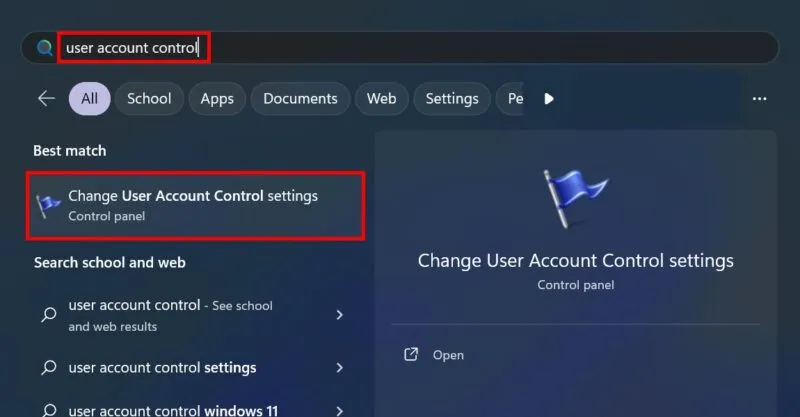
在「使用者帳戶控制設定」視窗中,將滑桿拖曳到最低位置,然後按一下「確定」。這對應於從不通知選項。
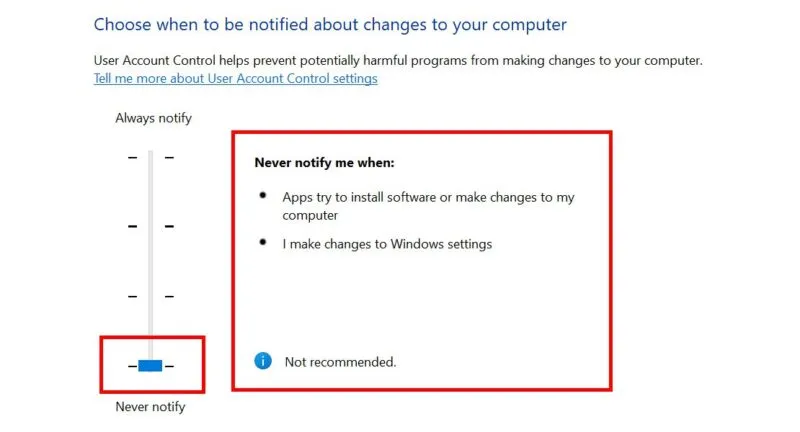
最後一次,您需要授予管理員存取權限才能繼續進行變更。在「使用者帳戶控制」對話方塊中按「是」 。
請注意,關閉 UAC 可能會使您的電腦容易受到有害軟體的攻擊。Windows 將不再警告您有關電腦的任何變更。繼續需要您自擔風險。
現已授予存取權限
圖片來源:Pixabay。所有截圖均由安哥拉公主截取。



發佈留言