如何修復 Windows 上的“網絡發現已關閉”錯誤
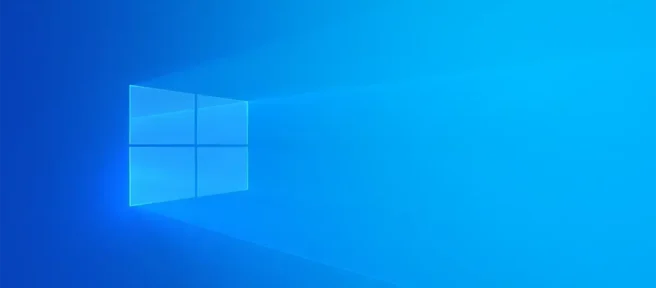
嘗試在 Windows PC 上瀏覽網絡時是否收到“網絡發現已關閉”錯誤?如果是這樣,您將需要啟動 Network Discovery 的依賴服務,允許該功能進入您的防火牆並啟用它。我們將引導您完成以下過程。
第 1 步:打開網絡發現的依賴服務
無法使用網絡發現的一個常見原因是該功能的依賴服務未運行。要解決此問題,請使用“服務”應用程序啟動那些必需的服務。
首先使用 Windows+R 打開“運行”框。在框中,鍵入以下內容並按 Enter:
services.msc
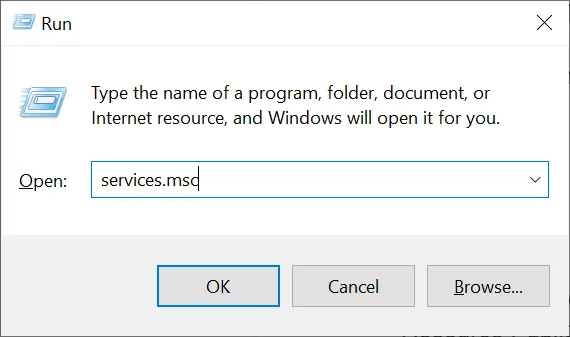
在“服務”窗口的右窗格中,找到名為“功能發現資源發布”的服務。右鍵單擊此服務並選擇“開始”。
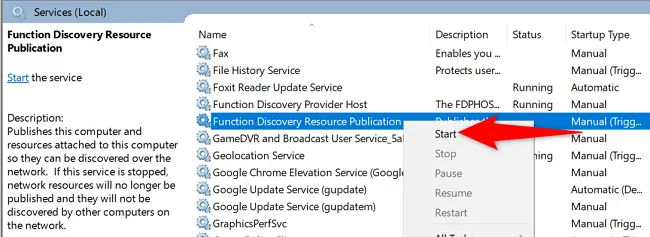
同樣,找到並啟動以下所需服務:
- SSDP發現
- UPnP 設備主機
- DNS客戶端
啟動上述服務後,關閉服務應用程序並轉到下一步。
步驟 2:允許網絡發現通過 Windows 防火牆
您的 Windows 防火牆可能阻止了 Network Discovery 的服務,導致它無法工作。在這種情況下,將防火牆中的功能列入白名單。
為此,請打開 PC 上的控制面板。接下來,選擇“系統和安全”。在“Windows Defender 防火牆”下,選擇“允許應用程序通過 Windows 防火牆”。
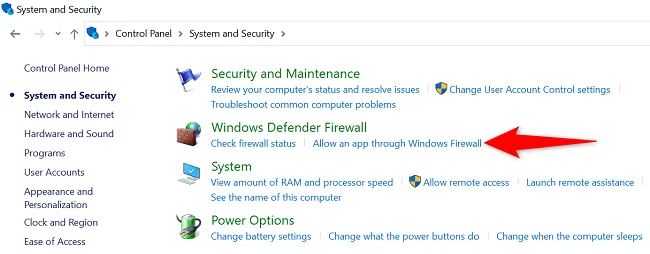
在打開的頁面頂部,選擇“更改設置”。在應用程序和功能列表中,找到“網絡發現”。
在“網絡發現”左側,啟用複選框。然後,在右側,啟用“私人”複選框。
完成後,在窗口底部選擇“確定”以保存更改。
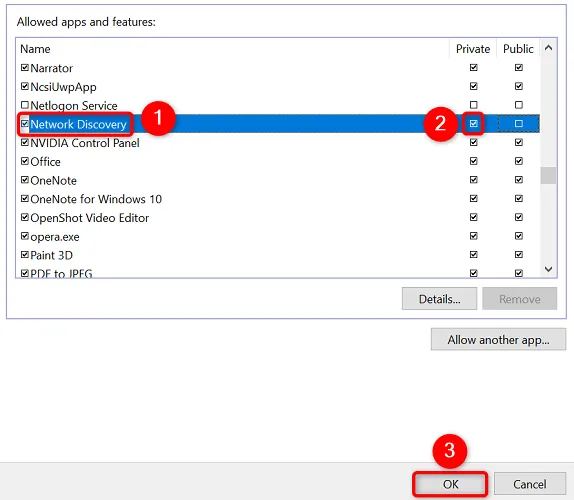
您現在已成功將網絡發現列入防火牆的白名單。
第 3 步:在您的 Windows PC 上啟用網絡發現
現在依賴服務正在運行並且該功能已在防火牆中列入白名單,您可以繼續並在 Windows PC 上打開網絡發現。
為此,請在您的 PC 上啟動控制面板。然後,前往網絡和 Internet > 網絡和共享中心。
在左側邊欄中,單擊“更改高級共享設置”。
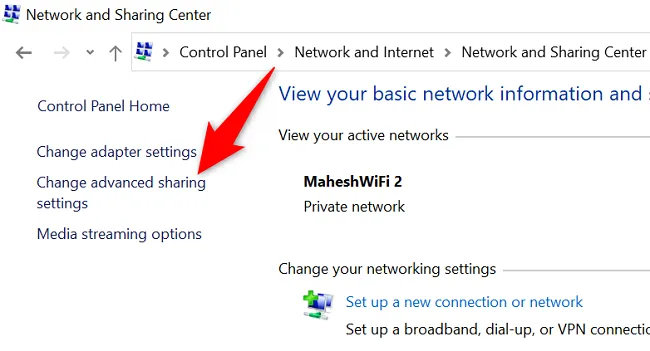
在下一頁的“網絡發現”部分中,啟用“打開網絡發現”選項。然後,在底部選擇“保存更改”。
提示:要允許在網絡上共享文件和打印機,請同時啟用“打開文件和打印機共享”選項。

您的 Windows PC 上啟用了網絡發現。您現在可以找到網絡上的其他設備。另外,您的 PC 可以被其他機器找到。分享快樂!
如果您遇到其他網絡問題,您可以重置整個 Windows 網絡來解決這些問題。



發佈留言