使用「尋找我的裝置」遠端鎖定或解鎖 Windows PC
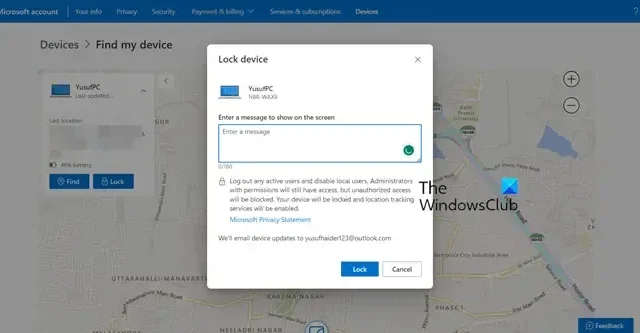
尋找我的裝置是 Windows 最重要的功能之一。它允許您在設備丟失時搜尋設備並在需要時將其鎖定。在本文中,我們將了解如何使用「尋找我的裝置」遠端鎖定或解鎖 Windows 設備,儘管我們希望您永遠不必使用它。
使用「尋找我的裝置」遠端鎖定或解鎖 Windows PC
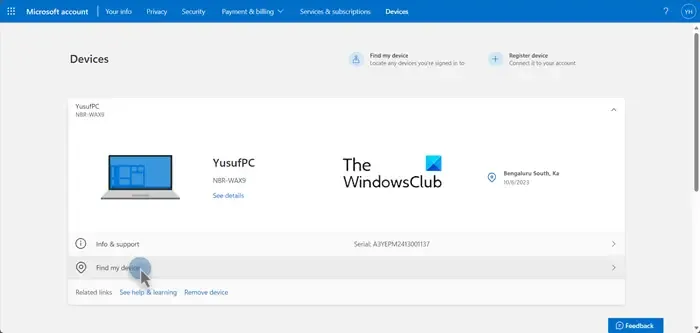
透過“尋找我的裝置”,如果使用者已將其 Microsoft 帳戶連接到該裝置並啟用“尋找我的裝置”,則可以找到被盜的裝置。如果您想使用「尋找我的設備」遠端鎖定或解鎖 Windows 設備,您首先需要找到它。請按照下面提到的步驟執行相同的操作。
- 開啟瀏覽器,前往account.microsoft.com,然後登入你的帳戶。
- 接下來,您需要找到丟失的設備並單擊它以獲取有關它的更多資訊。
- 點擊尋找我的設備。
- 這將打開一個地圖,您可以單擊“查找”,然後放大以找出您的設備的位置。

如何使用「尋找我的裝置」鎖定 Windows 裝置?
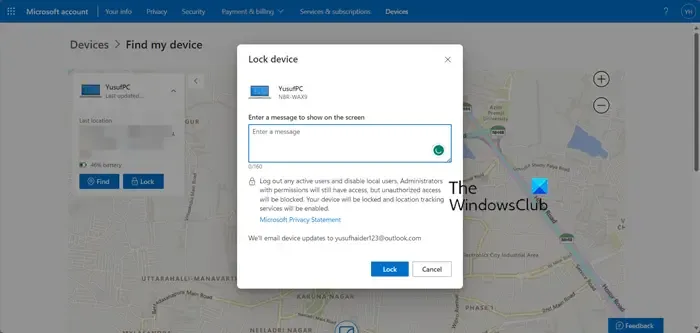
登入 Microsoft 帳戶並前往「裝置」頁面後。選擇您的設備。顯示裝置資訊後,按一下「尋找我的裝置」。當您按一下「尋找我的裝置」按鈕時,您將看到一個顯示「鎖定」的選項。您需要按一下它,在關聯欄位中輸入您想要鎖定該裝置的原因的訊息,最後按一下「鎖定」。您將收到一封電子郵件,說明您已鎖定連接到您帳戶的裝置。
如何使用「尋找我的裝置」解鎖 Windows 裝置?

解鎖 Windows 裝置非常簡單。您所需要做的就是在嘗試登入時輸入您的 Microsoft 帳戶憑證,然後您就可以使用您的裝置。因此,如果您發現被盜的設備並希望將其解鎖,只需登入即可開始操作。然而,到目前為止,還沒有遠端解鎖被盜設備的規定。必須手動登入才能解鎖。

您可以鎖定被盜的筆記型電腦嗎?
如果您在被盜系統上啟用了“尋找我的裝置”,您將能夠從 Microsoft 帳戶的“裝置”部分鎖定它。執行相同的操作非常簡單,您所需要做的就是找到您的設備,然後鎖定它。我們在本文前面提到了執行相同操作的步驟。
如何在 Intune 中遠端鎖定裝置?
在 Intune 中,如果要遠端鎖定設備,則需要前往「概述」部分,然後按一下「遠端鎖定」。然後,您將收到一條提示,要求您確認操作,按一下「鎖定」按鈕,您將立即收到一條確認訊息。



發佈留言