如何修復無法登入 OneDrive 錯誤代碼 2603
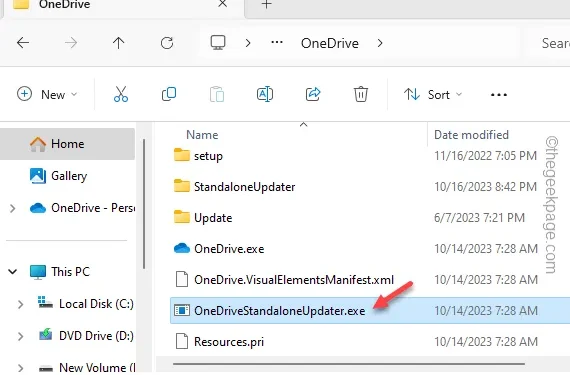
OneDrive 是 Windows 上的本機雲端解決方案,設定為在您登入系統後立即自動登入您的帳戶。此自動登入功能可能不會總是如預期運作,並會顯示此錯誤訊息「無法登入 OneDrive。請檢查您的網路連線。(2603)」位於升高的 OneDrive 側面板上。幸運的是,這是一個已知問題,有多種解決方案可以解決此 OneDrive 問題。
您必須嘗試的解決方法/測試 –
修復 1 – 恢復進階網路設置
步驟 1 –只需右鍵單擊工作列上的「開始」 圖示。
步驟 2 –然後,選擇「執行」來存取它。
步驟 3 –將此程式碼放入「執行」方塊中。現在,如果您按 Enter 鍵,您將開啟「Internet 屬性」視窗。
inetcpl.cpl
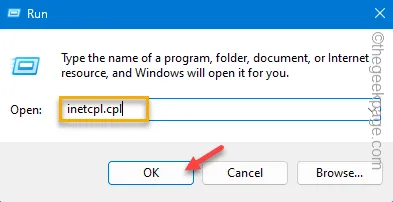
步驟 4 –導覽至該視窗中的「進階」區域。
步驟5 –在此頁面底部,使用「恢復進階設定」。
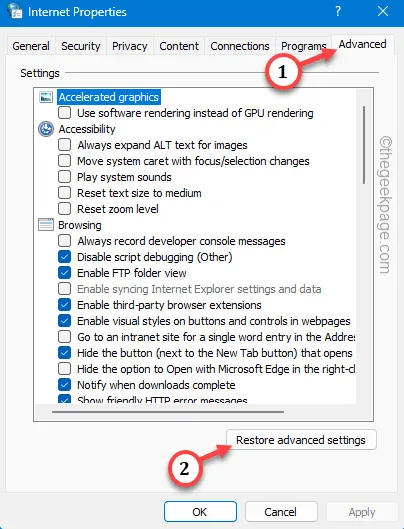
步驟 6 –要儲存此修改,請連續點選「套用」和「確定」按鈕。
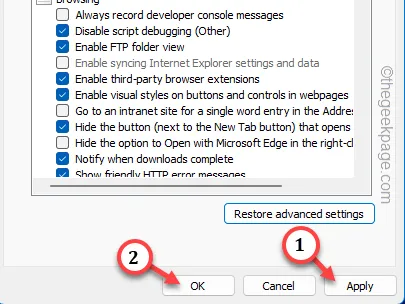
之後,關閉“Internet 選項”面板並重新啟動系統。
修復 2 – 檢查 OneDrive 伺服器狀態
步驟 1 –前往Office 入口網站檢查 OneDrive 的狀態。
步驟 2 –檢查 OneDrive 服務的狀態。看看你是否能注意到旁邊的綠色勾號。
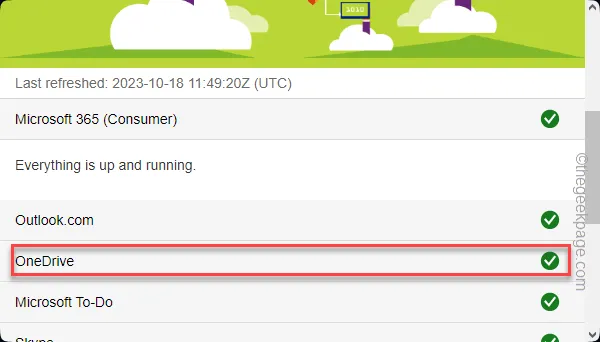
修復 3 – 更改 DNS 設定
步驟 1 –為此,您必須開啟網路和共用中心。同時按下Windows 鍵和R鍵將出現一個運行框。
步驟 2 –輸入此內容並按Enter。
ncpa.cpl
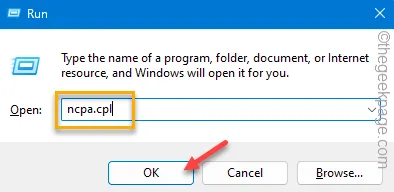
步驟 3 –當您到達該頁面時,您將看到裝置上擁有的網路介面卡清單。
步驟 4 –只需右鍵單擊該適配器並點擊「屬性」。
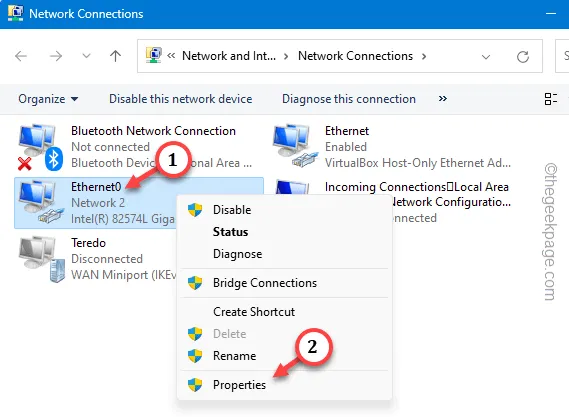
步驟 5 –接下來,您必須找到「Internet 協定版本 4 (IPv4)」選項。
第 6 步 –只需雙擊即可進行編輯。

第 7 步 –不要幹擾 IP 位址。選擇“自動取得DNS伺服器位址”選項。
步驟 8 –根據這些更改 DNS 位址 –
Preferred DNS server: 8.8.8.8
Alternate DNS server: 8.8..4.4
步驟 9 –要儲存此更改,請按一下「確定」。

此後,重新啟動系統一次。
修復 4 – 關閉 OneDrive 用戶端並重新啟動
步驟 1 –只需點擊工作列右下角的「 ^ 」圖示。
步驟 2 –尋找其中的灰色小雲圖示。點擊一次。
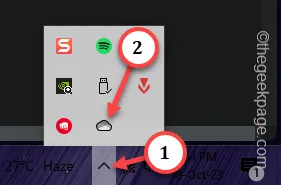
步驟 3 –現在,您將看到 OneDrive 選項。點擊那裡的小“⚙️”圖示。
步驟 4 –最後,點選「退出 OneDrive」以退出 OneDrive。
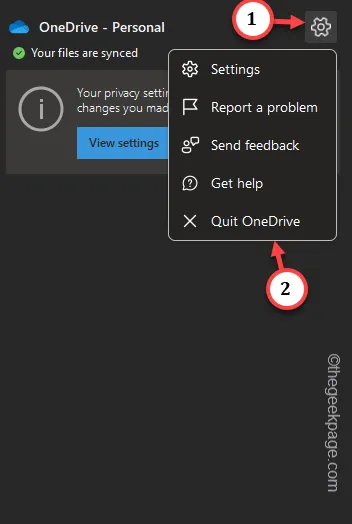
步驟 5 –現在,在搜尋框中輸入「OneDrive 」並將其開啟。
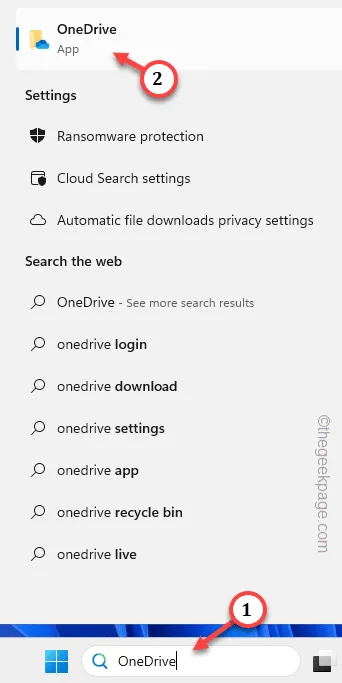
修復 5 – 更新 OneDrive 應用
第 1 步 –快速開啟「執行實用程式」標籤。立即使用Win+R鍵。
步驟 2 –然後,將其貼到此處並直接按下Enter鍵。
%localappdata%\Microsoft\OneDrive
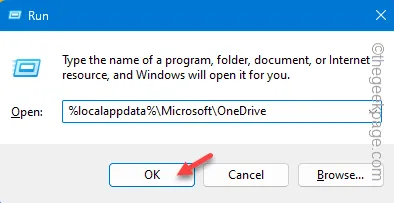
步驟 3 –那裡應該有「OneDriveSetup」可執行檔。
步驟 4 –如果找不到,請找到「OneDriveStandaloneUpdater」元件。雙擊它即可取得最新版本的 OneDrive 應用程式。




發佈留言