如何在 Windows 10 上使用 wbAdmin 指令建立備份
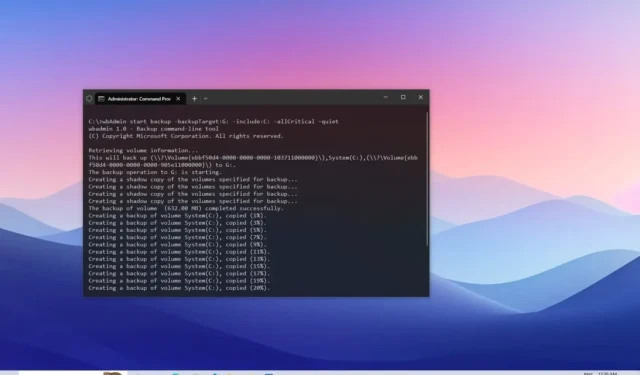
2023 年 10 月 22 日更新:在Windows 10上,可以使用 wbAdmin 工具透過命令提示字元建立電腦和檔案的完整備份,在本教學中,我將引導您完成每個步驟。如果發生硬體或系統故障、病毒或任何其他類型的惡意軟體,電腦備份是任何復原計畫不可或缺的一部分。
您可以使用第三方解決方案(例如Macrium Reflect)或系統映像備份工具。然而,Windows 10 還有另一個名為「wbAdmin」的工具,這是一個使用命令提示字元備份和還原整個電腦的命令工具。
在本教學中,我將教您在 Windows 10 上使用 wbAdmin 和命令提示字元建立電腦完整備份的步驟。
在 Windows 10 上使用 wbAdmin 建立完整備份
若要使用「wbAdmin」指令在 Windows 10 上建立完整備份,請連接具有足夠空間的 USB 驅動器,然後使用下列步驟:
-
在 Windows 10 上開啟「開始」。
-
搜尋「命令提示字元」,右鍵點選頂部結果,然後選擇「以管理員身分執行」選項。
-
鍵入以下命令以使用 wbAdmin 建立備份,然後按Enter:
wbAdmin start backup -backupTarget:G: -include:C: -allCritical -quiet
在命令中,更改帶有要用於備份的儲存的磁碟機號碼的標誌
G。-backupTarget -
(可選)鍵入以下命令以建立包含連接到電腦的所有磁碟機的備份,然後按Enter:
wbAdmin start backup -backupTarget:G: -include:C:,D:,F: -allCritical -quiet在命令中,將選項上的磁碟機號碼替換
-include:C:,D:,F:為反映裝置上硬碟的字母。 -
(可選)鍵入以下命令以建立共享網路資料夾的備份,然後按Enter:
wbAdmin start backup -backupTarget:\\sharedFolder\folderName -user:username -password:userPassword -include:C: -allCritical -quiet在命令中,將網路路徑、使用者名稱和密碼替換為您的資訊。
完成這些步驟後,該命令將在外部儲存體上建立 Windows 10、設定、應用程式和檔案的備份。完成該過程的時間將根據數據和其他變數而有所不同。wbAdmin 工具會將映像備份保存在目標磁碟機的「WindowsImageBackup」 資料夾中。
wbAdmin 備份指令解釋
該wbAdmin start backup命令會在您的電腦上啟動一次性備份。該-backupTarget:G:選項告訴 wbAdmin 在哪裡保存映像備份。在本例中,我設定命令將所有內容保存在帶有字母“D”的驅動器上,這在您的電腦上可能有所不同。
此-include:C:選項指示該工具對儲存作業系統、設定、應用程式和檔案的主分割區進行映像備份。
然後,有一個-allCritical選項包含硬碟內的所有值,且-quiet交換器執行整個備份,而不會提示使用者進行額外的輸入。
在 Windows 10 上從備份還原計算機
若要還原使用 wbAdmin 指令工具建立的備份,請使用下列步驟:
-
打開設定。
-
點擊更新和安全性。
-
按一下“恢復”。
-
在“進階啟動”部分下,按一下“立即重新啟動”按鈕。
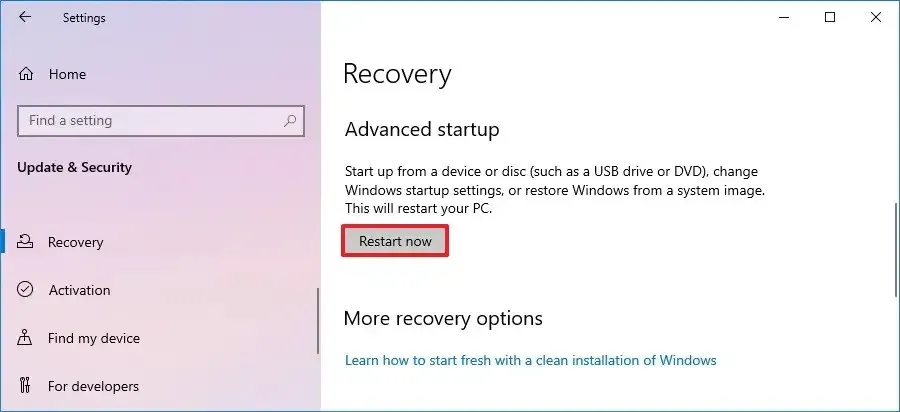
快速提示:如果您的裝置無法正常運作,您可以使用下列步驟存取Windows 10 上的進階啟動設定。 -
按一下「疑難排解」。

-
按一下進階選項。
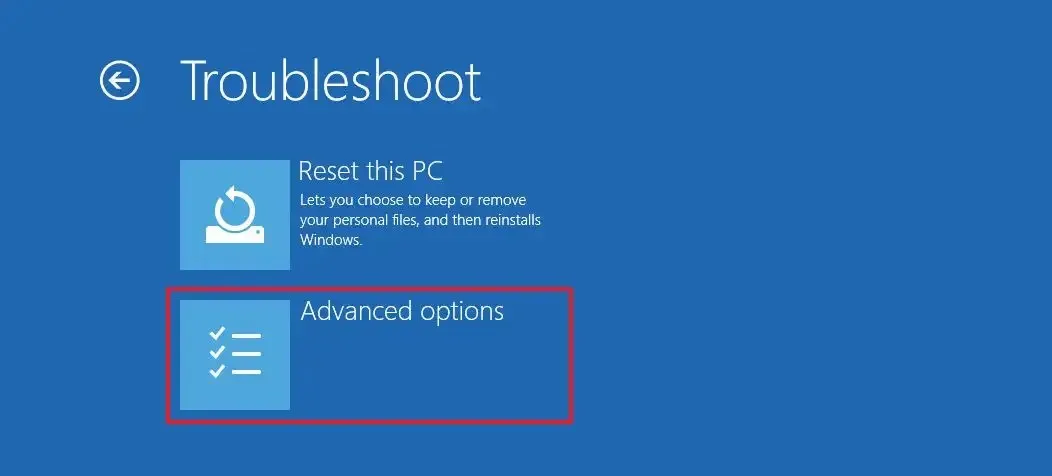
-
按一下“系統映像恢復”。
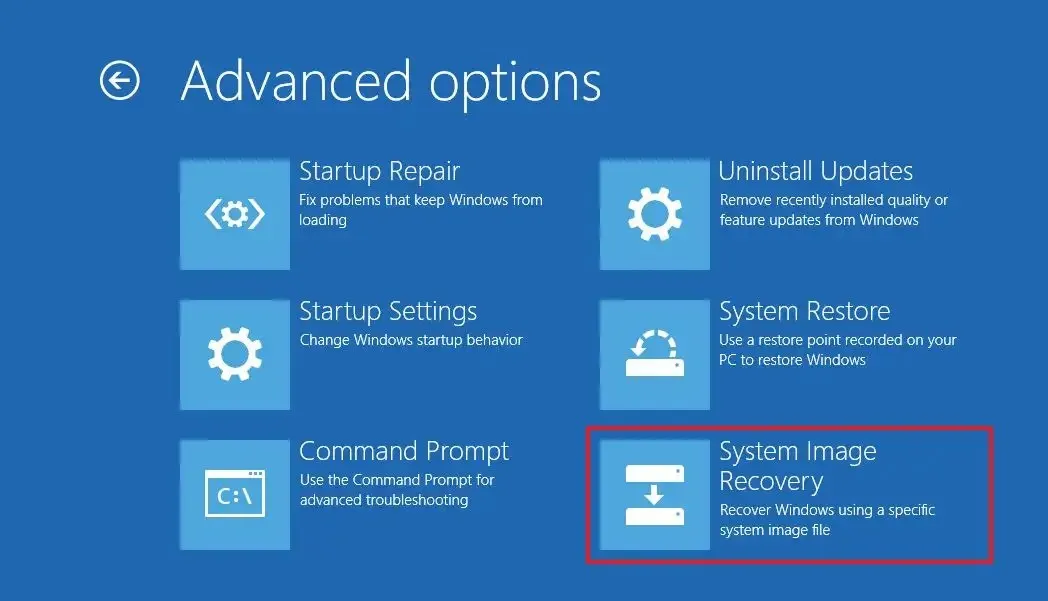
-
重新啟動後從清單中選擇您的帳戶。
-
輸入您的帳戶密碼。
-
點選繼續按鈕。
-
將自動選擇最新的系統映像備份進行恢復,但您也可以使用「選擇系統映像」選項指定另一個備份。
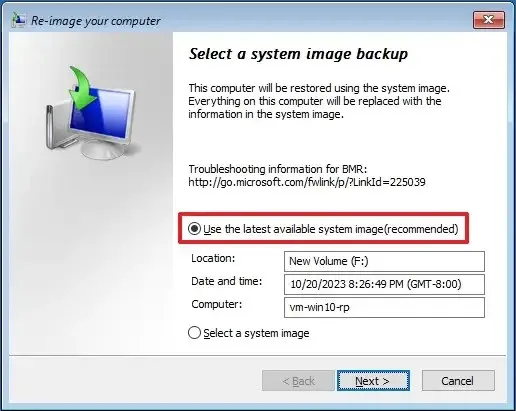
-
點選下一步按鈕。
-
再次點選“下一步”按鈕。

-
點選完成按鈕。
完成這些步驟後,精靈將在電腦上套用完整備份,還原 Windows 10 安裝、設定、應用程式和檔案。
雖然仍然可以在 Windows 10 上建立完整備份,但 Microsoft 正在放棄備份工具,轉而採用其他解決方案,例如用於保護檔案的 OneDrive 以及用於重新安裝作業系統而不會遺失檔案的「重設此電腦”功能
主要原因之一是,使用傳統備份只能恢復自上次創建備份以來的系統和文件,考慮到 Windows 的新功能和版本可用的速度以及您的使用方式,這種方法很快就會過時。不斷更新您的文件。
然而,當更新到新版本的作業系統或進行系統變更以便在出現問題時能夠回滾時,傳統的完整備份仍然可以作為復原計畫。
2023 年 10 月 22 日更新:本教學已更新以確保準確性並反映新的變更。



發佈留言