修正:硬碟序號變更器無法寫入磁碟機中的此磁碟
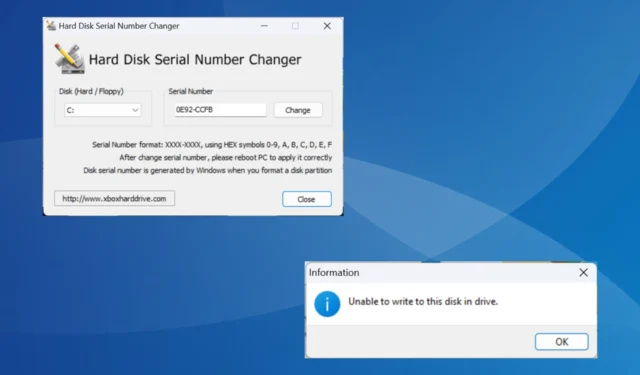
使用硬碟序號變更器時,我們經常遇到訊息“無法寫入磁碟機中的此磁碟”,導致操作無法完成。
請記住,該程式實際上並未更改磁碟機序號,而是更改磁碟區的序號。雖然更改此設定可能有助於繞過反作弊系統強制執行的禁令,但某些關鍵程式或 Windows 元件可能會停止運作。
錯誤原因
- 缺少權限
- 不相容的檔案系統
- 運行不受支援的 Windows 作業系統版本
- 安全軟體觸發衝突
如何修復硬碟序號更改器無法寫入錯誤?
在我們開始使用稍微複雜的解決方案之前,請先嘗試以下快速解決方案:
- 重新啟動電腦並檢查錯誤訊息在後續嘗試中是否消失。
- 如果Windows 中未顯示硬碟,請重新連接實體磁碟機並再次嘗試變更序號。
- 如果您多次收到錯誤,請驗證磁碟區序號是否已變更。
如果都不起作用,請前往下面列出的修復程序。
1. 將磁碟機格式化為 NTFS 檔案系統
- 按Windows+X開啟「進階使用者」選單,然後從選項清單中選擇「磁碟管理」 。
- 右鍵點選右側受影響磁碟或磁碟機代號的主分割區,然後選擇「格式化」。
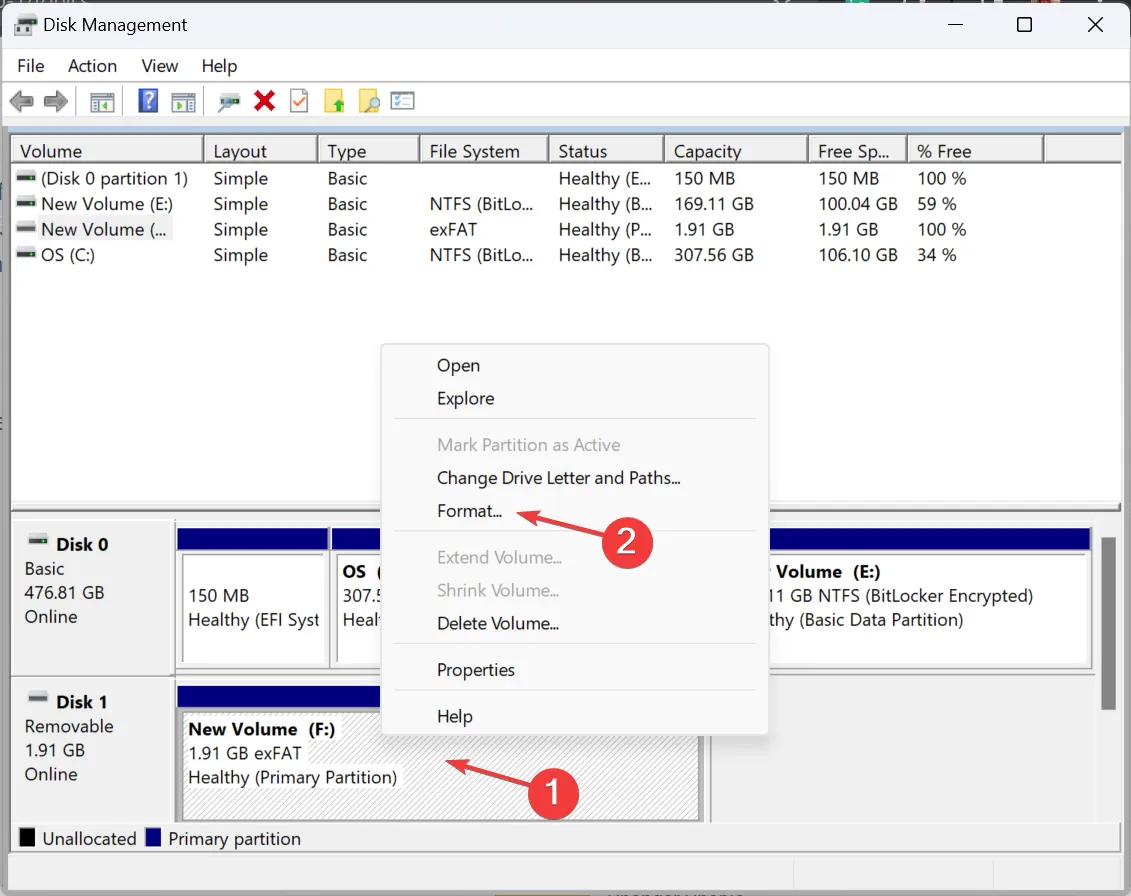
- 選擇NTFS作為檔案系統,勾選執行快速格式化複選框,然後按一下確定。
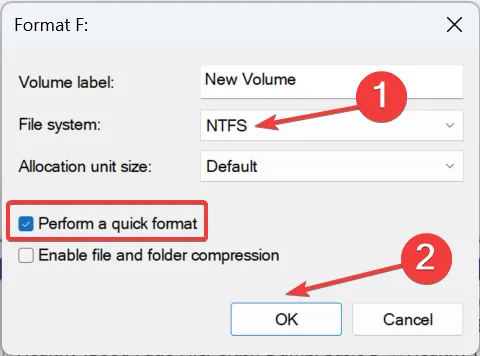
- 完成後,重新啟動硬碟序號變更器,「無法在磁碟機中寫入此磁碟」錯誤將不再出現。相反,您將收到一條成功訊息。
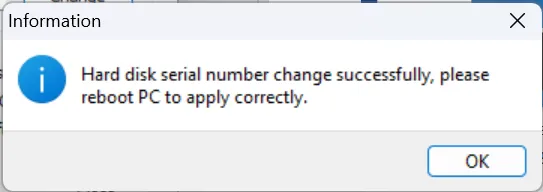
2.以管理員身份執行硬碟序號更改器
- 按Windows +開啟檔案總管,前往下載硬碟序號變更器的E 位置,右鍵點選啟動程式 (.exe) 文件,然後選擇以管理員身分執行。
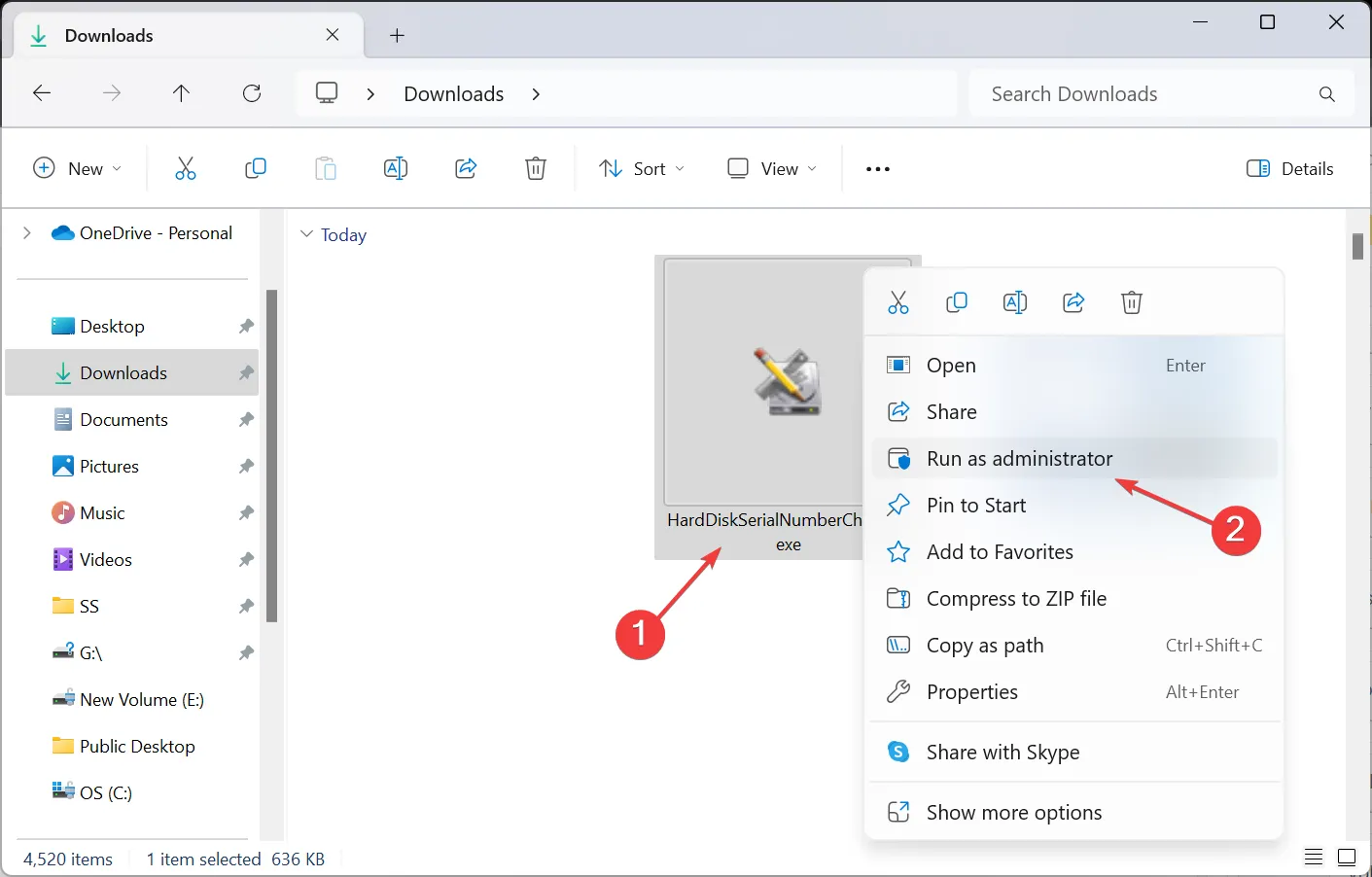
- 在 UAC 提示中按一下「是」 。
- 現在,從下拉式選單中選擇所需的硬碟或軟碟機,然後按一下「變更」。
3.啟用相容模式
- 找到該程式的啟動器,右鍵單擊它,然後選擇“屬性”。
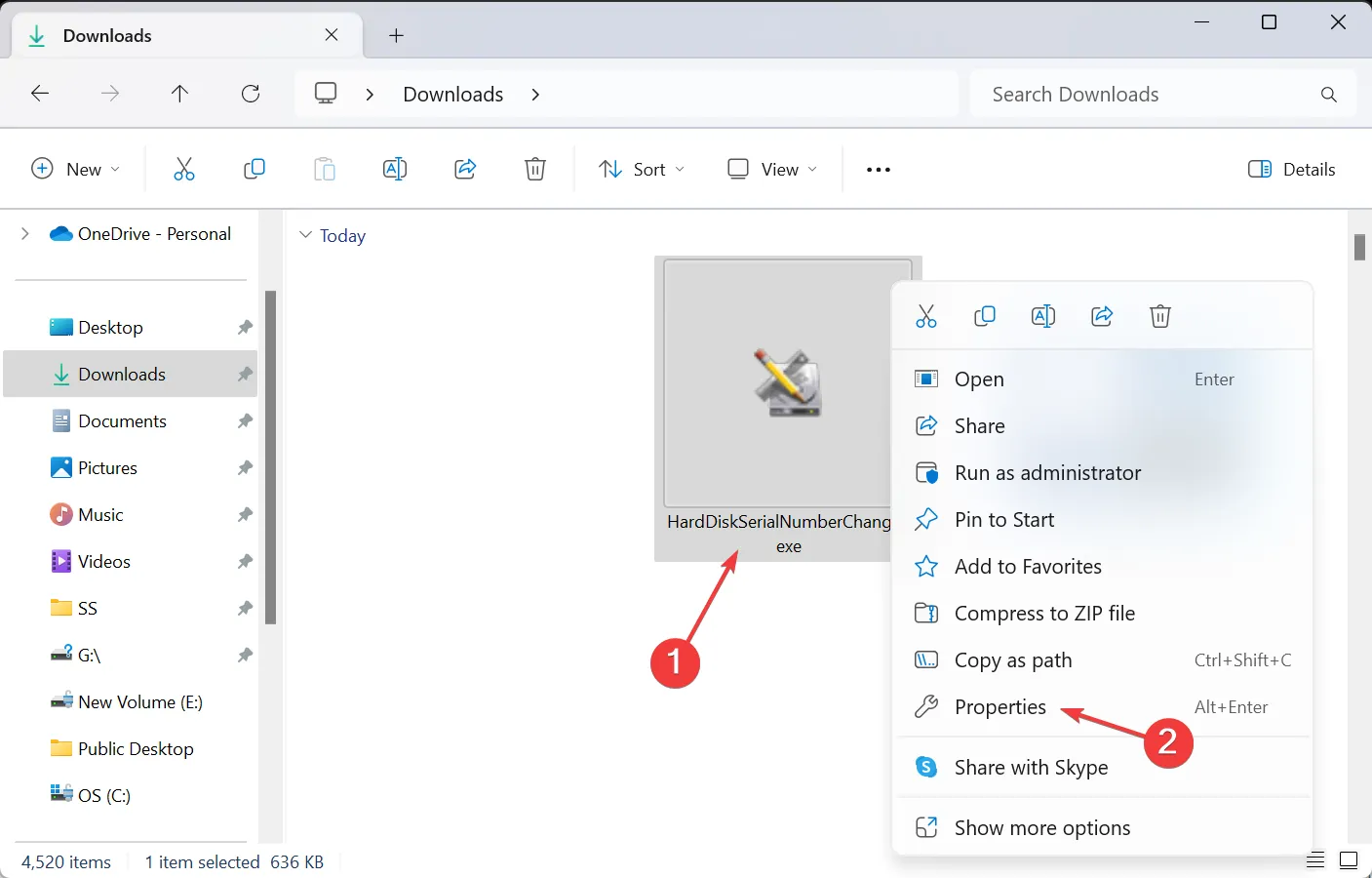
- 前往「相容性」標籤,勾選「以相容模式執行此程式」複選框,從下拉式選單中選擇「Windows 7」,然後按一下「確定」儲存變更。
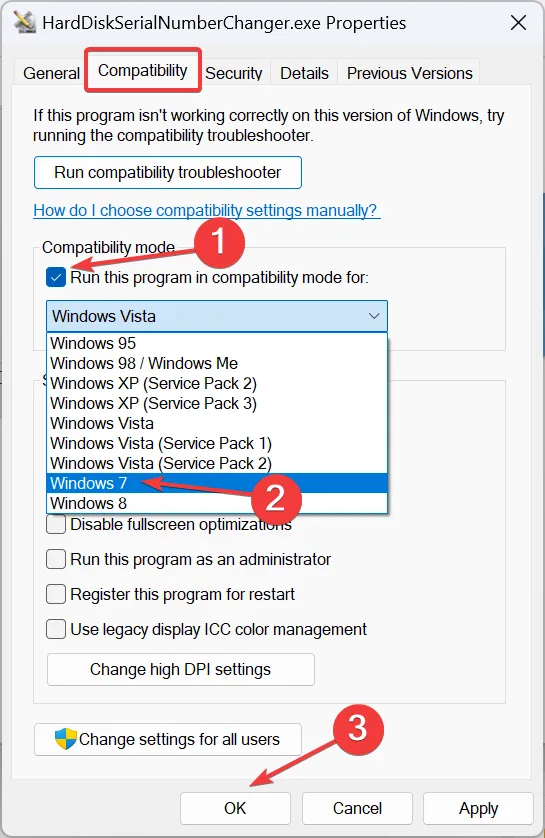
- 現在,運行程式並檢查錯誤框是否消失。
4.禁用防毒軟體
- 按Windows+S開啟搜索,在搜尋欄中鍵入Windows 安全,然後按一下相關結果。
- 現在,點擊病毒和威脅防護。
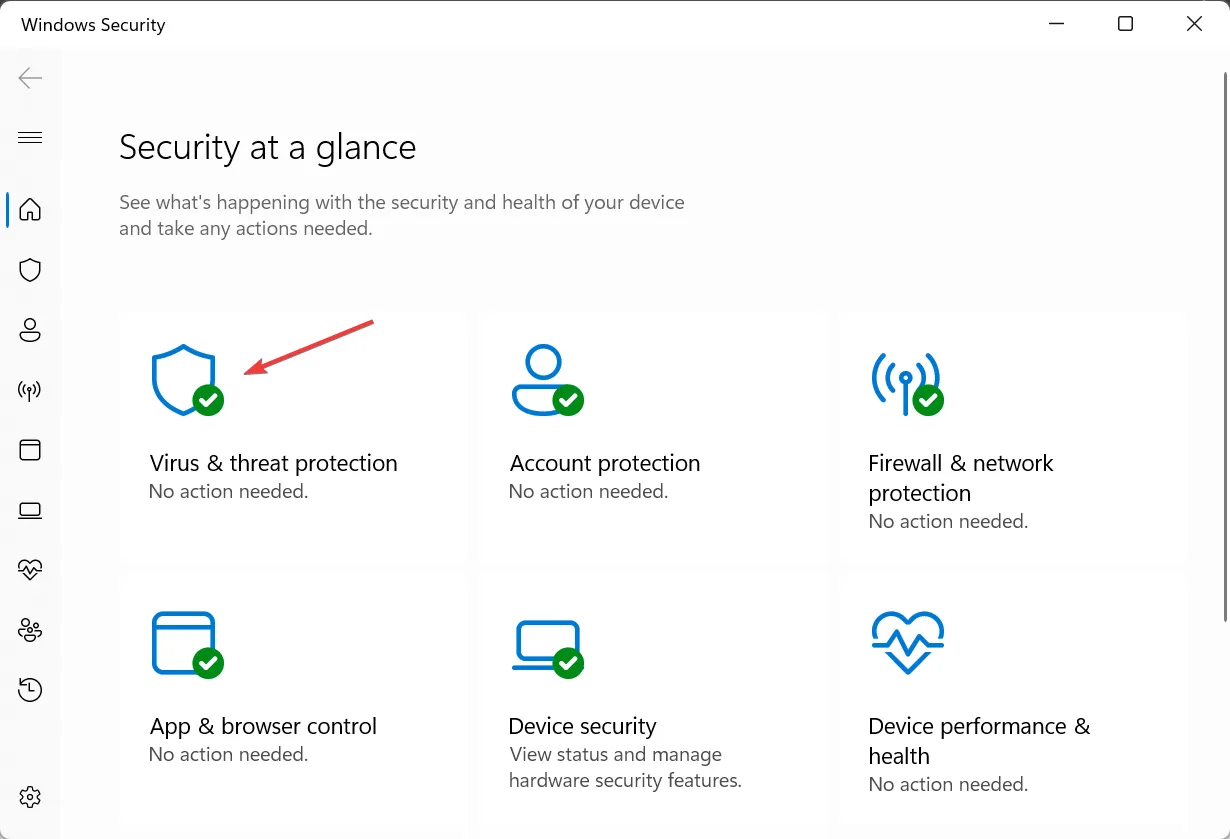
- 點選病毒和威脅防護設定下的管理設定。
- 停用即時保護切換。

- 在出現的提示中按一下「是」 。
通常,安全軟體或防毒軟體可能會阻止您使用硬碟序號變更器,並且會顯示「無法寫入磁碟機中的此磁碟」錯誤訊息。因此,請停用 Windows Security或任何其他已安裝的第三方防毒解決方案。
5.重新下載程式
通常,當硬碟序號更改器未正確下載時,就會出現此問題。因此,刪除當前文件並從可靠來源重新下載。
6. 使用另一台電腦
根據我們的研究,由於與這些迭代不相容,硬碟序號變更器可能無法在 Windows 10 和 Windows 8 上運作。
因此,在變更指派給 USB 隨身碟的磁碟區 ID 時,您可以考慮切換到另一台 PC。
7. 嘗試其他軟體
如果沒有其他方法,您可以隨時使用硬碟序號變更器替代方案來指派新的序號。
VolumeID仍然是更改磁碟序號的常用選項。唯一的問題是它是一個命令列程序,使得該過程有點困難。
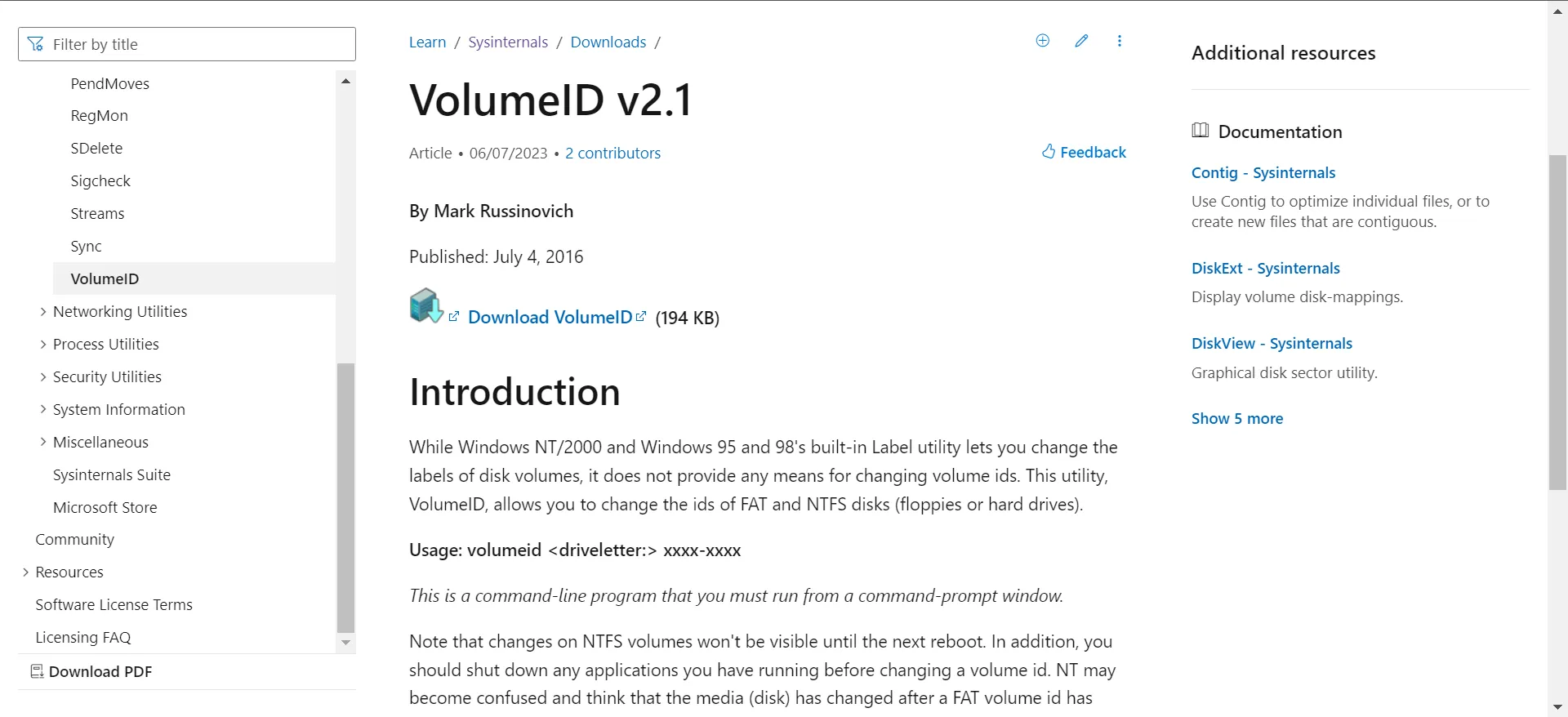
您可能還會遇到其他聲稱可以完成這項工作的軟體程式。研究安全方面並進行嘗試。
如果您之前曾因硬碟序號變更器的「無法在磁碟機中寫入此磁碟」錯誤而煩惱,那麼現在應該不再是這種情況了。但其他磁碟問題並沒有解決。一些人聲稱未檢測到他們的第二個硬碟。
另一個困擾使用者的問題是Windows 顯示硬碟可移動。要解決問題,請修改註冊表!
如有任何疑問或分享對您有用的方法,請在下面發表評論。



發佈留言