解決:Windows 11 桌面不自動刷新
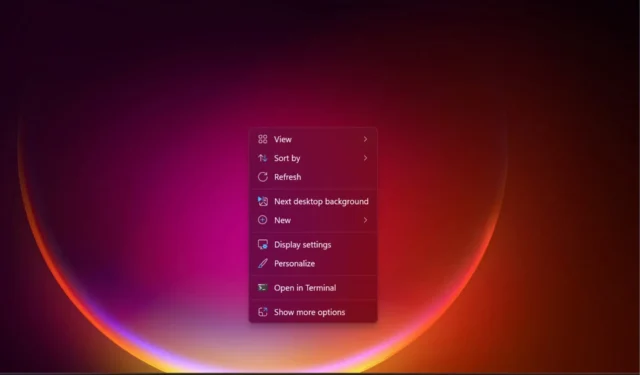
當您從桌面複製或刪除某些內容時,Windows 11 桌面不會自動刷新,並且您看不到更改?Windows Report 的所有編輯都曾經遇到這個問題,我們知道如何解決它。
為什麼我的 Windows 11 桌面圖示沒有更新?
- OneDrive 可能是罪魁禍首。請閱讀下面的解決方案,了解如何取消它與您的電腦的連結並解決問題。
- 文件資源管理器設定問題和文件歷史記錄堵塞。
- 系統檔案損壞。
如果 Windows 11 桌面不自動刷新,如何修復它?
1.從OneDrive中刪除桌面資料夾
1.1 從 OneDrive 應用程式中刪除 Desktop 資料夾
- 右鍵單擊任務欄上的OneDrive圖標,然後選擇其設定。
- 在「同步和備份」標籤上,按一下「管理備份」。
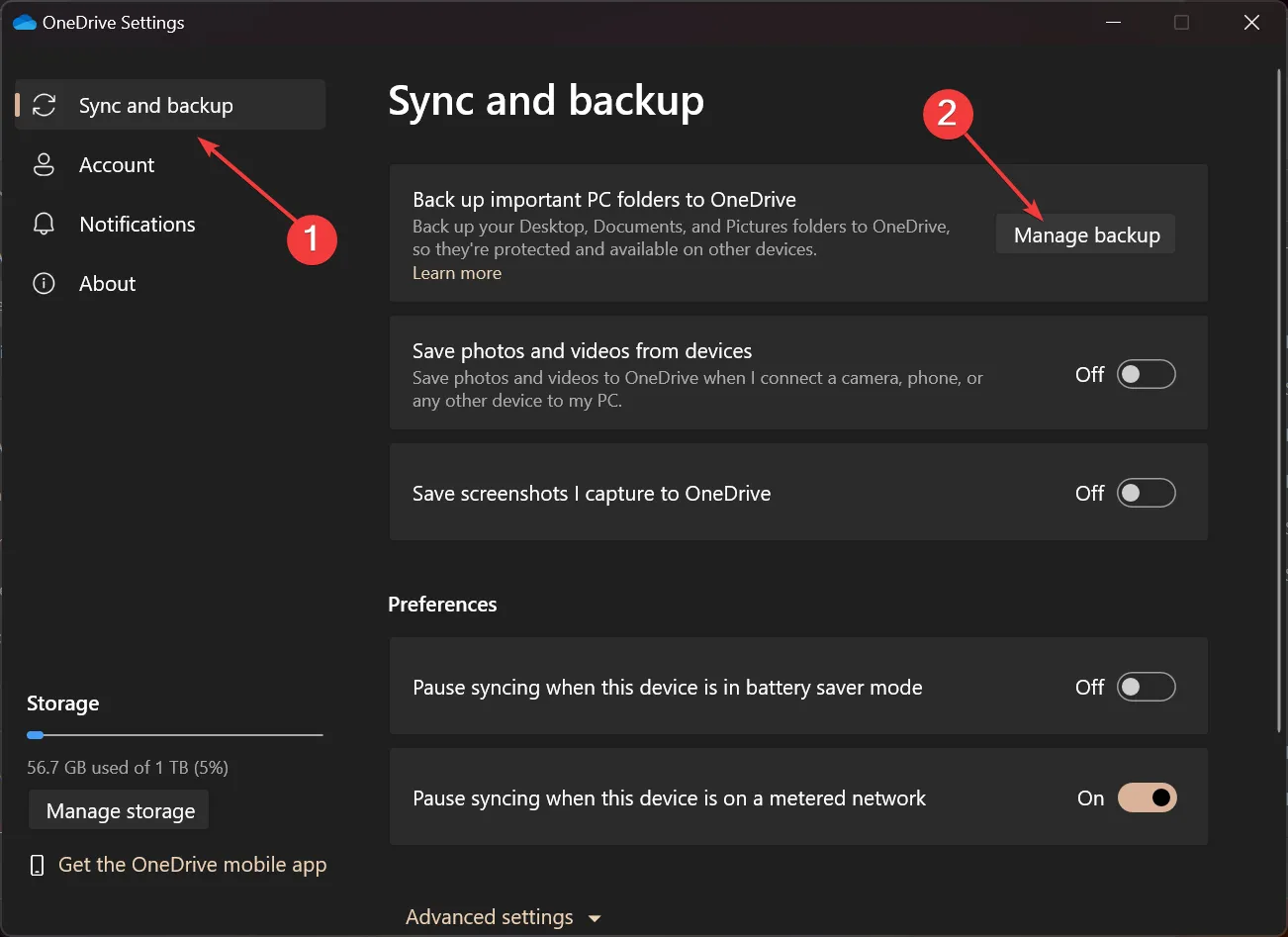
- 現在,停用桌面備份並再次按一下「停用備份」按鈕以確認變更。
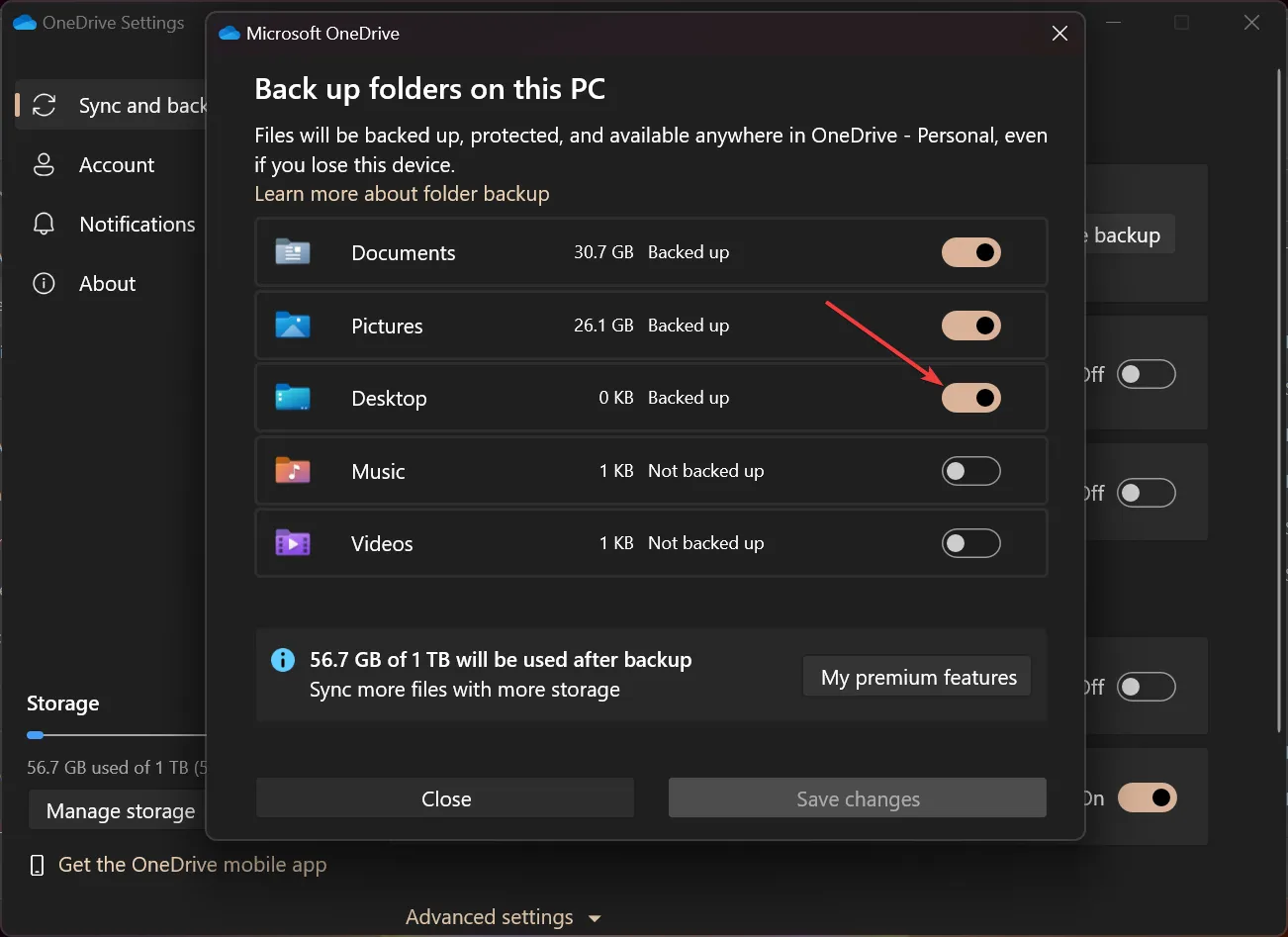
這是禁用桌面資料夾備份的一種優雅方法,但如果失敗,您也可以嘗試下面的替代方法。
1.2 在 Windows 資源管理器中從 OneDrive 中刪除桌面資料夾
- 按Win+E快速鍵開啟檔案總管。
- 前往OneDrive 個人資料夾,按一下右側窗格中的桌面資料夾,然後按Delete鍵盤上的按鍵。
- 按一下“是”確認操作。
大多數時候,問題是 OneDrive 無法同步桌面,與 Windows 11 中的自動刷新相衝突。
透過從 OneDrive 中刪除「桌面」資料夾,桌面上的檔案將不再同步,從而防止此問題。在Windows報告實驗室中,我們也嘗試解除安裝並重新安裝OneDrive,但沒有成功。
您應該知道, OneDrive有很多替代品,因此下次可以使用更好的替代品。
2.清除檔案總管記錄並恢復預設值
- 按Windows+ 鍵E開啟檔案總管。
- 在資源管理器視窗中,按一下“選單”按鈕(三個水平點)並選擇“選項”。

- 現在,選取「隱私權」部分中的所有複選框,包括在「快速存取」中顯示最近使用的檔案或資料夾(如果有),然後按一下「清除」按鈕。
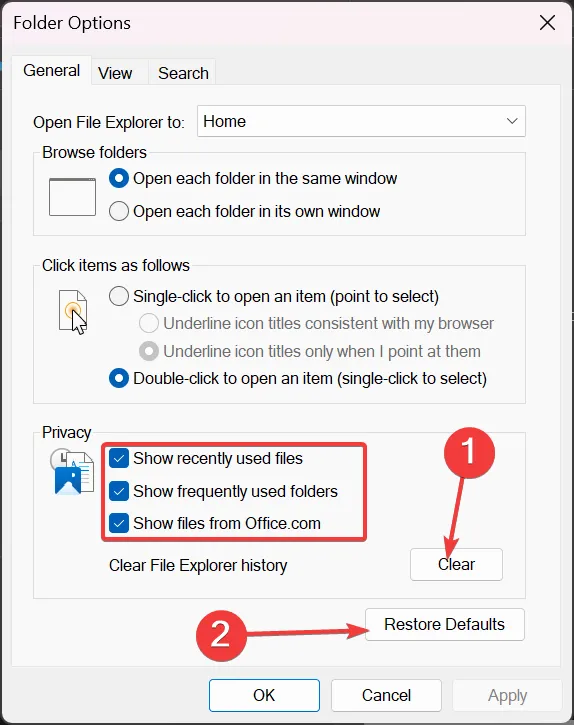
- 在「資料夾選項」視窗中,按一下下方的「恢復預設值」按鈕。
如果儲存到桌面的檔案在按一下刷新之前不可見,則清除 Windows 資源管理器歷史記錄並將其還原為預設設定是解決該問題的另一種有效方法。
3. 運行 SFC 掃描
- 按一下「搜尋」框,鍵入 cmd,然後從結果中選擇「以管理員身份執行」以使用完全權限開啟命令提示字元。
- 鍵入以下命令並按Enter 運行它:
sfc /scannow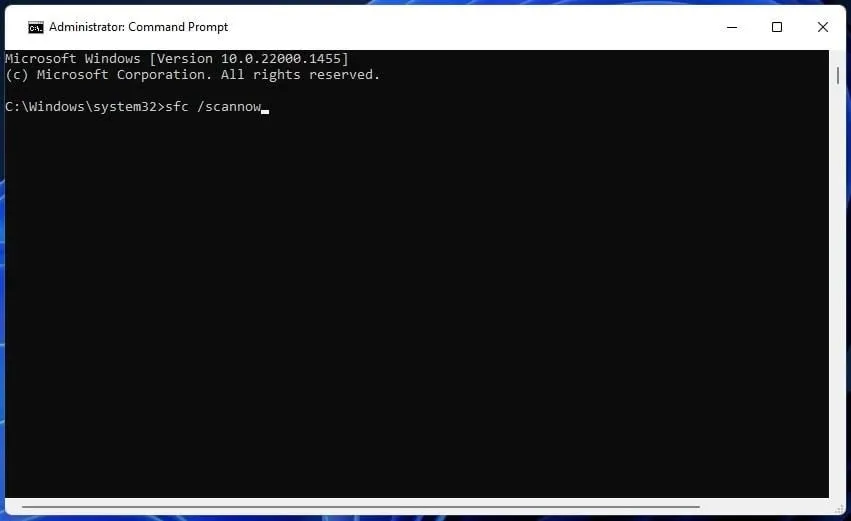
- 等待掃描完成並重新啟動您的電腦。
對於某些用戶來說,上述解決方案不起作用,因為問題的根源是一些損壞的系統檔案。SFC 掃描將修復它們,重新啟動後,一切將恢復正常,Windows 11 桌面將像預期的那樣自動刷新。
4.終止Windows資源管理器程序
- 右鍵單擊“開始”按鈕,然後從清單中選擇“任務管理器”。
- 現在,在“進程”標籤中,右鍵單擊“Windows 資源管理器”,然後從選單中選擇“結束任務”。
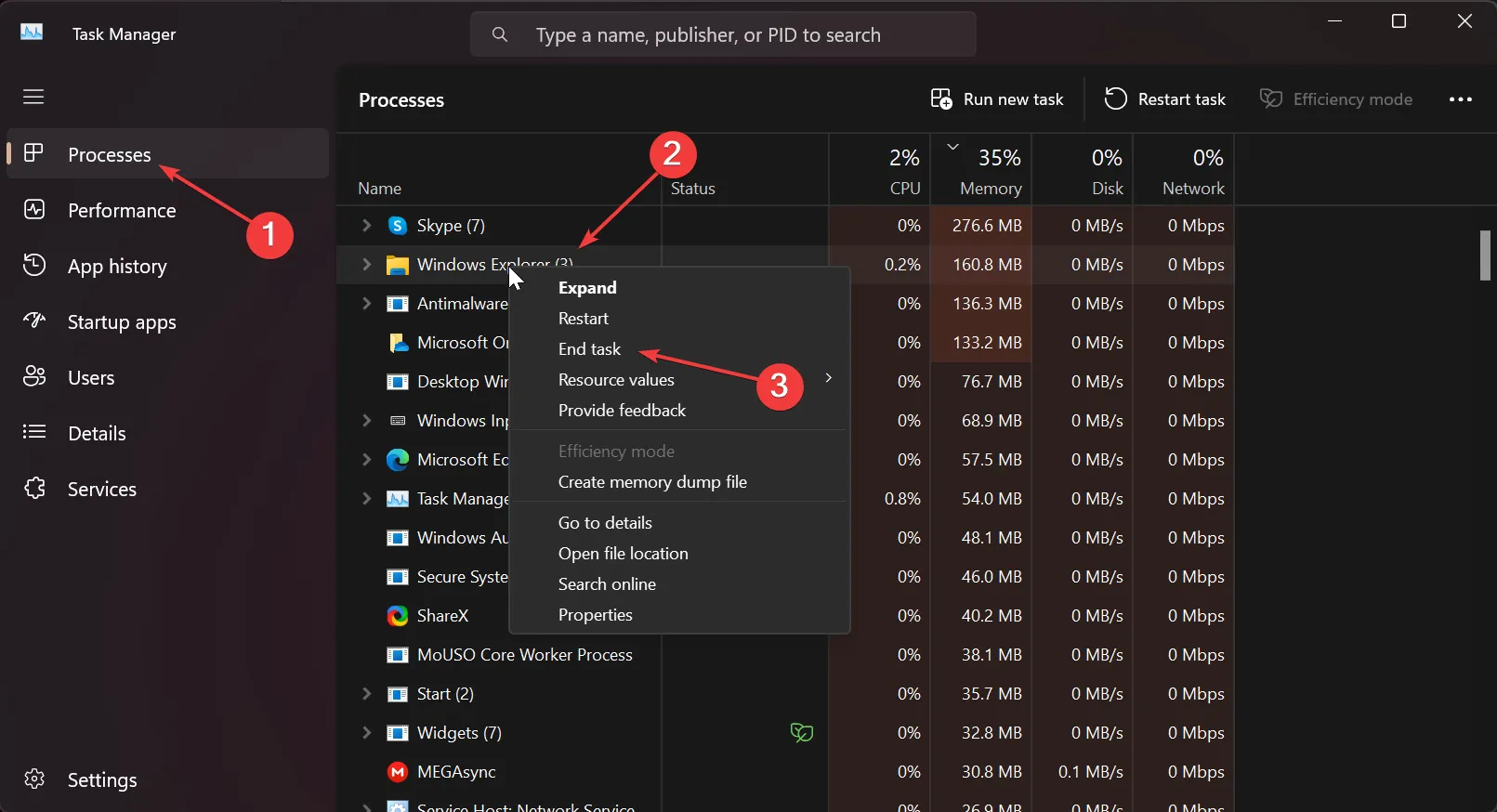
- 現在,轉到桌面查看刷新問題是否已修復。
對於我們的一些讀者來說,這種資源管理器刷新足以自動刷新桌面圖示。
如何手動刷新 Windows 11 桌面?
- 桌面螢幕的刷新捷徑是F5。因此,要手動刷新桌面圖標,請轉到桌面並按 F5。
- 刷新桌面的另一種簡單方法是右鍵單擊桌面上的可用空間,然後從選單中選擇「刷新」。
- 您也可以使用Shift+F10快捷鍵開啟上下文選單並選擇刷新。
但是,檔案總管歷史記錄堵塞或系統檔案損壞也可能導致此問題。
對於任何其他問題或對新解決方案的建議,請點擊下面的評論部分並給我們留言。


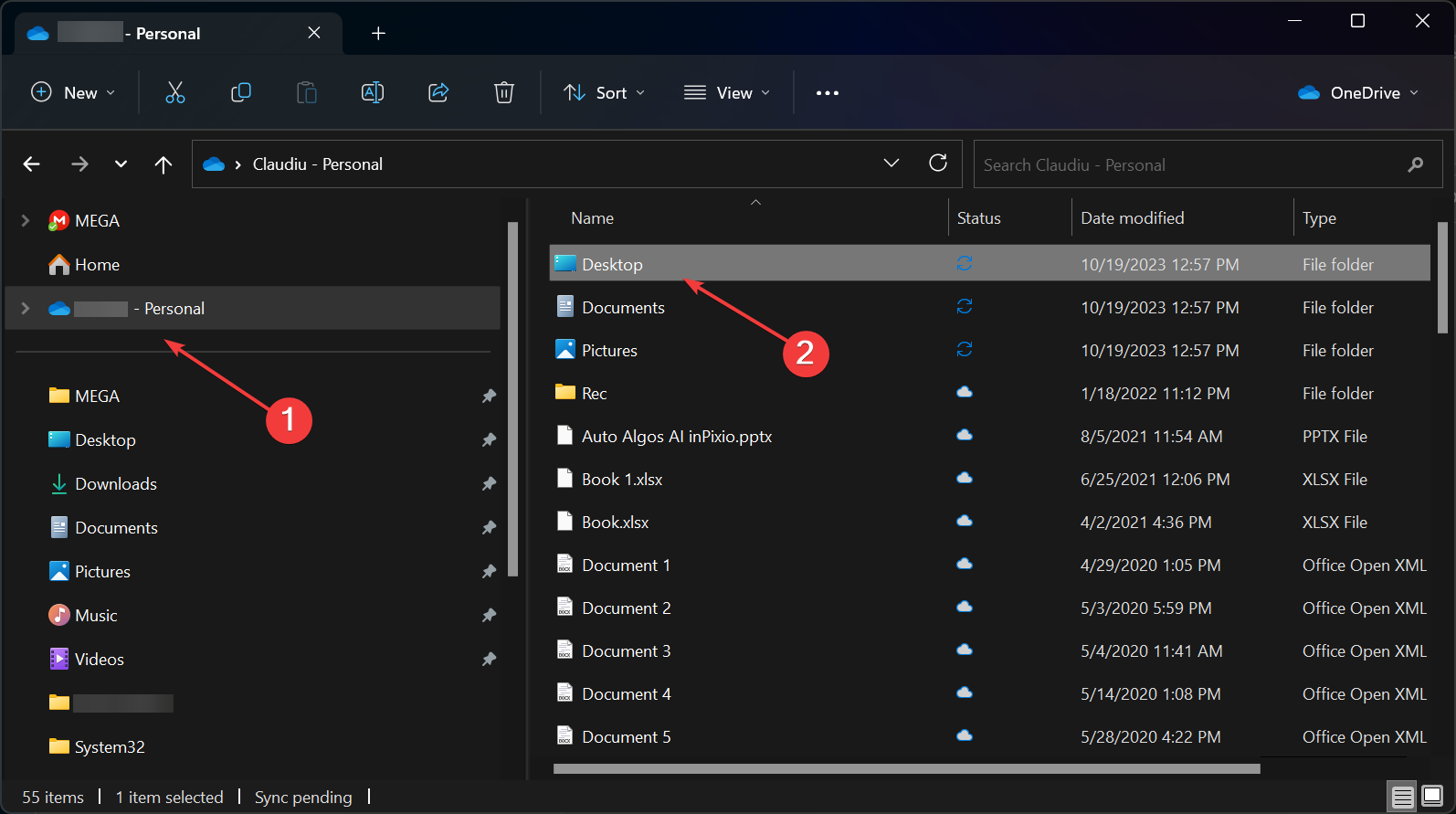

發佈留言