如何在 Windows 11 上開啟 JSON 文件
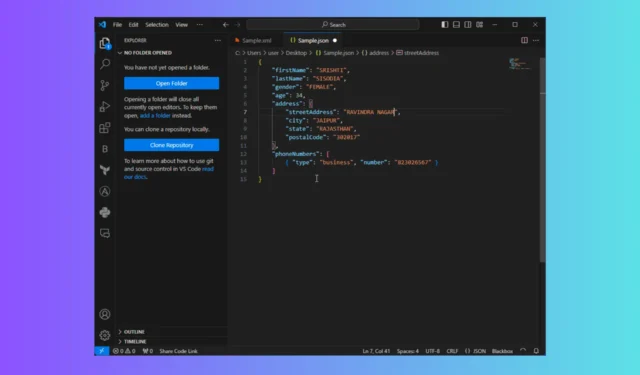
對於開發人員、編碼人員、資料分析師或在資料驅動流程中工作的任何人來說,開啟和處理 JSON 檔案至關重要。
在本指南中,我們將討論在 Windows 11 上使用內建和第三方工具開啟 JSON 檔案的逐步說明,並闡明使用者在處理該檔案時面臨的常見問題。
如何在 Windows 11 中讀取 JSON 檔案?
1.使用Windows記事本
- 按鍵Windows ,輸入notepad,然後按一下「開啟」。
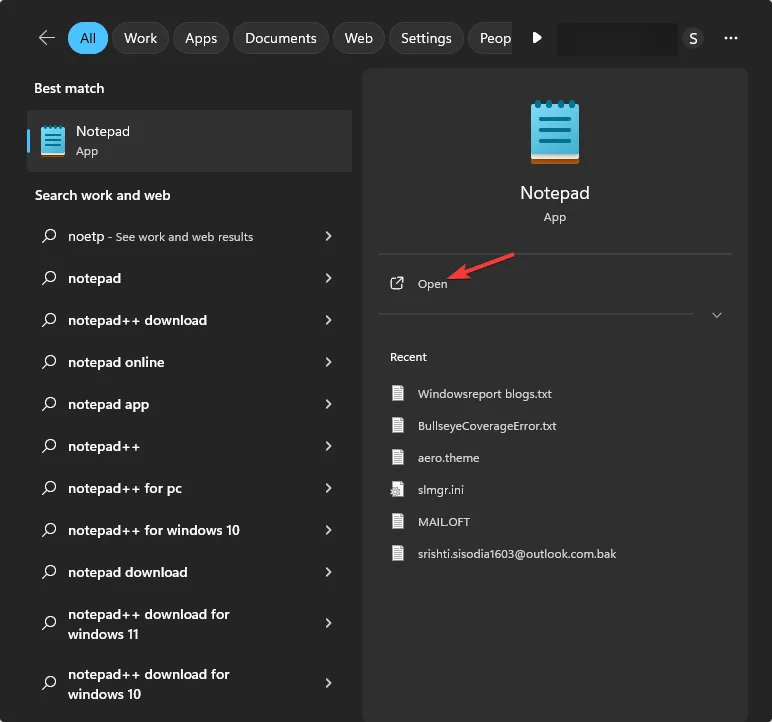
- 轉到“檔案”,然後選擇“開啟”。
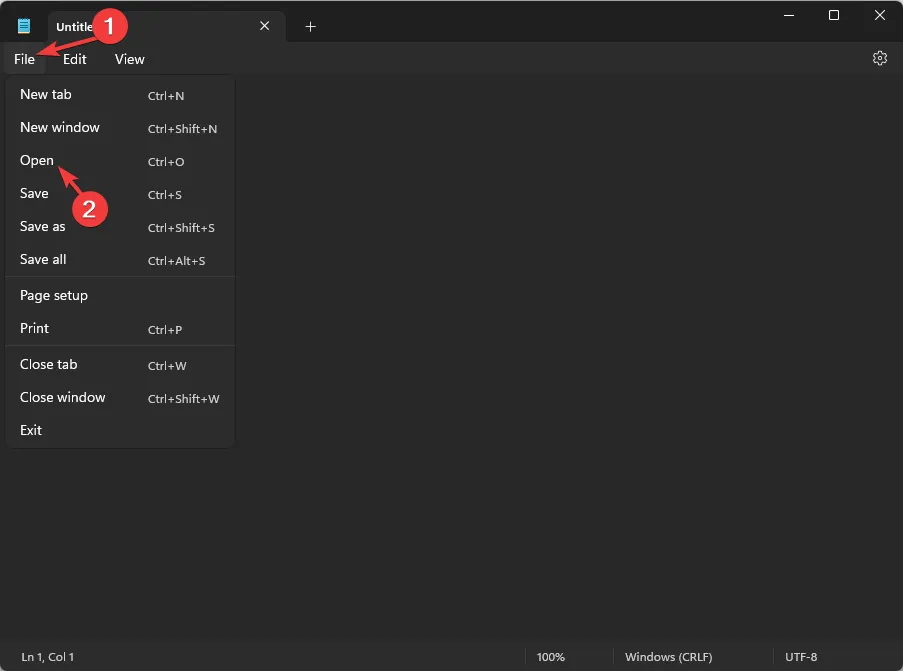
- 找到該文件並按一下“開啟”。
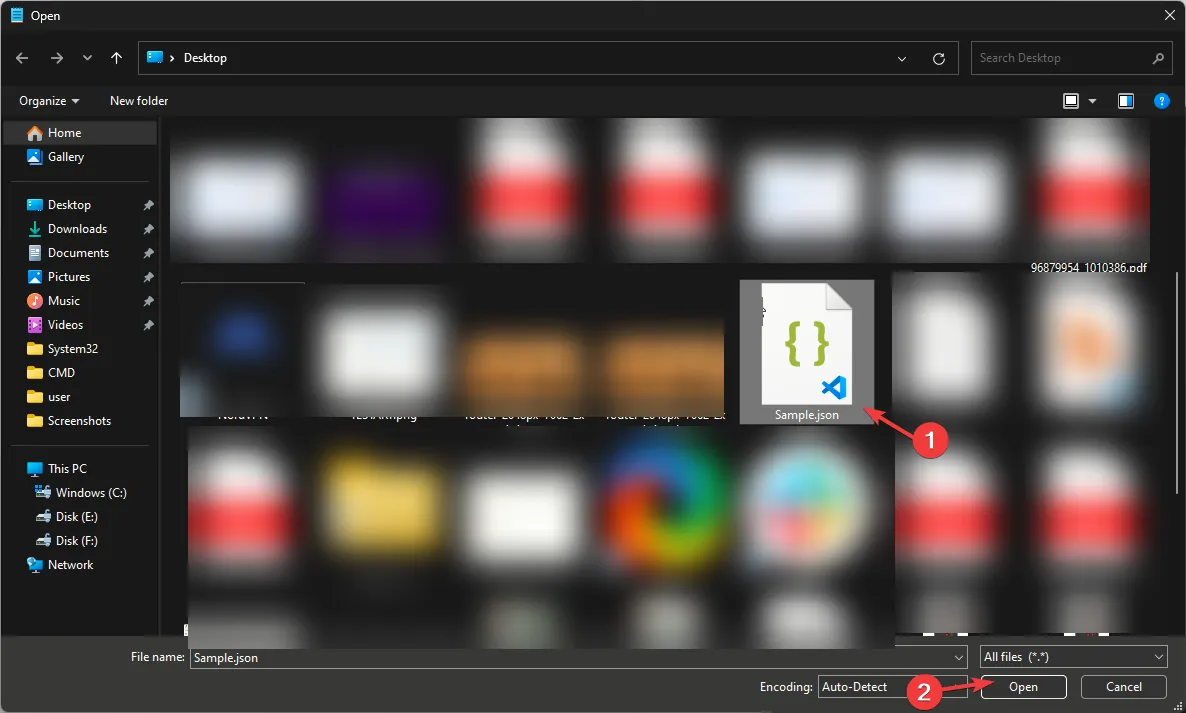
- JSON 檔案將在記事本應用程式中開啟。
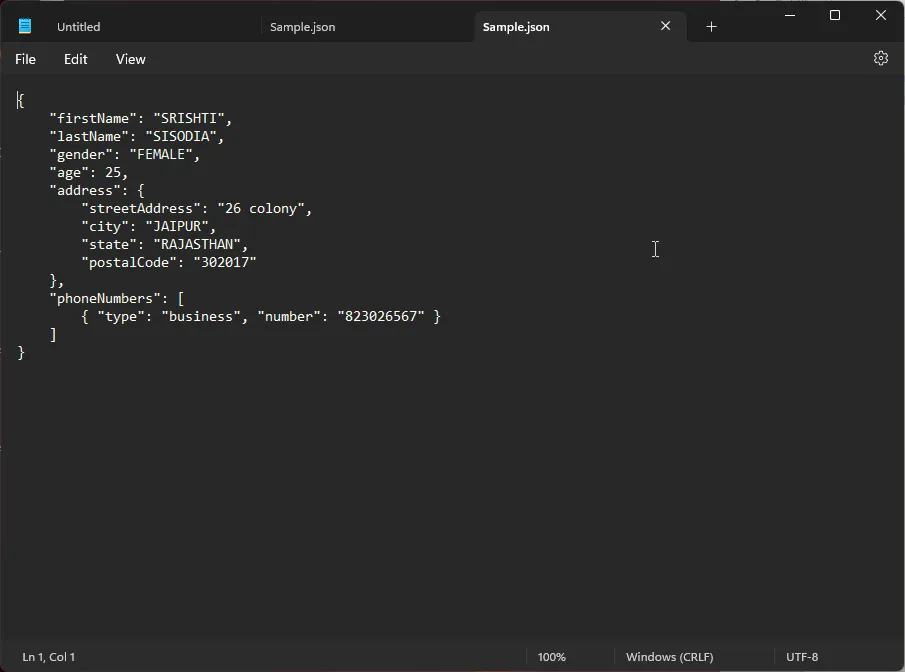
2. 使用 Visual Studio 程式碼
- 按鍵Windows ,鍵入Visual Studio Code,然後按一下「開啟」。
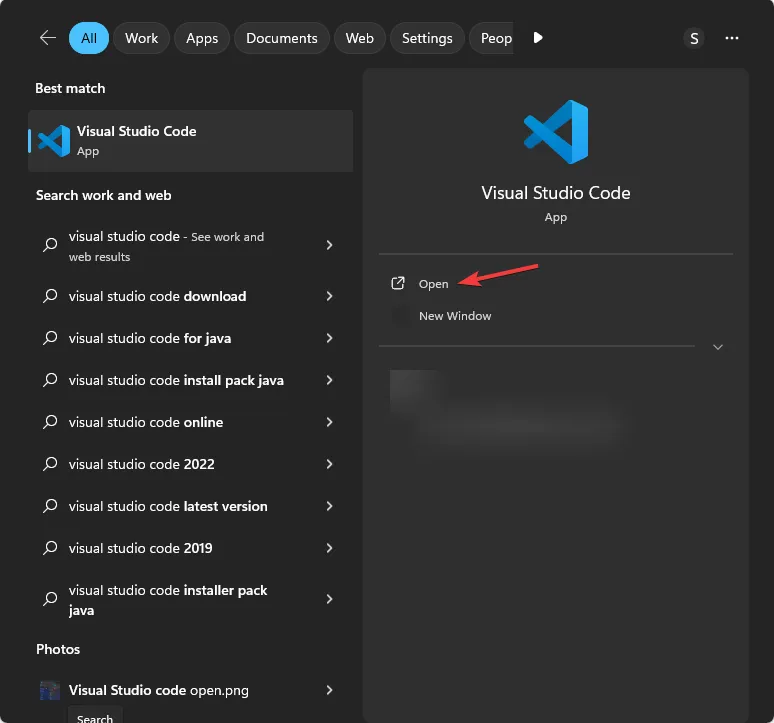
- 轉到“檔案”,然後選擇“開啟檔案”。
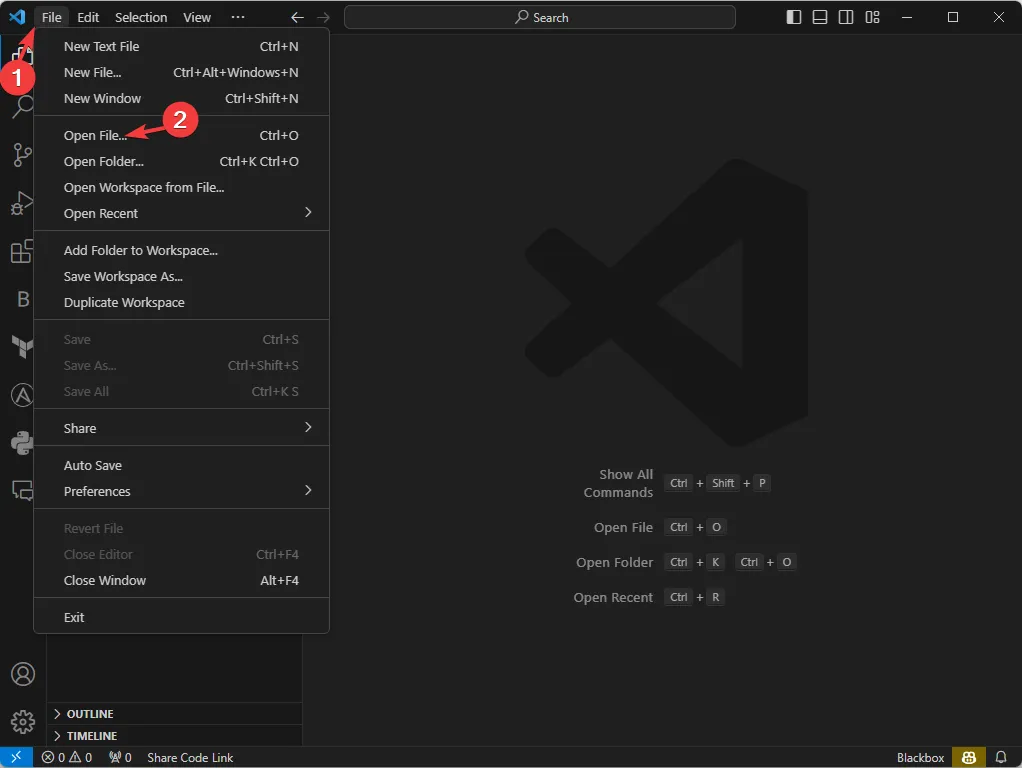
- 找到該檔案並按一下「開啟」。
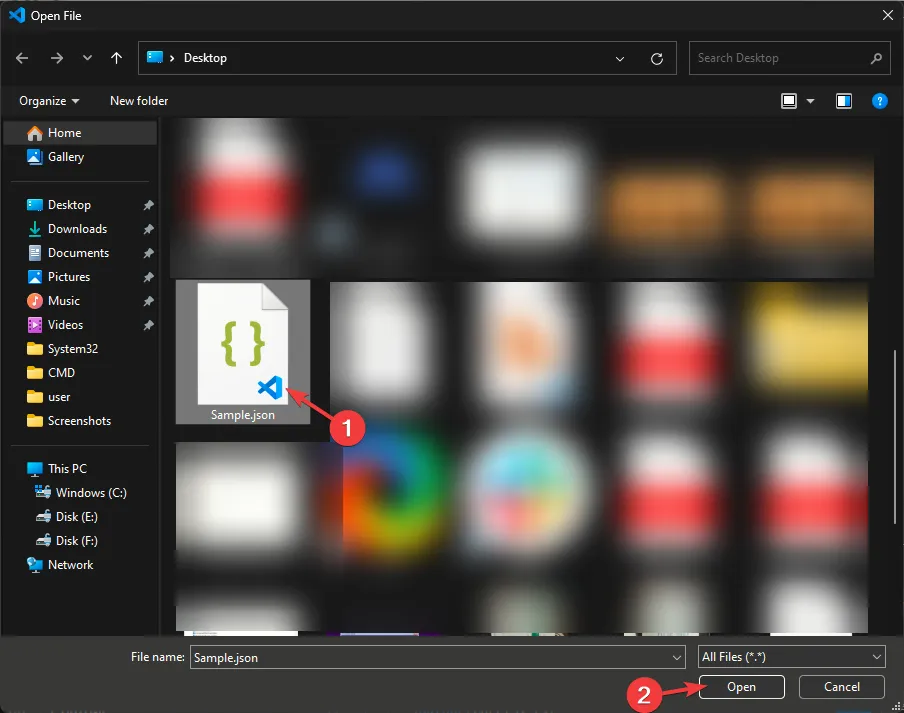
- JSON 檔案將會在 Visual Studio Code 應用程式中開啟。
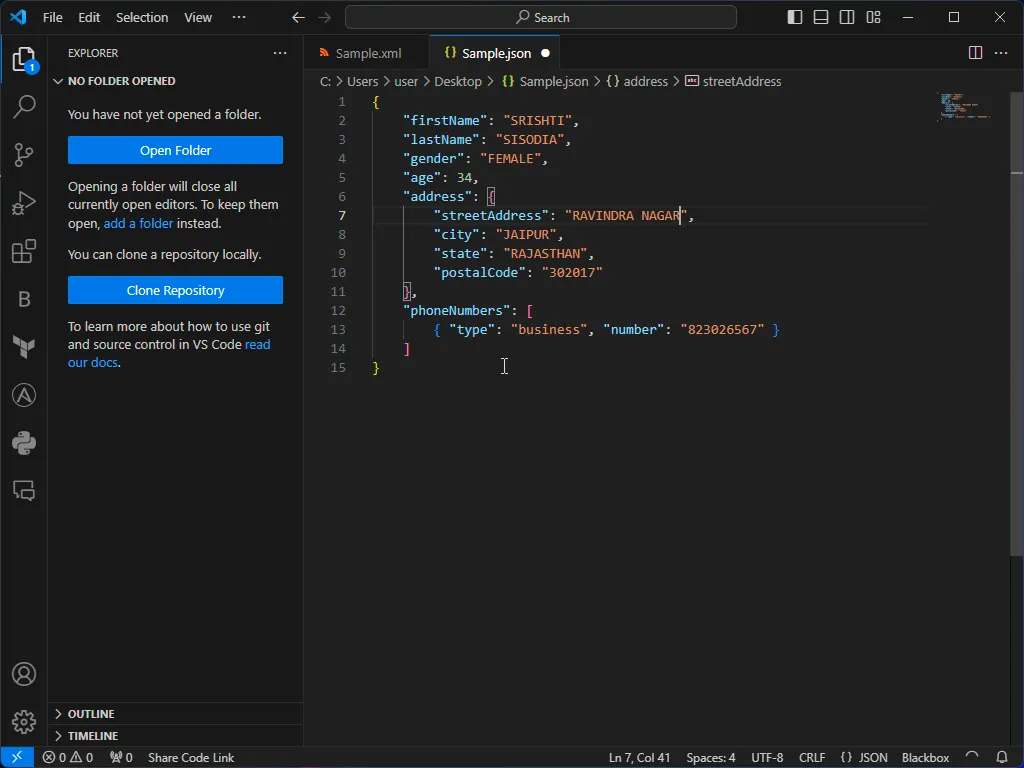
3. 使用網頁瀏覽器
- 按Windows+E開啟檔案總管視窗。
- 找到 JSON 文件,右鍵單擊它,將滑鼠懸停在開啟方式上,然後選擇Google Chrome。
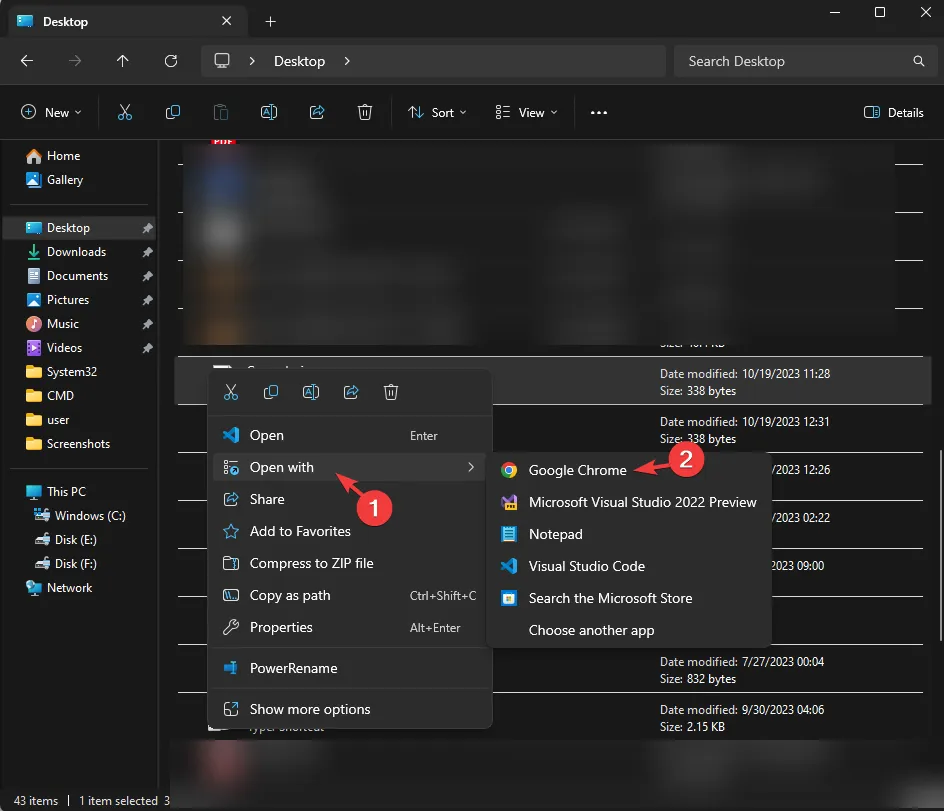
- 如果您看不到該選項,請點擊選擇其他應用程式。
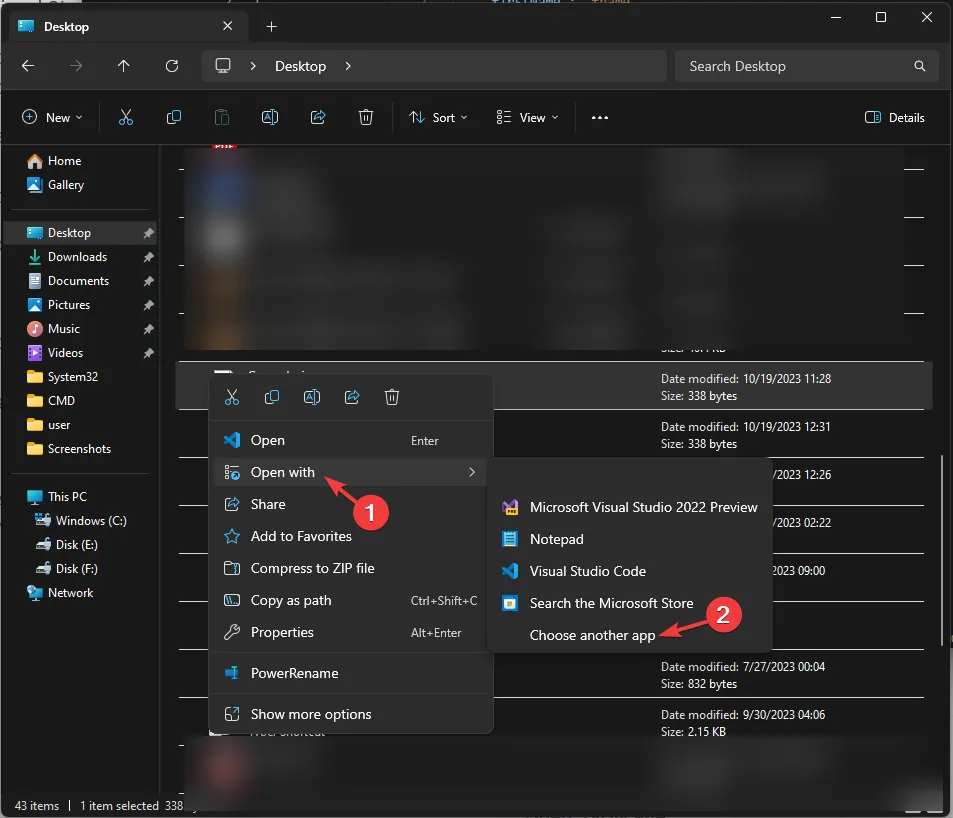
- 現在,選擇Google Chrome,然後按一下「僅一次」。
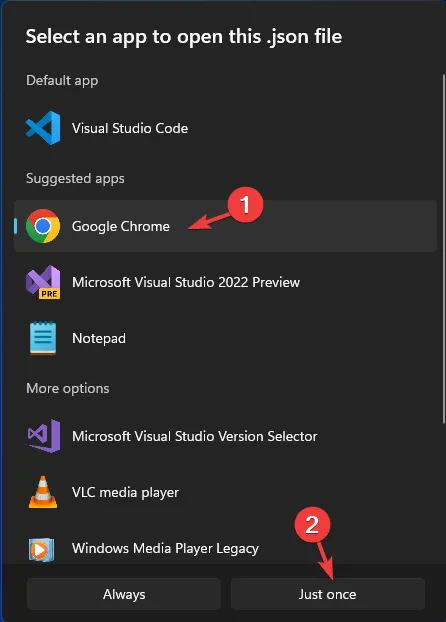
- 現在您可以在瀏覽器中查看該文件。

4. 使用微軟Word
- 按鍵Windows ,輸入單字,然後按一下「開啟」。

- 轉到文件選單。

- 按一下「開啟」,然後選擇「瀏覽」。
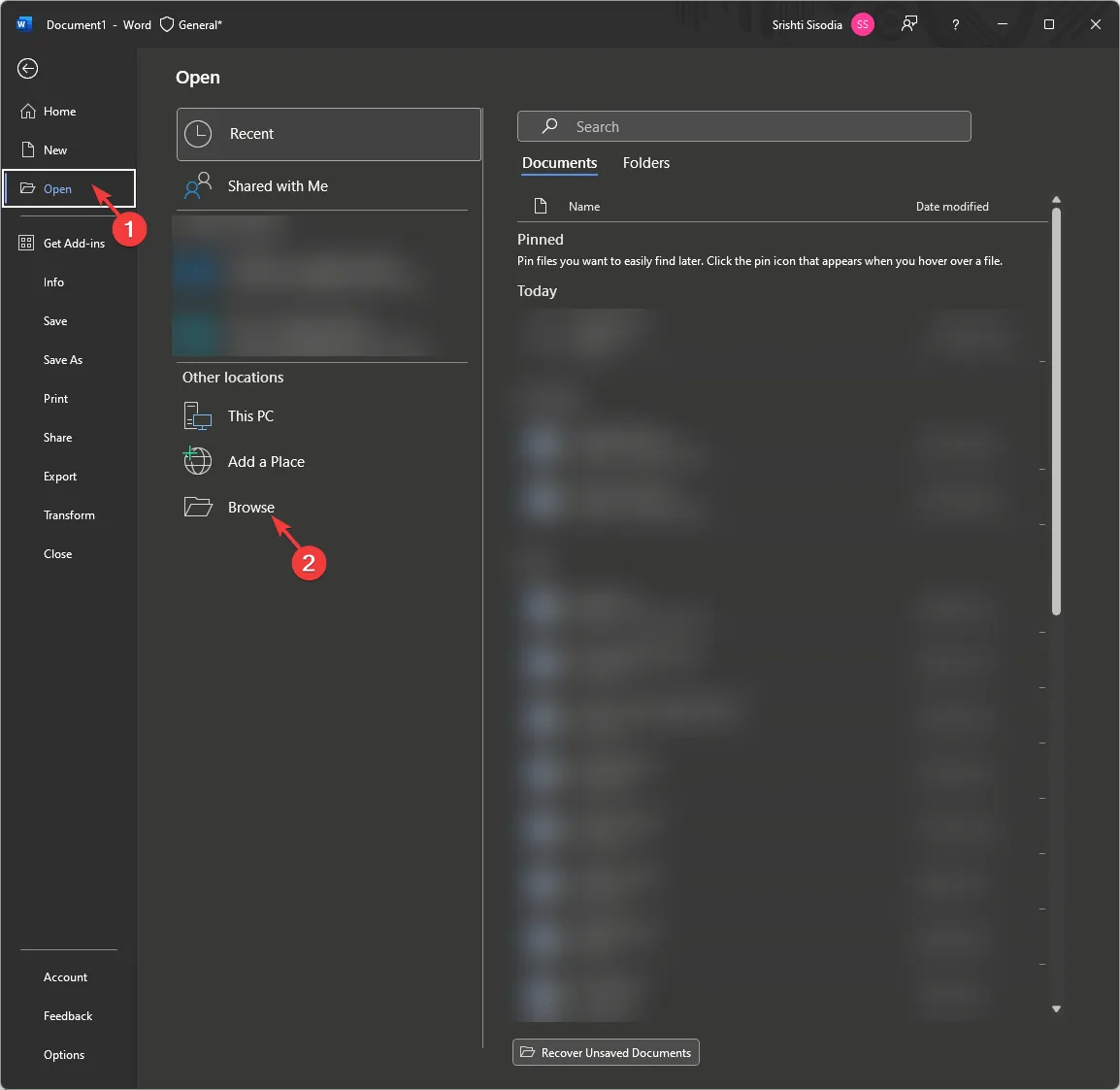
- 在“開啟”對話方塊中,從下拉清單中按一下“所有文件”,選擇文件,然後按一下“開啟”。
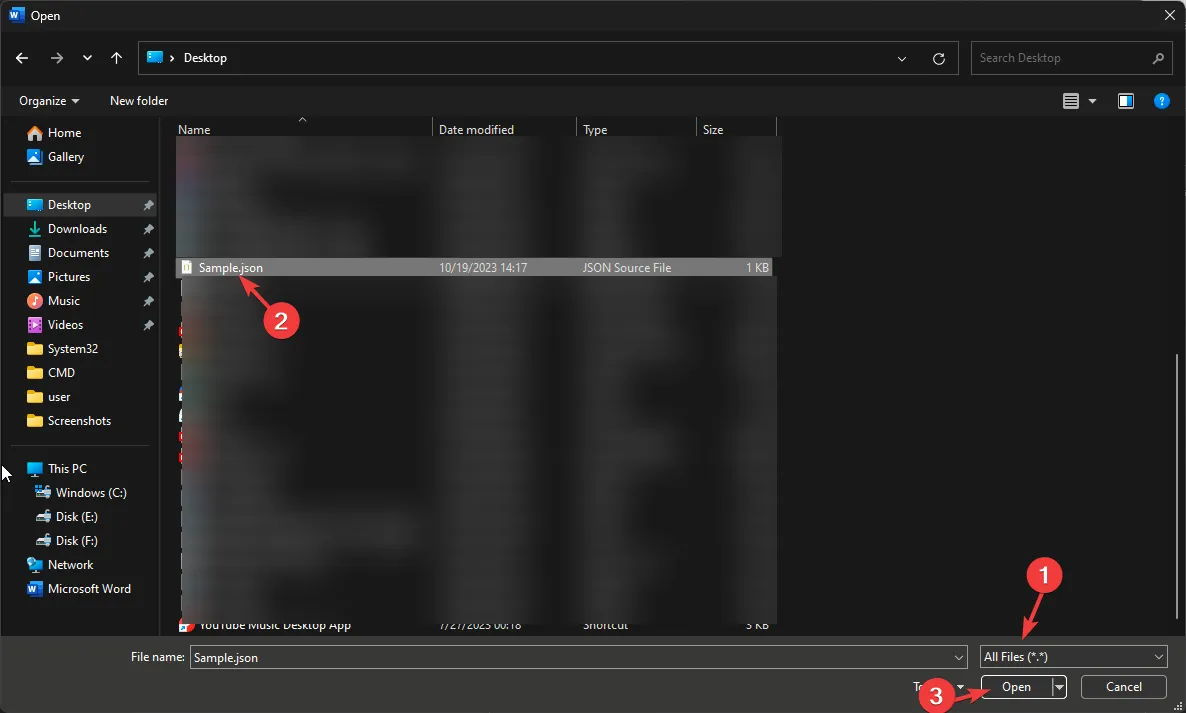
- 您可以在 Word 上檢視和編輯 JSON 檔案。
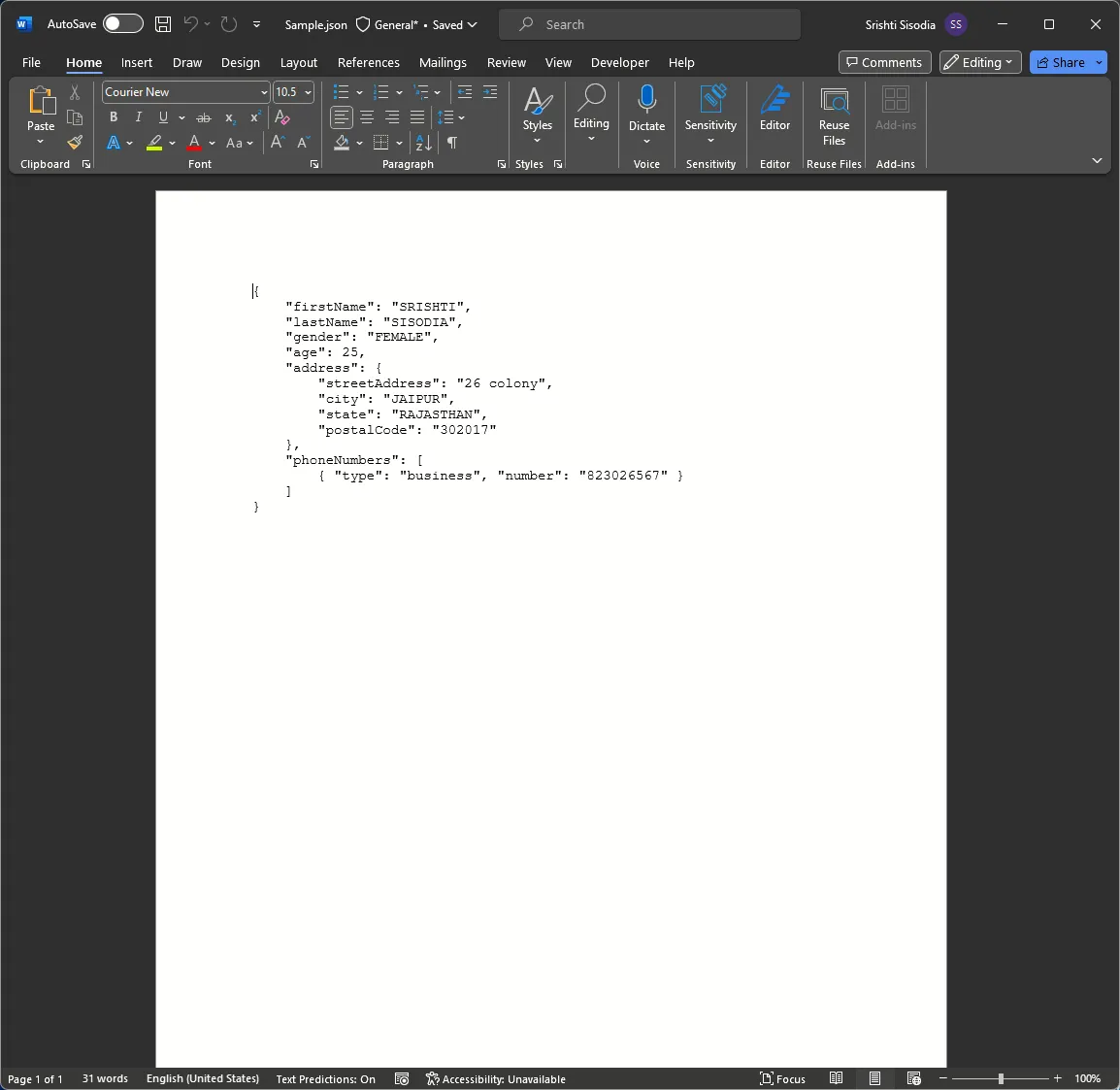
5. 使用寫字板應用程式
- 按鍵Windows ,輸入wordpad,然後按一下「開啟」。
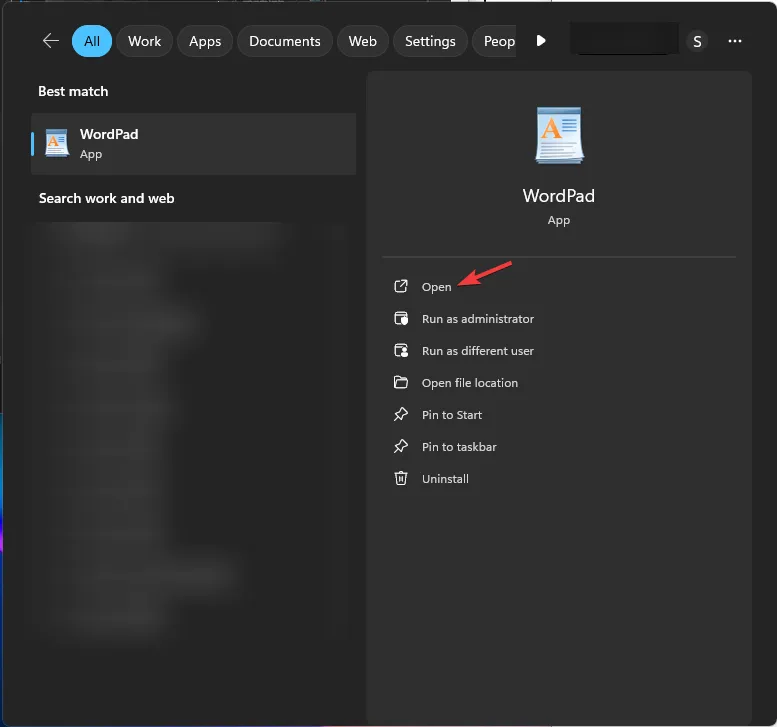
- 轉到“檔案”,然後選擇“開啟”。
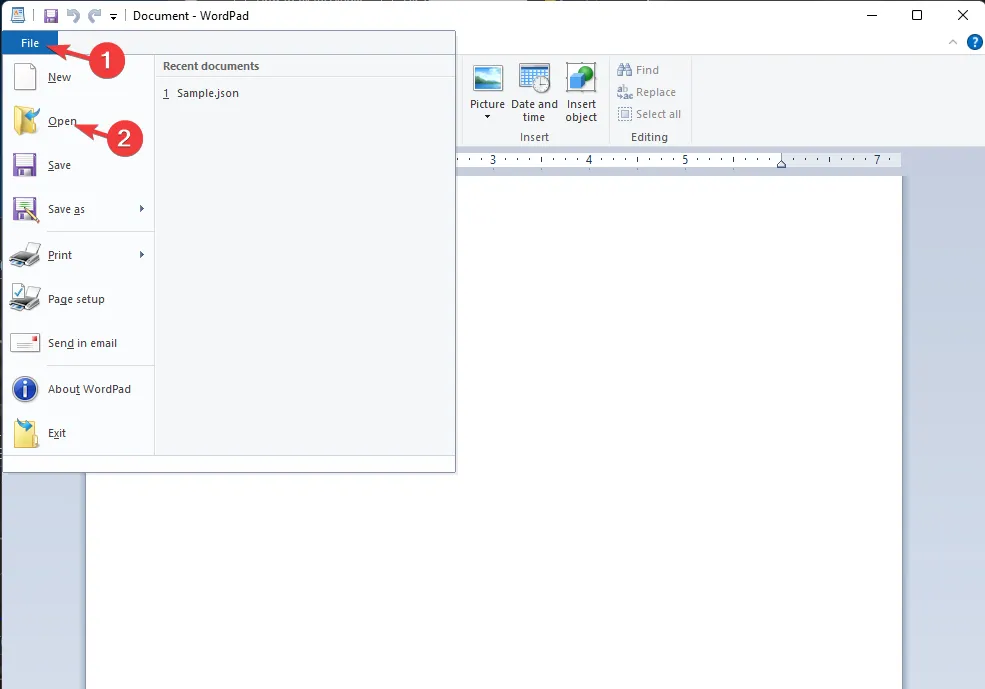
- 從「開啟」對話方塊的下拉清單中選擇「所有檔案」 ,然後選擇 JSON 檔案並按一下「開啟」。
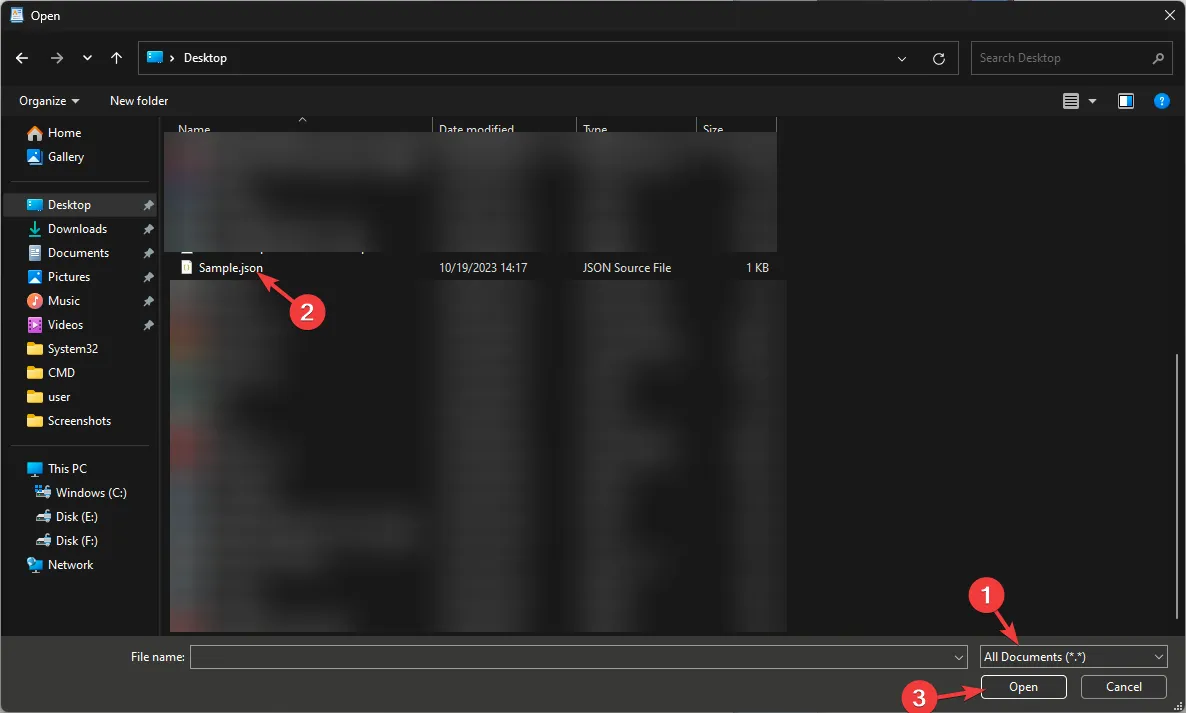
- 您可以在寫字板上查看和編輯該文件。
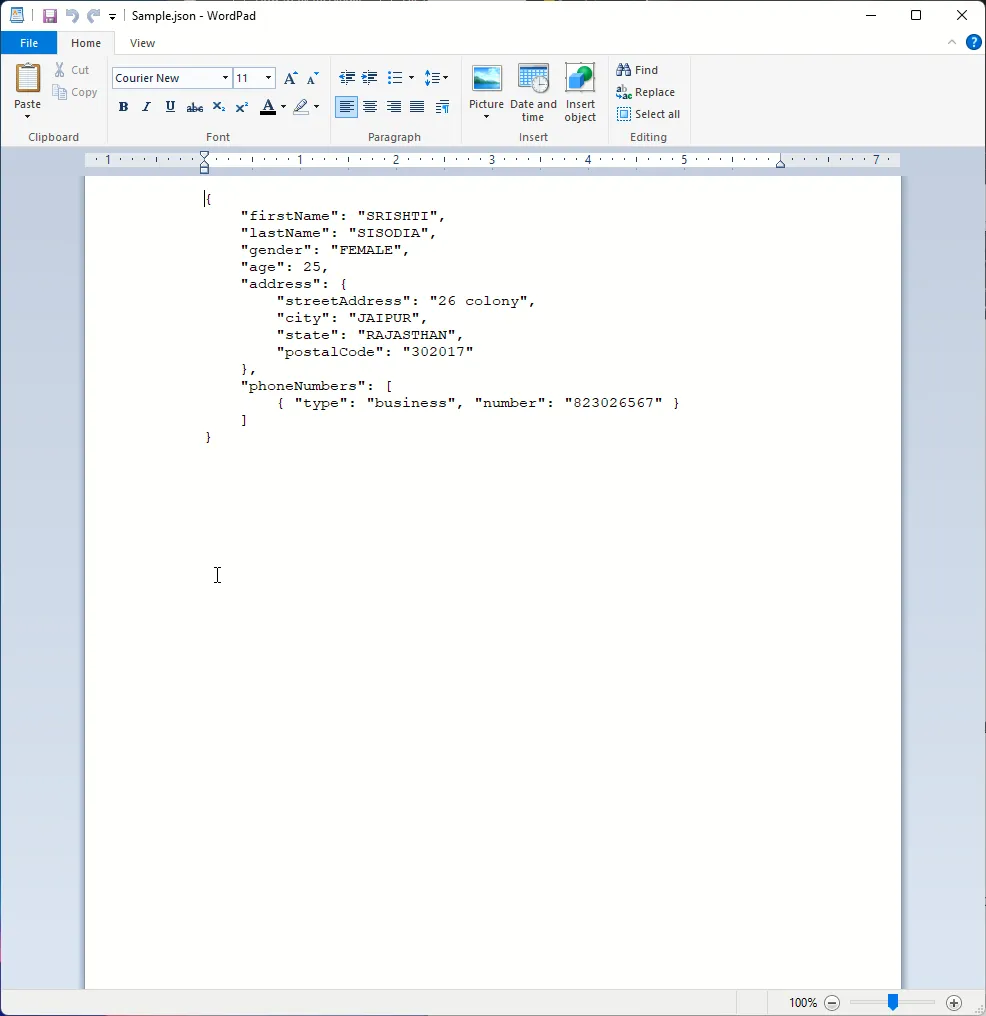
您也可以使用其他流行的文字編輯器(例如 Noetpad++ 和線上編輯器)來開啟和編輯文件。如果您想將 Excel 文件轉換為 JSON 文件,請查看此易於使用的轉換器軟體清單以完成它。
在 Windows 11 中編輯、儲存和關閉 JSON 文件
您可以使用寫字板、Visual Studio Code、Microsoft Word、寫字板或記事本對文件進行更改,並儲存它,請在編輯器上按 Ctrl + S。
您也可以轉到“檔案”選單並選擇“另存為”,以使用不同的名稱將檔案儲存在所需位置。完成後,按一下紅色X關閉檔案。
如何將 JSON 檔案轉換為可讀檔案?
如果您想將 Excel 文件轉換為 JSON 文件,請查看此易於使用的轉換器軟體清單以完成它。
在 Windows 11 上使用 JSON 檔案時的常見問題
| 面臨的問題 | 問題解釋 | 快速解決方案 |
| 檔案副檔名不正確 | 檔案副檔名不正確;這就是為什麼你無法開啟該文件 | 找到該文件,並檢查副檔名。如果發現不正確,請重新命名該檔案以更正它。 |
| 使用不正確的軟體編輯文件 | Windows 沒有用於開啟檔案的本機應用程序,使用記事本可能會使事情變得複雜 | 使用 Visual Studio Code 或 Notepad++ 編輯該檔案。 |
| JSON 格式錯誤 | 缺少逗號和不匹配的括號可能會導致問題。 | 使用正確的 JSON 物件、陣列和鍵值對。在編輯器中尋找建議或錯誤以了解更多資訊。 |
| JSON 檔案在 Windows 上不起作用 | 在錯誤的編輯器中開啟應用程式可能會導致問題。 | 要開啟應用程序,您必須使用記事本、寫字板或 Visual Studio Code。要輕鬆存取文件,請選擇任何編輯器作為預設應用程式。 |
如果您是編碼員,WR 專家始終建議使用進階文字編輯器(例如 Notepad++ 或 Visual Studio Code)來開啟和編輯 JSON 檔案。
高級編輯器可以使編輯文件變得更容易並突出顯示錯誤,從而加快進程並節省您的時間。
如果您在 Windows 11 上開啟 JSON 檔案時遇到問題,請在下面的評論部分提及您的查詢。我們將很樂意提供協助!



發佈留言