如何在 Windows 11 上啟用夜燈

2023 年 10 月 20 日更新:在Windows 11上,您可以啟用和配置夜燈以獲得最佳體驗,在本指南中,我將向您展示如何操作。「夜燈」功能可幫助您更自然地入睡,並減輕夜間在電腦前長時間工作時的眼睛疲勞。
夜燈功能可減少顯示器發出的藍光量(模擬白天自然接收的陽光)。此外,它顯示較暖的顏色,使人更容易入睡,並減少深夜使用電腦時眼睛疲勞的機會。
本指南將教您在執行 Windows 11 的筆記型電腦或桌上型電腦上啟用夜燈功能的步驟。
在 Windows 11 上啟用夜燈
在 Windows 11 上,您可以從「設定」應用程式或工作列中的「快速設定」開啟夜燈,具體方法如下。
1. 從「設定」開啟
若要從「設定」開啟 Windows 11 上的夜燈,請使用下列步驟:
-
開啟Windows 11 上的「設定」 。
-
按一下“系統”。
-
按一下“顯示”標籤。
-
在「亮度和顏色」部分下,打開夜燈切換開關以在 Windows 11 上啟用它。
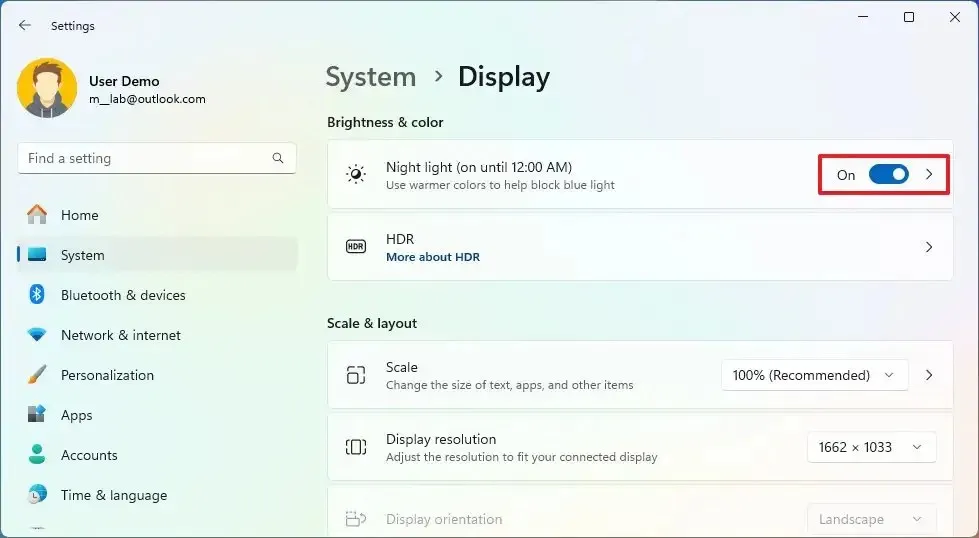
2. 從「快速設定」開啟
若要從工作列中的「快速設定」開啟夜燈,請使用下列步驟:
-
點選工作列右下角的網路圖標,開啟「快速設定」彈出視窗( “Windows 鍵 + A”鍵盤快速鍵)。
-
點選“夜燈”按鈕。
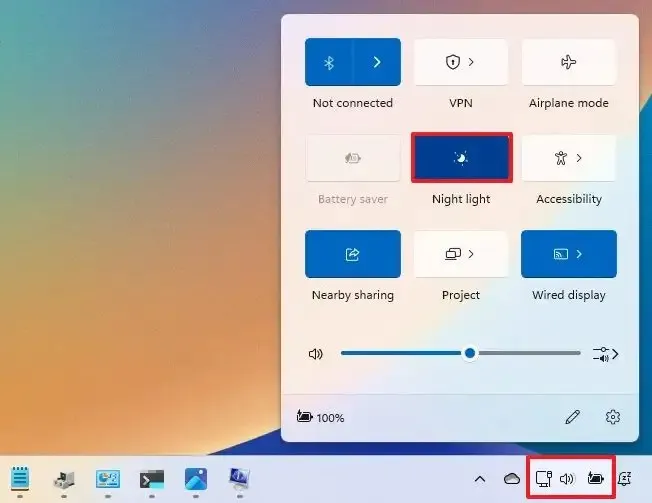
快速注意:如果該選項不可用,請按一下「編輯快速設定」按鈕,按一下「新增」按鈕,選擇「夜燈」選項,然後按一下「完成」按鈕。
完成這些步驟後,該功能應該會打開,減少螢幕上的藍光並顯示更多的琥珀色,您可以透過「夜燈」設定進行控制。
更改 Windows 11 上的夜燈色溫
若要變更夜燈的暖色強度,請使用以下步驟:
-
打開設定。
-
按一下“系統”。
-
按一下“顯示”標籤。
-
在“亮度和顏色”部分下,按一下“夜燈”設定。

-
使用“強度”滑桿選擇顏色的暖度,以適合您的眼睛。
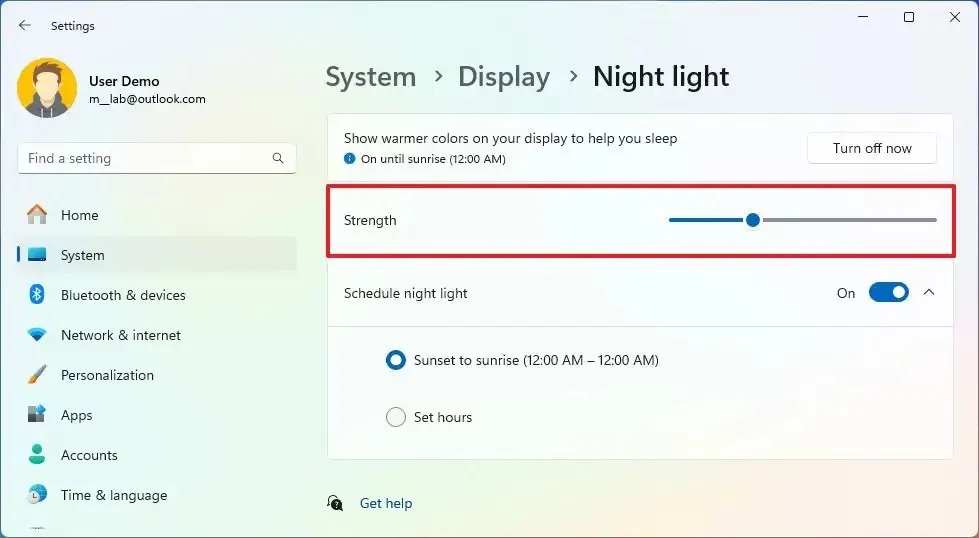
-
(可選)按一下「在顯示器上顯示暖色以幫助您睡眠」設定的「立即開啟」按鈕,以在 Windows 11 上啟用夜燈。
完成這些步驟後,功能將顯示您選擇的暖色強度。
在 Windows 11 上自動安排夜燈
若要按計劃自動開啟和關閉夜燈功能,請使用下列步驟:
-
按一下“系統”。
-
按一下“顯示”標籤。
-
在“亮度和顏色”部分下,按一下“夜燈”設定。
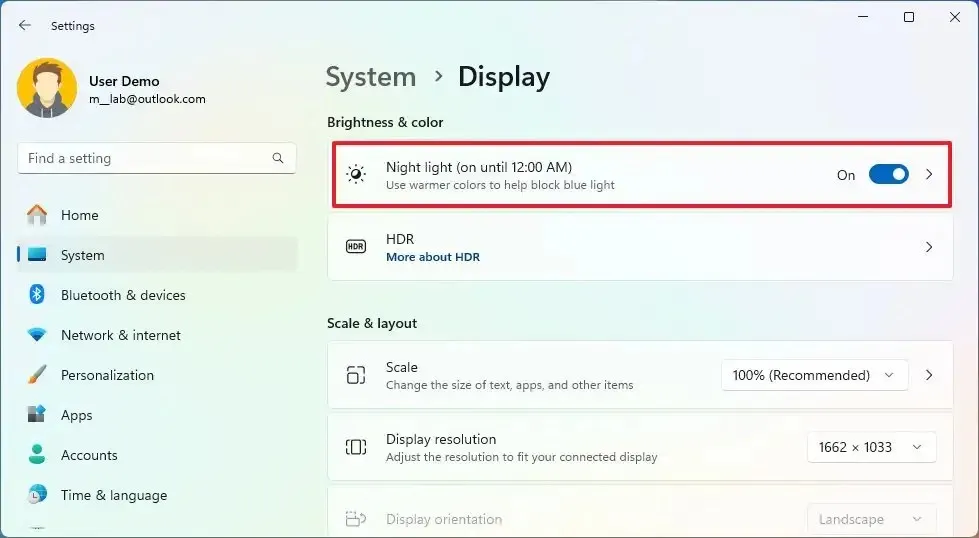
-
開啟「安排夜燈」切換開關。
-
選擇“日落到日出”選項可讓系統自動安排夜燈。
-
選擇“設定時間”選項以在 Windows 11 上手動安排夜燈。
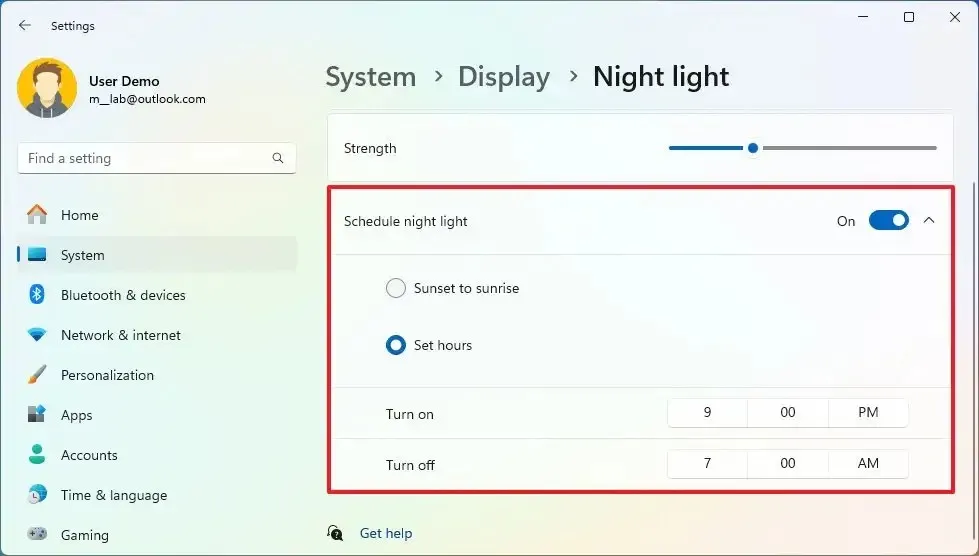
-
指定夜燈功能何時自動開啟。
-
指定夜燈功能何時自動關閉。
完成這些步驟後,夜燈功能將根據您在 Windows 11 上指定的時間表自動啟用和停用。
以下是使用此功能的一些額外注意事項:
2023 年 10 月 20 日更新:已收到本指南,以確保準確性並反映新的變更。



發佈留言