如何修復 Windows PC 顯示乙太網路圖示而不是 WiFi 的問題
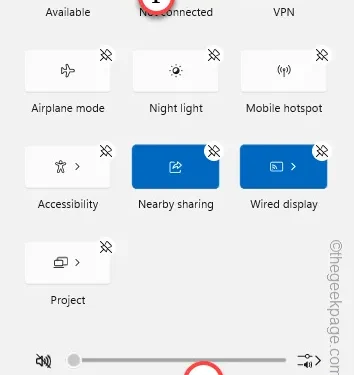
修復 1 – 停用以太網
步驟 1 –首先,同時按住Windows+R鍵開啟「執行」面板。
步驟 2 –接下來將其放入程式碼中並按一下「確定」。
ncpa.cpl
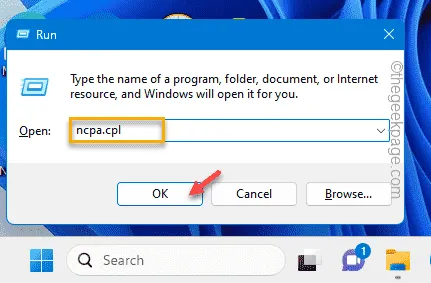
步驟 3 –在網路連線設定中,您可以找到電腦上擁有的所有轉接器。
步驟 4 –檢視是否可以找到 WiFi 轉接器和乙太網路轉接器。
步驟 5 –現在,右鍵點擊乙太網路適配器,然後點擊「停用」以停用該適配器。

步驟 6 –查看是否可以在此處找到任何其他乙太網路適配器。
步驟 7 –逐一停用這些乙太網路適配器。但請勿停用 WiFi 轉接器。
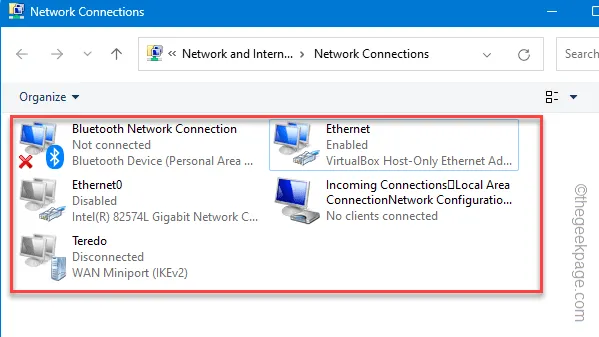
修復 2 – 實體測試網路介面卡
步驟 1 –檢查乙太網路電纜。測試電纜是否正確插入系統。
步驟 2 – Windows 選擇最大強度的網路。因此,如果您距離 WiFi 範圍太遠,它會自動選擇更穩定、一致的乙太網路。
修復 3 – 新增 WiFi 按鈕
步驟 1 –在右上角,點選工作列上的網路圖示框。
步驟 2 –然後,點選「🖊」圖示存取工作列角溢位。
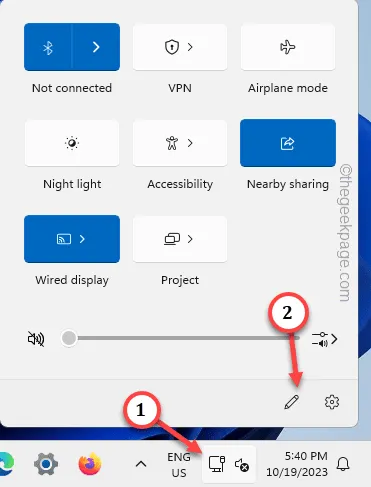
步驟 3 –確保將WiFi 圖示固定在提升的窗格中。
步驟 4 –最後,按一下「完成」儲存變更。
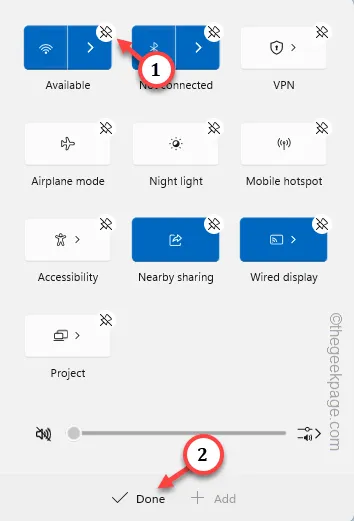
修復 3 – 重置網路設置
步驟 1 –前往 Windows設定。因此,進入「網路和網際網路」設定。
步驟 2 –當您轉到右側窗格時,向下捲動並看到「進階網路設定」。

步驟 3 –向下捲動到底部並點擊「網路重置」設定進行存取。

步驟 4 –您將看到「立即重置」選項。所以,使用一次。
步驟 5 –再次點選「重置」以確認網路重置操作。
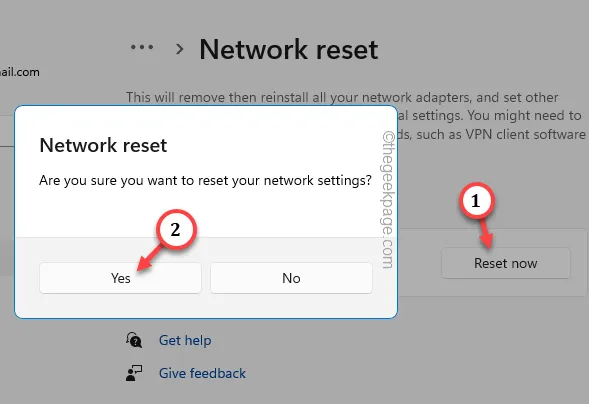
修復 4 – 修復網路介面卡
步驟 1 –開始在搜尋框中寫入「故障排除設定」。
步驟 2 –接下來,選擇「疑難排解設定」進行存取。
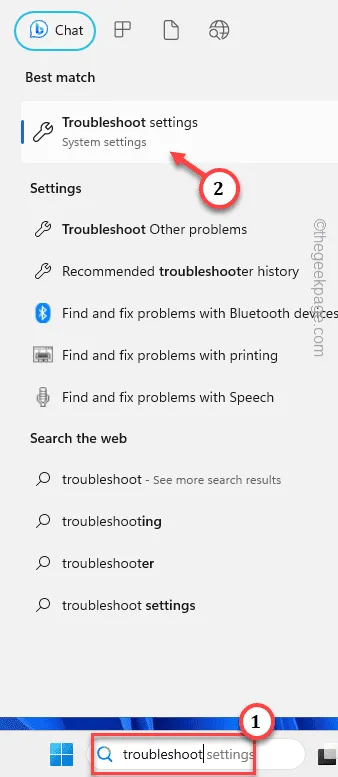
步驟 3 –前往「其他疑難排解」。
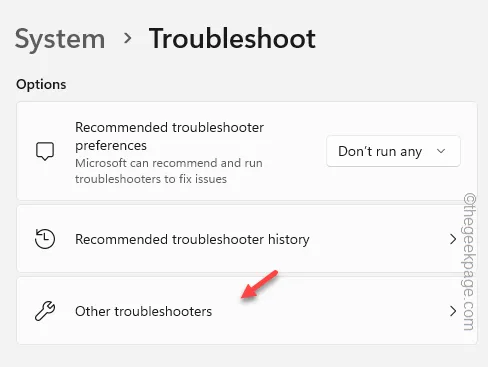
步驟 4 –找到「網路和網路」疑難排解。執行這個特定的疑難排解程式來執行此操作。
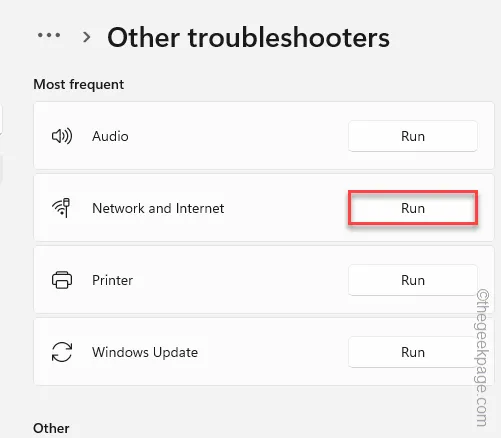
修復 5 – 重新啟動 Windows 資源管理器進程
步驟 1 –快速右鍵點選「開始」按鈕,然後點選「任務管理器」將其開啟。
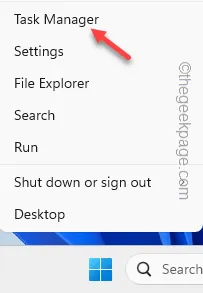
步驟 2 –接下來,找到「檔案總管」並選擇它。
步驟 3 –最後,右鍵點擊它並使用「重新啟動」選項重新啟動檔案總管。
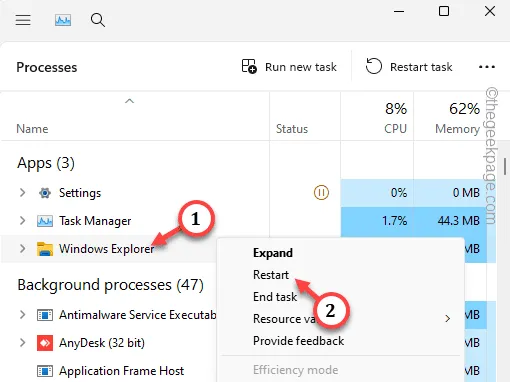



發佈留言