Windows 11 的「屬性」視窗中缺少快捷方式標籤
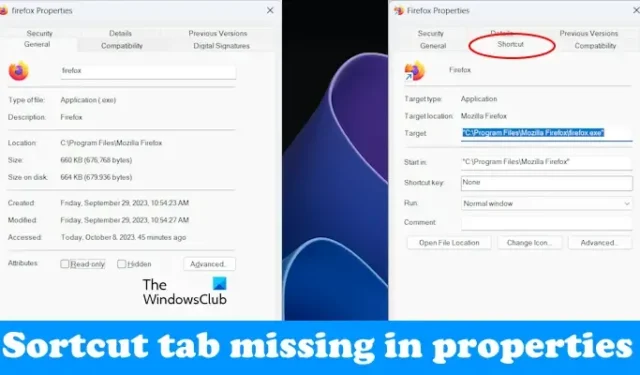
如果您曾經開啟過應用程式 (.exe) 檔案的“屬性”,您可能會在其中看到“捷徑”標籤。當您想要為應用程式新增一些參數時,「捷徑」標籤非常有用。有些使用者發現Windows 11/10 的「屬性」視窗中缺少「捷徑」標籤。這是一個問題,因為在「捷徑」標籤再次出現之前,您無法定義應用程式的參數。如果您遇到這種情況,本文提供的解決方案將幫助您解決此問題。
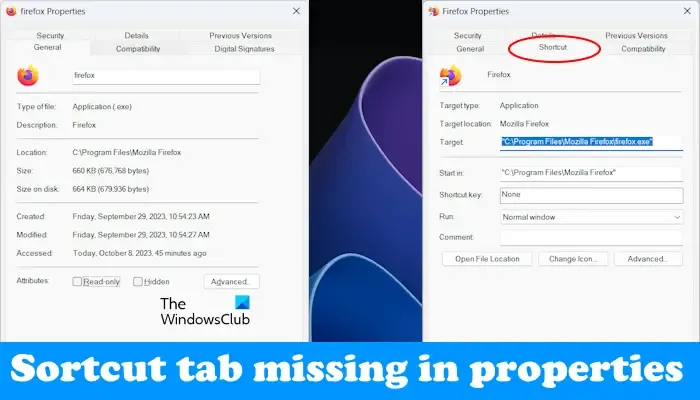
Windows 11 的「屬性」視窗中缺少快捷方式標籤
如果您發現 Windows 11/10 中的「屬性」視窗中缺少「捷徑」選項卡,請使用本文提供的解決方案。在繼續之前,請重新啟動電腦並安裝最新的 Windows 更新(如果有)。如果這沒有幫助,請使用以下建議。
- 從哪個位置開啟 exe 檔案屬性
- 刪除並重新建立桌面上的快捷方式
- 修復您的系統文件
- 執行系統還原
- 重設您的電腦。

1]從哪個位置開啟exe檔屬性

這是開啟 exe 檔案屬性時需要注意的重要一點。如果透過存取應用程式的安裝目錄從檔案總管開啟 EXE 檔案“屬性”,您將看不到“捷徑”標籤。
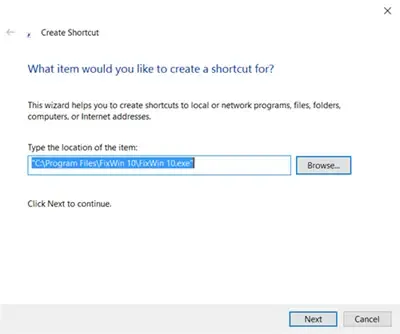
在這種情況下,請建立exe檔的桌面捷徑。若要建立應用程式的桌面捷徑,請以滑鼠右鍵按一下桌面上的任何位置,然後選擇新建 > 捷徑。現在,請按照螢幕上的精靈建立桌面捷徑。
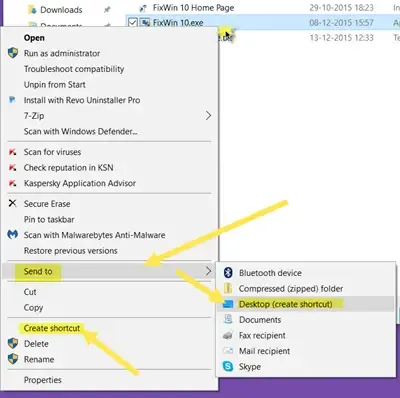
或者,您也可以依照下列步驟建立桌面捷徑:
- 轉到應用程式的安裝位置。為此,請按一下「Windows 11 搜尋」並輸入應用程式的名稱。
- 右鍵單擊 Windows 11 搜尋結果中的應用程式。
- 選擇開啟文件位置。
上述步驟將開啟所選應用程式的安裝目錄。現在,右鍵單擊 exe 檔案並選擇顯示更多選項 > 傳送至 > 桌面(建立捷徑)。
建立應用程式的桌面捷徑後,開啟其屬性。您應該在其屬性中看到“快捷方式”選項卡。
2]刪除並重新建立桌面上的捷徑
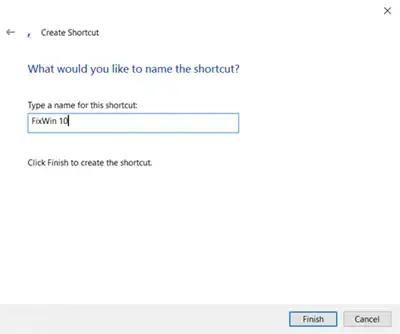
刪除應用程式的快捷方式並重新建立它。我們已經討論了創建應用程式桌面捷徑的過程。
3]修復你的系統文件
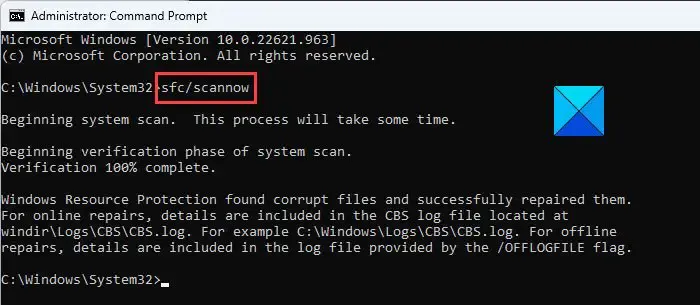
由於系統映像檔損壞,您也可能會遇到此類問題。Windows 11 隨附內建命令列工具。您可以執行系統檔案檢查器來掃描和修復損壞的系統映像檔。
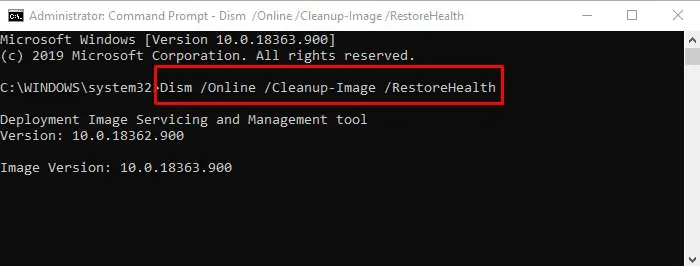
SFC 掃描完成後,執行 DISM 掃描。不要中斷該過程。兩次掃描完成後,重新啟動電腦並查看問題是否已解決。
請注意,您應該以管理員身分啟動命令提示字元才能執行 SFC 和 DISM 掃描。否則,您將收到錯誤。
4]執行系統還原
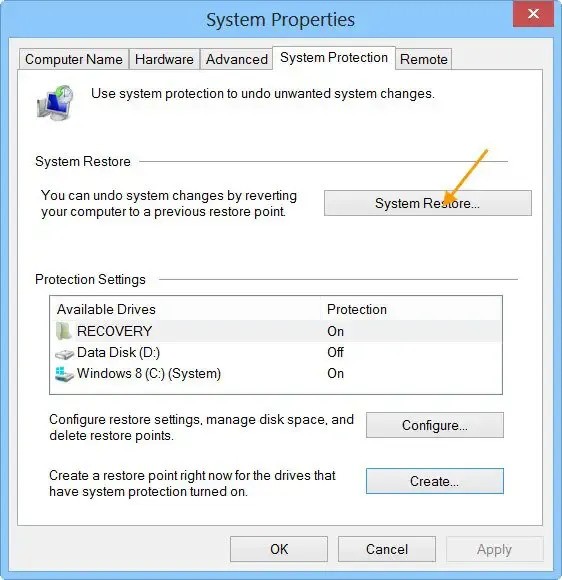
您可以使用系統還原工具將系統還原到先前的工作狀態。系統還原也會還原您在特定日期後所做的登錄機碼變更。因此,如果問題是由於註冊表修改不正確而導致的,此步驟將解決該問題。
請注意,此操作將卸載您在特定日期之後安裝的所有程式。
5]重置你的電腦
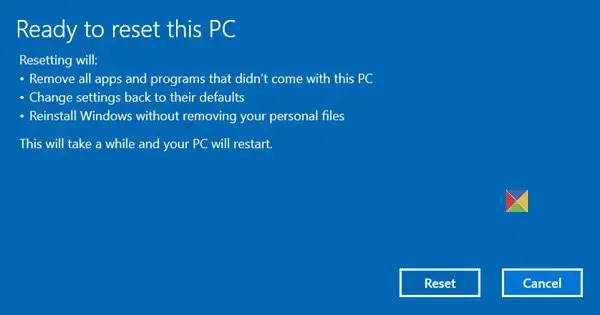
如果問題仍然存在,您可以重設電腦。此操作會將您的電腦重設為原廠預設值。您可以選擇在執行此操作時是否要刪除資料。
此操作還將您的註冊表恢復為預設值。因此,重置電腦很有幫助,因為它可以恢復註冊表中的變更並修復由於不正確的註冊表修改而發生的問題。
我希望這有幫助。
為什麼快捷方式屬性中缺少快捷方式選項卡?
快捷方式屬性中缺少“快捷方式”選項卡的原因可能有很多。此問題的主要原因是您從安裝位置而不是桌面開啟捷徑屬性。此問題的其他原因包括不正確的登錄修改、損壞的系統映像檔等。
Windows 11 中的屬性快捷方式是什麼?
在 Windows 11 中開啟檔案或資料夾「屬性」視窗的鍵盤快速鍵是Alt + Enter。只需選擇要開啟其屬性的檔案或資料夾,然後按所需的鍵盤快速鍵即可。



發佈留言