修正 Windows 更新錯誤 0x80240023 和 0x80240022
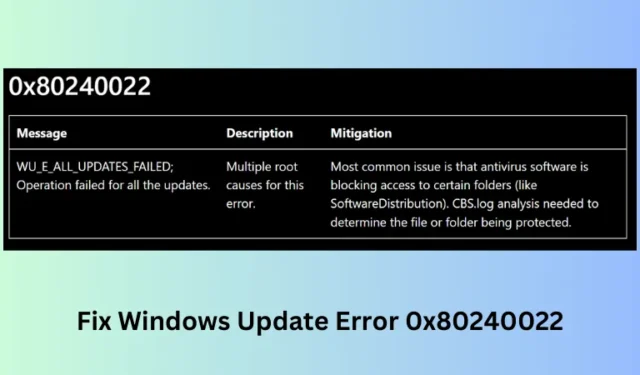
什麼是錯誤 0x80240023 和 0x80240022?
更新錯誤代碼在 Windows 10 PC 上非常常見。隨著 Windows 11 的推出,微軟開始對其作業系統進行研究。因此,現在在安裝或升級到下一個可用作業系統版本時,很少會出現錯誤代碼。
雖然更新錯誤0x802400223是由於某些過期的許可證而出現的,但錯誤0x8240022是在某些內部操作失敗時出現的。從與這些錯誤代碼一起出現的錯誤訊息中可以明顯看出這一點 –
WU_E_EULAS_DECLINED Error 0x80240023, The license terms for all updates were declined.
WU_E_ALL_UPDATES_Failed Error 0x8240022; Operation failed for all the updates.
本文討論了可能引發此類更新問題的所有可能原因以及這些錯誤代碼的七種可能的解決方案。
修正 Windows 更新錯誤 0x80240023 或 0x80240022
若要解決 Windows 11/10 PC 上的更新錯誤代碼 0x80240023 或 0x80240023,請閱讀並套用下列修復程式 –
- 清除 Windows 更新快取資料夾
- 執行 Windows 更新疑難排解
- 運行 SFC 實用程式
- 安裝OFV.msi文件
- 正確的日期和時間
- 清理 Windows 更新下載路徑
- 手動安裝 Windows 10 更新
1.清除Windows更新快取資料夾
快取資料夾中存在過多資訊也可能會阻止 Windows 10 更新到下一個版本。為了解決此問題,您必須按照以下步驟清除此資料夾 –
- 按“ WinKey + R ”。
在“執行”對話方塊中鍵入“ ”,然後按下“確定”按鈕。- 當「服務」視窗啟動時,向下捲動並搜尋「Windows Update」。
- 右鍵單擊“Windows 更新”並選擇“停止”按鈕。對這些服務遵循相同的流程 – 後台智慧傳輸服務和加密服務。
- 接下來,按Win + R再次啟動運行對話框。
- 輸入“”並點擊“確定”按鈕。
- 這會將您重新導向到 SoftwareDistribution 資料夾。
- 按Ctrl + A選擇所有項目,然後按一下刪除按鈕。
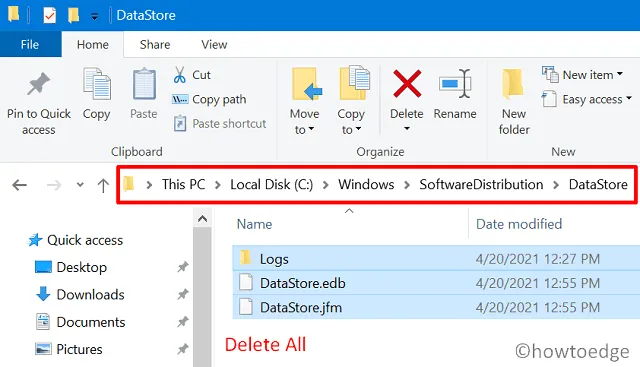
-
接下來,在「執行」指令中使用「 %Systemroot%\System32\catroot2 」指令開啟 catroot2 資料夾。
選擇並刪除其內容。 - 刪除上述兩個資料夾中的所有項目後,重新開啟「服務」窗口,並啟用先前停止的服務。
- 等待幾秒鐘並重新啟動電腦。
下次登入時,檢查您現在是否能夠更新 Windows 10。
2.執行Windows更新疑難排解
如果錯誤 0x80240023 仍然出現,請執行 Windows 更新疑難排解。它的開發方式可以找到並修復阻礙正常更新過程的所有問題。以下是執行此任務的方法 –
Windows 11:
- 按 Windows + I 啟動「設定」。
- 前往“系統”>“疑難排解”>“其他疑難排解”,然後找到“Windows 更新”。
- 找到此部分後,找到並點擊其右端的“運行”按鈕。
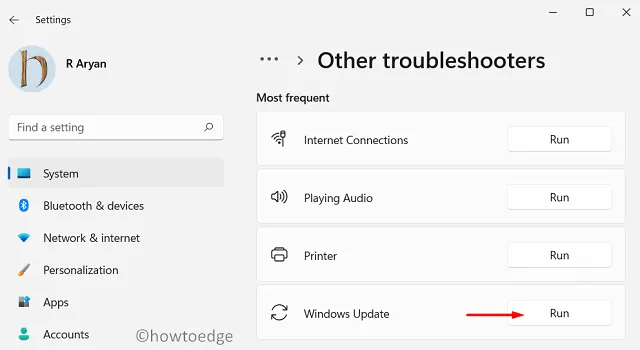
- 故障排除程序啟動後,按一下「下一步」並按照螢幕上的指示進行操作。
Windows 10:
- 右鍵單擊“開始”按鈕並選擇“設定”。
- 轉到更新和安全性選項。
- 選擇左側窗格中的疑難排解,然後選擇右側的其他疑難排解。
- 選擇 Windows 更新(在「啟動並執行」部分下)。
- 接下來,點擊運行 疑難排解。
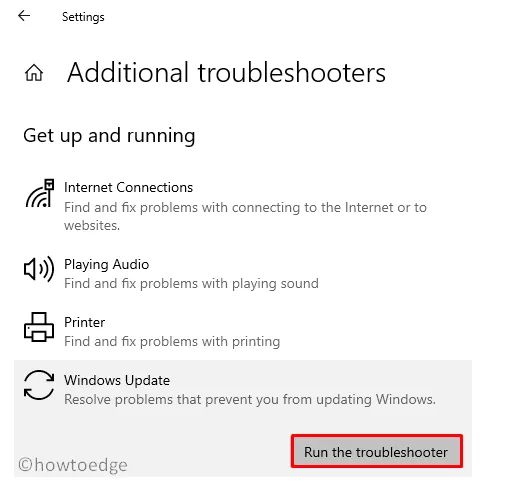
- 等待幾分鐘,疑難排解程式會搜尋電腦上可能出現的問題。
- 當這提供任何解決方案時,請遵循相同的解決方案。
如果它不能解決上述問題,請嘗試下一個解決方法 –
3.執行SFC實用程式修復錯誤0x80240023
有時,發生此類錯誤只是因為電腦上存在某些損壞或遺失的檔案。如果是這種情況,您可以執行系統檔案檢查器 (SFC) 公用程式來修復此錯誤。
這個方便的內建工具將檢查電腦上的所有檔案/資料夾並修復損壞的檔案/資料夾。此外,該實用程式還可以修復 Windows 10 上遺失檔案的問題。以下是執行該工具的方法 –
- 以管理員身份開啟命令提示字元。
- 在升高的控制台上,鍵入“
”並按下Enter鍵。
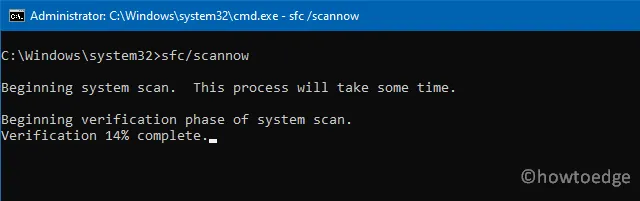
- 通常,完成掃描/修復過程需要 15-20 分鐘,因此請耐心等待。
- 完成後,立即重新啟動 Windows 11/10 電腦。
下次登入後,您可以再次嘗試更新作業系統。
4.安裝OFV.msi文件
由於裝置上缺少某些文件,Windows 更新過程也可能無法進行。OFV.msi 檔案就是可能阻止 Windows 10 更新的此類檔案之一。去檢查一下你的電腦是否有這個檔案。如果沒有,請使用以下指南將其恢復 –
- 按下「Windows鍵+E」並到達以下位置 –
- 在這裡,查找文件 – OFV.cab。
- 找到後,雙擊它。找到並雙擊 OFV.msi 以在 Windows 10 上驗證 MS Office 2007。
- 在「使用者帳戶控制」視窗中點選「是」。
- 現在您已啟用 OFV 文件,請檢查您是否能夠更新 Windows 10。
5. 正確的日期和時間
Windows 10 上的錯誤日期或時間可能會阻止你的電腦存取 Microsoft 伺服器。因此,如果日期和時間顯示的值不正確,則必須修正它們。以下是糾正它們的方法 –
- 按Win + I。
- 選擇時間和語言。
- 點擊區域並選擇您目前居住的國家/地區。
- 隨後,點選左側窗格中的日期和時間。
- 跳到右側並啟用切換開關 – “自動設定時間”和“自動設定時區”。
- 捲動到下方以同步您的時鐘,然後點擊“立即同步”按鈕。
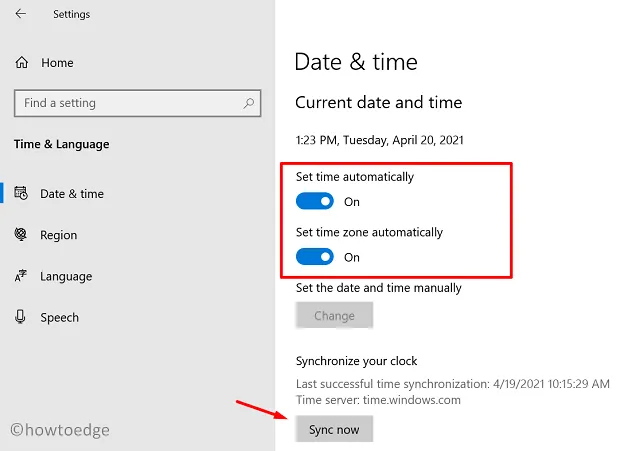
6.清理Windows更新下載路徑
如果錯誤 0x80240023 仍然出現,請嘗試清除 Windows 更新下載路徑。以下是執行此任務的方法 –
- 右鍵單擊 Windows 圖示並選擇運行。
- 輸入“
”並按Enter 鍵。 - 透過展開左側窗格中的部分來存取 Windows 更新登錄機碼。
HKey_Local_Machine/Software/Policies/Microsoft/Windows/WindowsUpdate
- 到達那裡後,在右側窗格中搜尋WUServer和WIStatusServer 。
- 分別右鍵單擊兩者,然後選擇“刪除”按鈕。
7. 手動下載並安裝待處理的 Windows 11/10 更新
每當 Microsoft 發布 Windows 10 新更新時,他們也會在其官方網站上傳獨立包。因此,如果您無法將系統升級到特定的建置版本,您可以透過下載各自的獨立軟體包來手動安裝它。



發佈留言