如何在 Google 試算表中自動新增日期
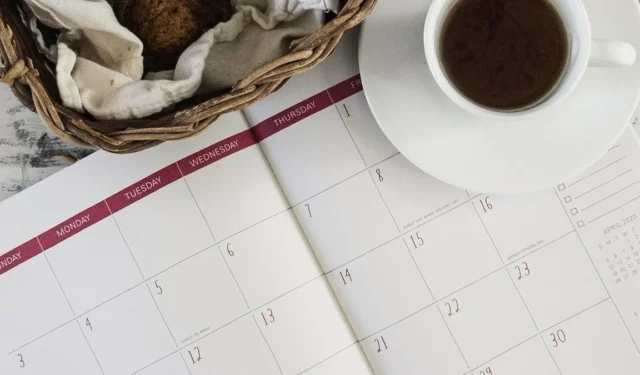
當您想要在電子表格中輸入日期時,您不必在日曆中翻找正確的日期。以下是在 Google 試算表中自動新增日期的幾種方法(從目前日期到日期清單),以加快資料輸入速度。
輸入目前日期
新增目前日期最簡單的方法之一是使用 Google 試算表中的 TODAY 函數。這不僅會填入今天的日期,而且每當您在工作表中進行更改時都會自動更新它。
選擇您想要目前日期的儲存格並輸入下面的公式。請務必在公式中包含空括號。
=TODAY()
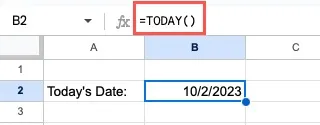
如果您想在不將手指從鍵盤移開的情況下新增目前日期,您也可以使用Google 表格鍵盤快速鍵。在 Windows 上按Ctrl+ ;(分號)或在 Mac 上Command按 + ;。
想要在日期中包含時間嗎?您可以使用 NOW 函數而不是 TODAY 來新增當前時間。
=NOW()
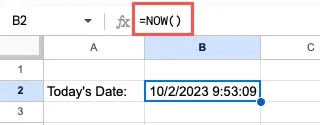
或者,在 Windows 上使用鍵盤快速鍵Ctrl+ Alt+ Shift+ (分號) ,在 Mac 上使用+ + + 。;CommandOptionShift;
更改目前日期重新計算
預設情況下,每次對工作表進行更改時,Google 表格都會重新計算當前日期(和時間)。但是,如果您願意,可以調整此設定。請記住,您無法停用該功能。
選擇文件->設定。顯示設定視窗時,請前往「計算」選項卡,在頂部的下拉方塊中選擇「重新計算」 ,然後按一下「儲存設定」。

請注意,您可以選擇根據工作表每分鐘或每小時的變更來重新計算 TODAY 和 NOW 函數以及其他一些函數。
填寫一系列日期
如果您要在 Google 試算表中建立日程或設定日曆,您可能需要新增一系列日期。使用自動填入功能,您可以根據日、月或年自動填寫日期清單。
按天填寫日期
若要根據日期填入列或行中的儲存格,請輸入要使用的第一個日期。然後,抓住單元格右下角的填充手柄,並垂直拖曳以取得列或水平拖曳以取得行。
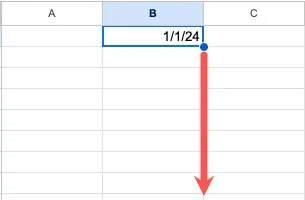
當您的清單中有所需的日期數量時,請釋放。您應該會看到日期已填充,並且日期隨每個條目而變化。

按月填寫日期
基於月填充日期的方法與基於日的方法類似。不同之處在於,您需要輸入至少兩個日期才能開始,以便 Google 試算表可以識別該模式。
新增前兩個日期並選擇兩個儲存格。抓住第二個日期單元格一角的填充手柄,然後拖曳以填充列或行。
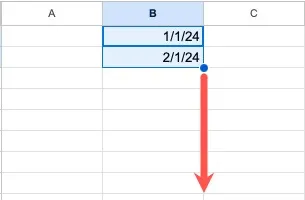
當您釋放拖曳時,您將看到日期列表,該列表每月變更一次。
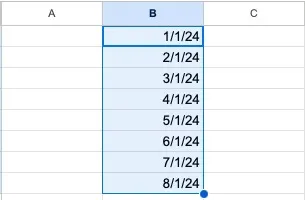
按年份填寫日期
使用自動填充功能,您還可以根據年份建立日期清單。
與上面的月份選項一樣,首先輸入至少兩個日期。選擇兩個日期儲存格,然後橫向或向下拖曳填滿手柄以填入列或行。
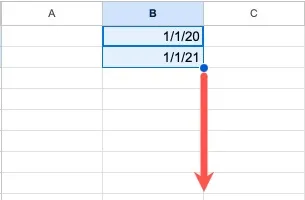
釋放即可查看按年份列出的日期清單。
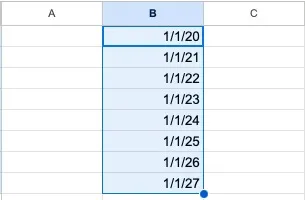
填寫完整日期
如果您有一個 Google 表格,其中日期的各個部分位於不同的儲存格中,則可以合併這些儲存格以自動建立完整的日期。為此,您將使用 Google 試算表中的 DATE 函數。
此公式的語法為DATE(year, month, day),其中所有參數應採用數字形式。例如,您必須使用 12 而不是 12 月。
選擇您想要完整日期的儲存格,然後輸入此公式,將儲存格參考替換為您自己的參考:
=DATE(A2,B2,C2)
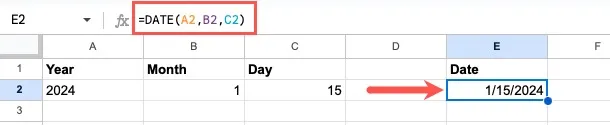
關於 DATE 函數的註釋
當日期中有無效部分時,Google 表格會重新計算公式以適應錯誤。例如,如果月份為 13,您將看到完整的日期顯示為 12 後面的月份,即下一年的 1 月。
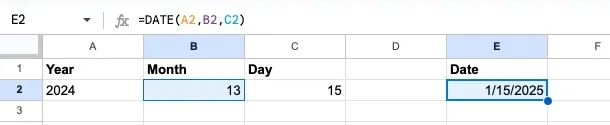
此外,如果 DATE 函數的任何參數都有小數,Google 表格會截斷小數。例如,如果該月份為 2.75,您會看到日期顯示該月份為 2(二月)。
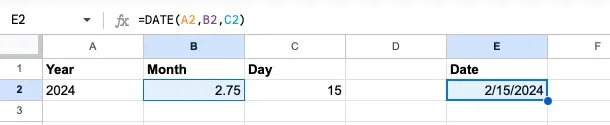
顯示日期選擇器
如果您正在共用工作表並希望為每個人提供輸入日期的簡單方法,您可以插入日期選擇器。這將顯示一個彈出日曆,供您選擇日期並填入儲存格。
選擇要在其中使用日期選擇器的儲存格,然後從選單中選擇“資料” -> “資料驗證” 。當右側顯示「資料驗證規則」側邊欄時,選擇「新增規則」。
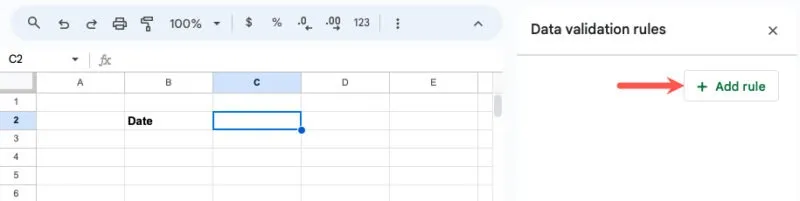
在「條件」下拉清單中選擇「有效日期」 ,然後按一下「完成」。
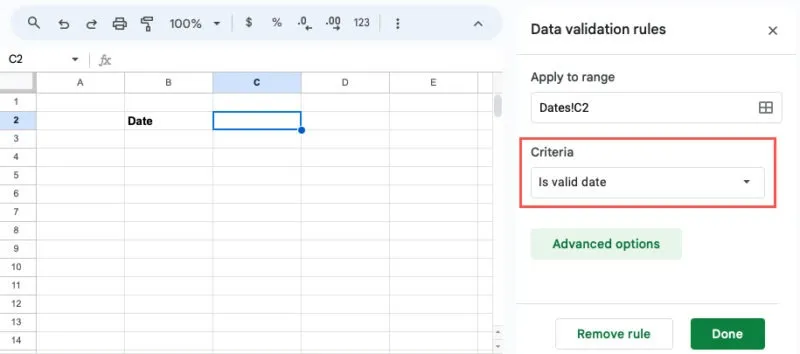
若要顯示日期選擇器,只需雙擊該儲存格即可。您會注意到當前日期突出顯示,但可以選擇任何日期並使用頂部的箭頭在月份之間移動。
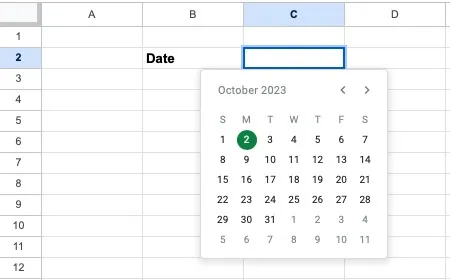
新增快速約會
在 Google 試算表中自動新增日期的另一種方法是使用智慧晶片。借助智慧型晶片,您只需鍵入 @ (At) 符號並從清單中進行選擇即可附加文件、插入名片並新增日期。
特別是對於日期,您可以新增今天、明天、昨天或您選擇的日期。
轉到所需日期的儲存格,然後輸入@。向下移動到開啟的清單中的「日期」部分,然後選擇所需的日期。
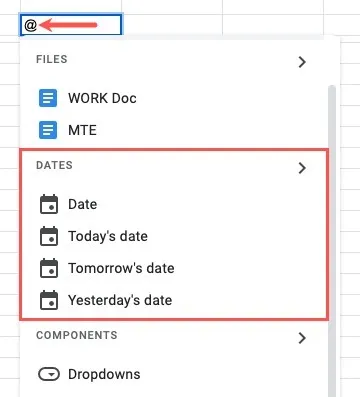
或者,按一下清單中「日期」旁邊的箭頭以僅顯示可用選項。選擇所需的日期,或選擇“日期”以顯示彈出式日曆。
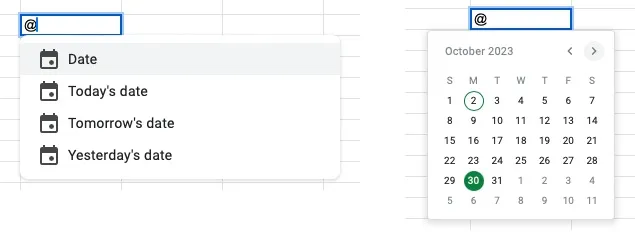
Google Sheets 等電子表格應用程式為您提供有用的工具和功能來加快資料輸入速度。透過此列表,您可以看到新增日期自動與該有用的集合保持一致。
如果您喜歡使用我們清單中的日期函數,為什麼不查看其他一些可能派上用場的鮮為人知的 Google 試算表函數呢?
圖片來源:Pixabay。所有螢幕截圖均由 Sandy Writtenhouse 製作。



發佈留言