修復:Windows 11 上的 RAM 速度錯誤
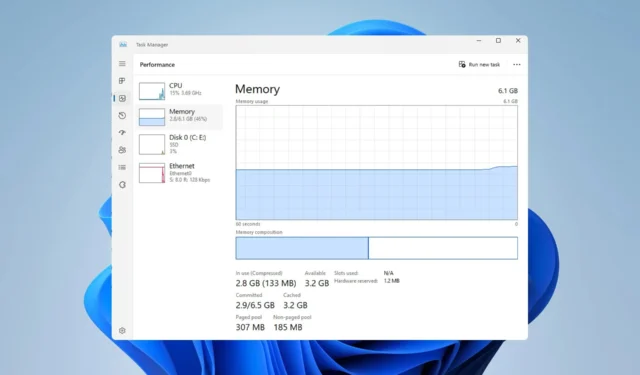
許多用戶報告 Windows 顯示了錯誤的 RAM 速度,這讓他們感到擔憂。如果不充分利用 RAM 速度,您將無法發揮 RAM 的最大效能。
這可能會對某些資源密集型任務(例如影片編輯、遊戲或多工)產生負面影響,但有一種方法可以解決此問題,在今天的指南中,我們將向您展示如何解決它。
為什麼工作管理員和 cmd 在 Windows 11 上顯示不同的 RAM 速度?
這是正常現象,取決於您的電腦測量 RAM 速度的方式。如果其中一個顯示的是當前速度的一半,由於 DDR 記憶體的性質,這是完全正常的。
如何將 RAM 設定為正確的速度?
1.檢查任務管理器
- 按鍵盤上的Ctrl+ Shift+Esc開啟工作管理員。
- 轉到進程部分並選擇記憶體。
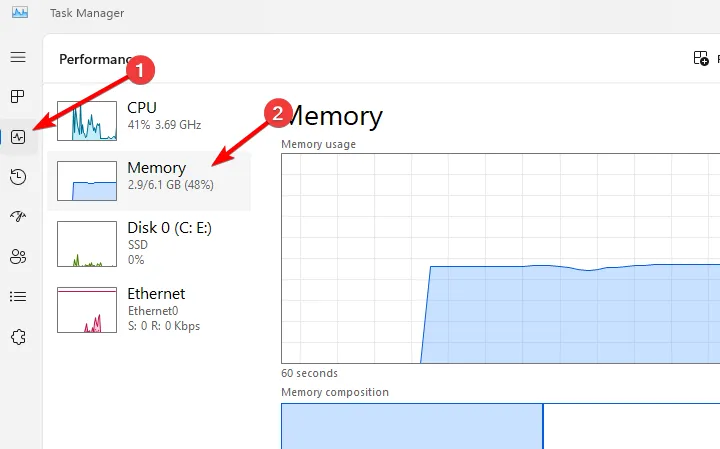
- 在右下角,檢查速度。
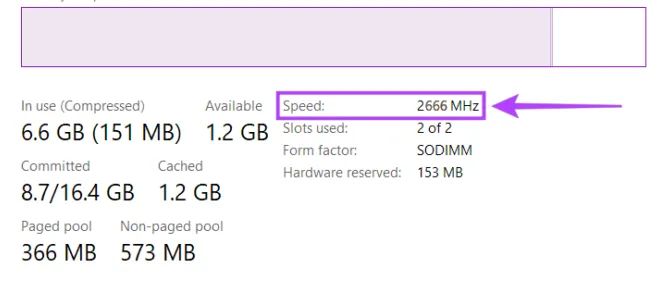
- 如果它是 BIOS 或其他應用程式中值的一半,則完全正常。
某些應用程式會向您顯示基本頻率,並且使用雙倍資料速率或DDR RAM,使用它時該頻率會加倍,因此這不應該讓您感到驚慌,因為您的RAM 正在全速工作,無論任務管理器或任何其他軟體如何說。
2.檢查您的BIOS設定
- 重新啟動您的電腦。
- 當您的電腦啟動時,按住F2或Del進入 BIOS。
- 進入BIOS後,進入進階模式。
- 查找記憶體頻率值,您應該會看到實際頻率。
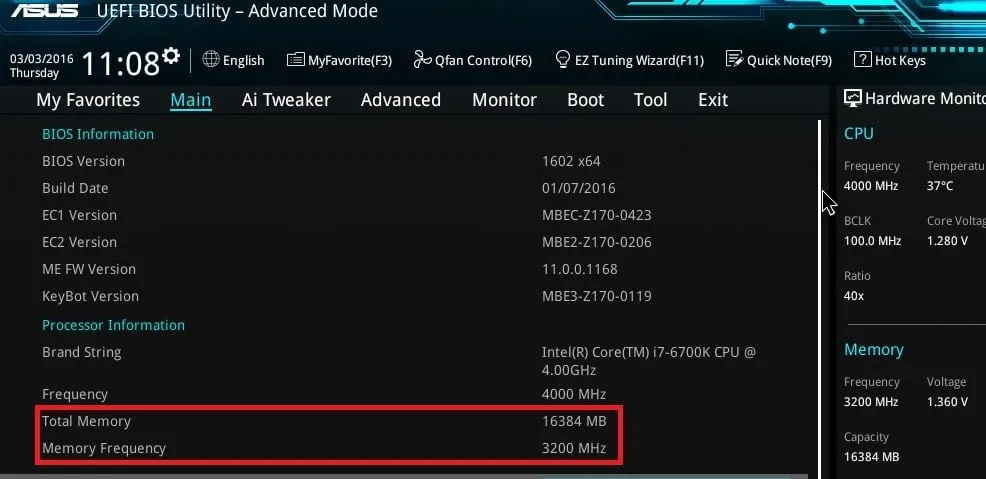
無論您在 cmd、任務管理器或任何其他工具中檢查 RAM 速度時該值表示什麼,BIOS 值將始終代表正確的 RAM 速度。
3.加載XMP設定檔
- 在 PC 上輸入 BIOS。
- 導航至Ai Tweaker。
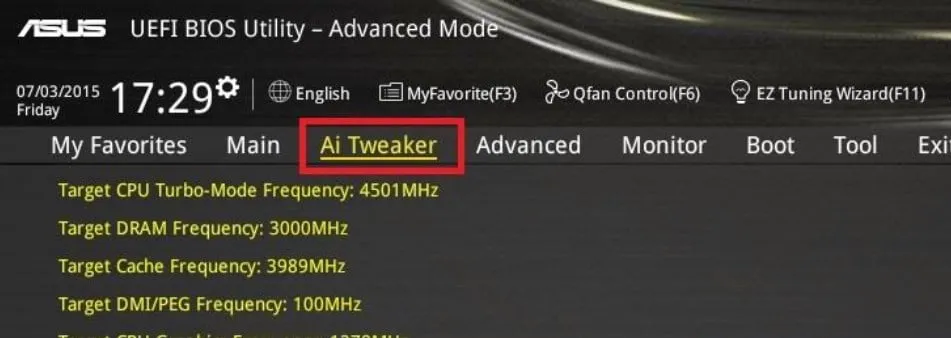
- 將 Ai Overclock Tuner 設定為XMP並選擇所需的設定檔。
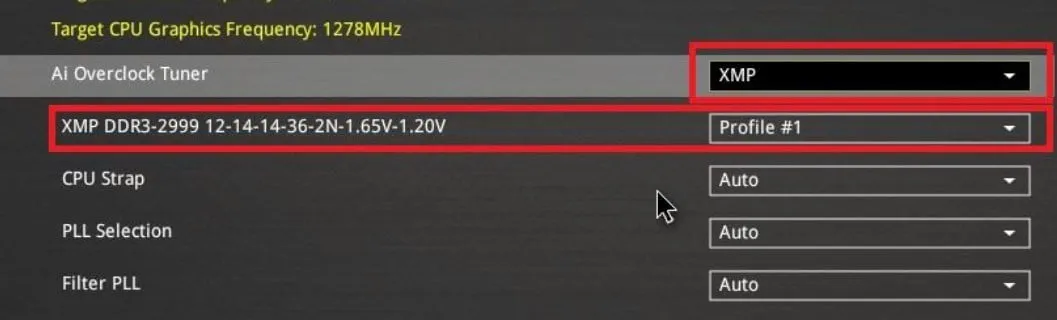
- 按F7退出 Ai Tweaker 並F10儲存變更。
如果 BIOS 顯示錯誤的 RAM 速度,您需要啟用 XMP 設定檔。請記住,這些說明適用於華碩,其他品牌的步驟可能略有不同。
4.手動調節電壓和頻率
- 開啟 BIOS,然後前往OC Tweaker。
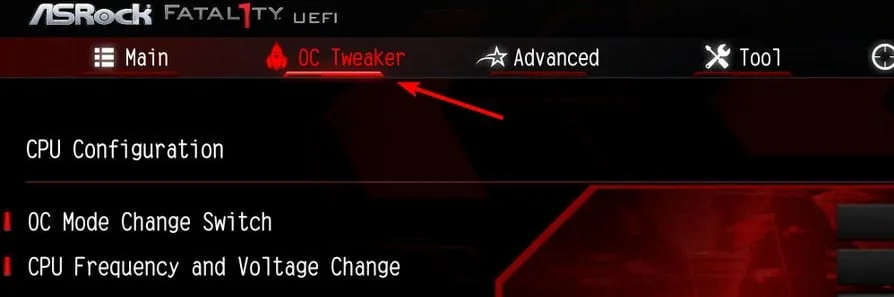
- 找到 DRAM 頻率和 DRAM 電壓並將它們設定為所需的值。
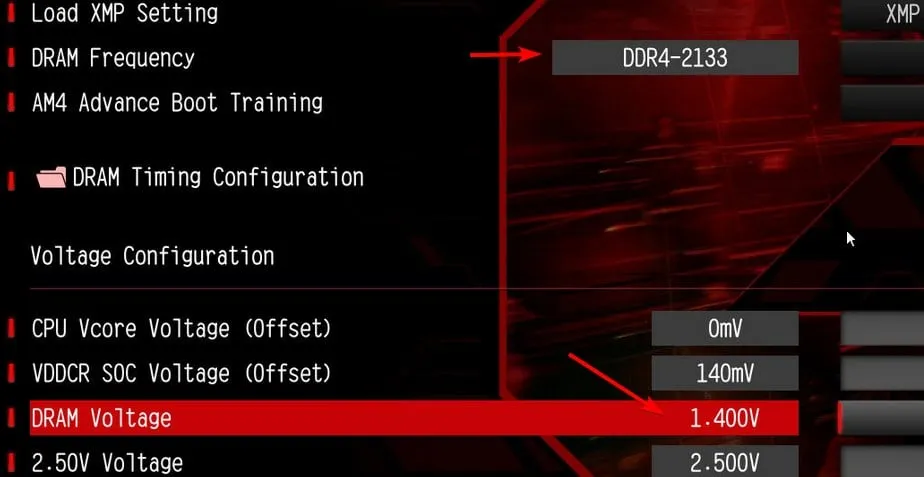
- 一些用戶報告說他們需要使用 1.35V 作為電壓,但您可能需要不同的值。
- 儲存更改。
如何超頻我的 RAM?
- 導航至 BIOS,啟用 XMP,然後選擇所需的設定檔。
- 或者,手動調整值以獲得最佳效能。
如果 Windows 顯示錯誤的 RAM 速度,您不必驚慌,尤其是當 RAM 速度比 BIOS 中配置的速度慢一倍時。這就是某些應用程式顯示這些數據的方式。
為了更了解 RAM 的工作原理,請務必檢查您的 RAM 類型並了解Windows 11 上的 RAM 限制,以避免其他問題。最後,您應該知道,如果RAM 比 CPU 快,您可能會遇到一些效能問題,但這僅適用於繁重的多工處理。
您的 PC 上是否遇到過此問題?您是如何處理的?請在下面的評論中告訴我們。



發佈留言