無法在 Windows 11 上的畫圖中貼上?這是解決這個問題的方法
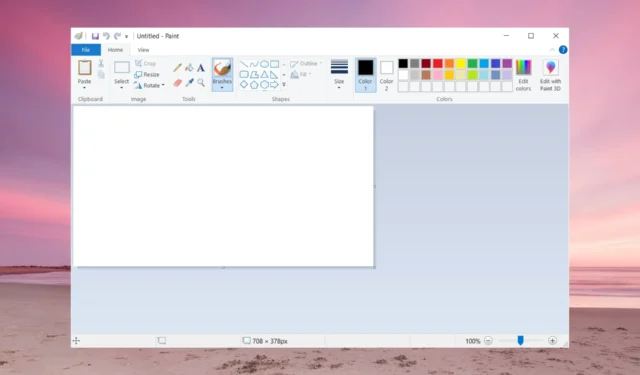
Windows Report 的一些同事也發現,有時在 Windows 11 上無法在畫圖軟體中貼上。WR 軟體團隊複製了這種情況,我們提出了經過測試的解決方案來修復它。
為什麼我無法在畫圖軟體中貼上影像?如果無法在 Microsoft Paint 中貼上,則表示剪貼簿上的資訊無法插入到 Paint 中。以下是發生這種情況的一些可能原因:
- Microsoft Paint 應用程式已損壞
- 顯示卡設定為16色
- 如果您製作了列印螢幕,剪貼簿不會複製影像
- 複製/貼上根本不起作用。
如果 Windows 11 上的「畫圖」中缺少「貼上」圖標,我該怎麼辦?
1.使用另一個貼上選項
- 如果「貼上」圖示遺失或呈灰色,請嘗試使用貼上捷徑:Ctrl+ V。
- 另一種解決方案是右鍵單擊“畫圖”中的空白區域,然後從右鍵單擊選單中選擇“貼上” 。
如果這些方法不起作用,請檢查螢幕截圖是否位於剪貼簿中。為此,請按Win+V並點擊剪貼簿圖像即可貼上。
如果圖像不在剪貼簿中,請嘗試按Alt+PrtSc或僅列印螢幕按鈕再次為圖像添加標題,並再次檢查它是否在剪貼簿中。
希望這將闡明如何在 Windows 11 中的畫圖上貼上列印螢幕。如果問題仍然存在,請按照以下解決方案進行操作。
2. 修理和/或修補油漆
- 點擊“開始”按鈕並選擇“設定”。
- 轉到應用程式並選擇已安裝的應用程式。
- 找到“畫圖”,點擊右側的三個點按鈕,然後選擇“進階選項”。
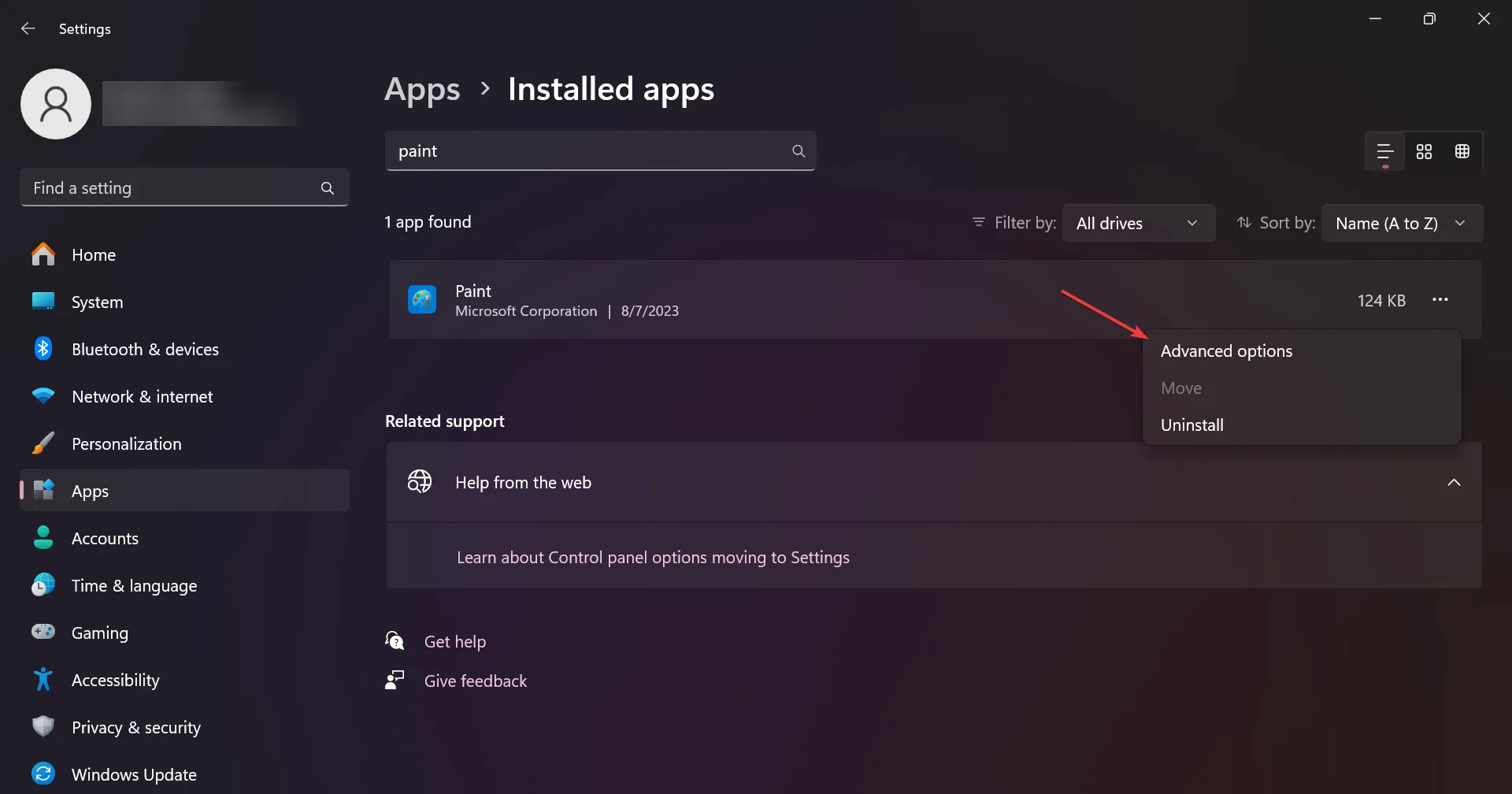
- 向下捲動並先點擊重置部分下的修復。查看問題是否已解決。如果沒有,請返回視窗並點擊下面的“重置”按鈕。
3.重新安裝油漆
- 點擊“開始”按鈕並選擇“設定”。
- 轉到應用程式並選擇已安裝的應用程式。
- 找到“畫圖”,點擊右側的三個點按鈕,然後選擇“卸載”。

- 現在,安裝新的畫圖副本。
4. 確保剪貼簿已啟用
- 點擊“開始”並轉到“設定”。
- 然後,轉到系統並選擇剪貼簿。
- 在這裡,檢查剪貼簿歷史記錄是否已開啟。如果沒有,就這樣做。

無法在「畫圖」中貼上圖像的主要原因之一是剪貼簿未啟用,並且您嘗試複製的圖像或已添加標題的圖像未顯示。
如果剪貼簿工具不是您最喜歡的,那麼有3rd 方剪貼簿用戶端可能更適合您。
5. 嘗試將影像貼到另一個影像編輯器中
如果上述解決方案都無效,您可以嘗試將圖像貼上到另一個圖像編輯器中,例如Paint 3D。然而,我們的讀者也抱怨Paint 3D無法貼上,因為出了問題。
因此,做一個簡短的概括,嘗試使用 Ctrl + V 快捷鍵貼上圖像,確保圖像儲存在剪貼簿項目中,並修復或重新安裝畫圖來解決此問題。WR 軟體團隊已使用這些解決方案修復了我們所有的計算機,因此請嘗試一下。
如果您還有任何其他問題或知道適合您的解決方案,請在評論部分告訴我們。



發佈留言