如何修復 Windows 中的「驅動程式溢位堆疊緩衝區」錯誤

當故障的驅動程式嘗試在其記憶體位址之外寫入資料時,通常會發生「驅動程式溢位堆疊緩衝區」藍色畫面錯誤。這會導致資料損壞並可能導致系統崩潰。值得慶幸的是,您可以按照本指南中列出的各種方法解決「驅動程式溢位堆疊緩衝區」錯誤。
初步修復
在應用更具體的解決方案之前,請嘗試這些常規故障排除提示,看看它們是否可以為您解決問題,而不會導致進一步的複雜化。
嘗試這些技巧後,您是否仍然面臨藍色畫面錯誤?繼續使用下面更高級的解決方案。
1.以安全模式啟動Windows
安全模式載入最少的驅動程式和系統檔案集,這意味著它只運行作業系統的基本元件。
2. 執行 BSOD 故障排除掃描
如果您仍然可以啟動到 Windows,執行故障排除掃描可以幫助您快速識別導致錯誤的常見問題,例如Driver overran stack buffer。當您執行掃描時,它將嘗試為您修正這些問題。
按Win+ I,然後導覽至「設定」->「系統」->「疑難排解」。
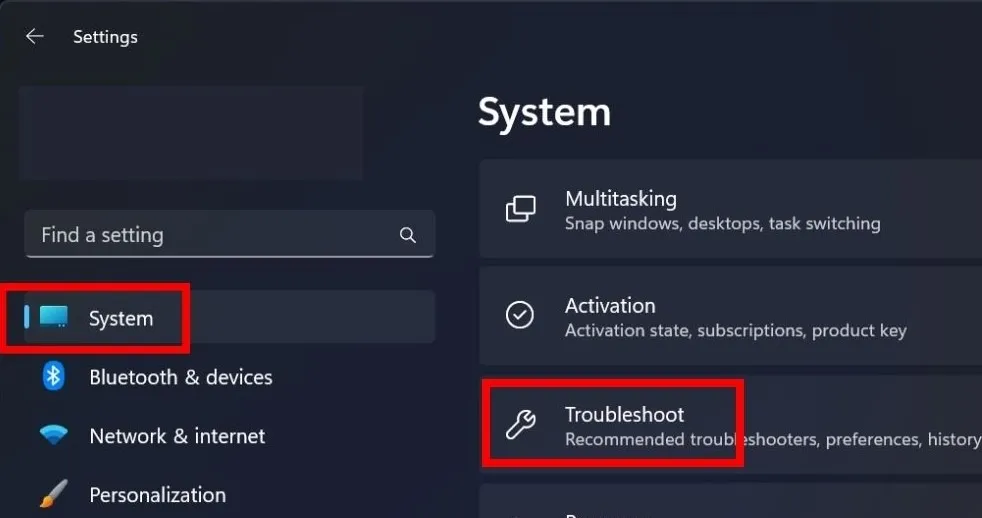
在「建議的疑難排解首選項」中,按一下下拉箭頭,然後選擇「自動執行,然後通知我」。
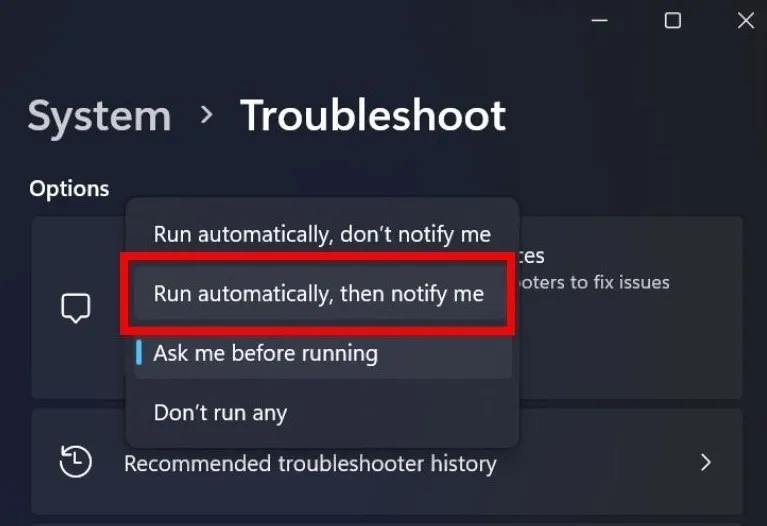
故障排除過程應該開始。如果發現問題,請按照螢幕上的指示進行解決。
完成後,重新啟動裝置以查看「驅動程式溢位堆疊緩衝區」錯誤是否不再出現。
如果您使用的是 v1809 之前的 Windows 10 版本,您可以嘗試使用 BSOD 疑難排解。前往「設定」->「更新與安全」->「疑難排解」->「其他疑難排解」。
在“尋找並修復其他問題”部分下,找到“藍色畫面”並點擊它。請注意,只有當您遇到藍色畫面時,您才會看到藍色畫面選項。
3.停用快速啟動
快速啟動是最新版本 Windows 中的內建功能,可自動加快啟動時間。儘管此功能很有用,但有時會在啟動過程中導致驅動程式問題。解決方案是停用 PC 上的快速啟動。
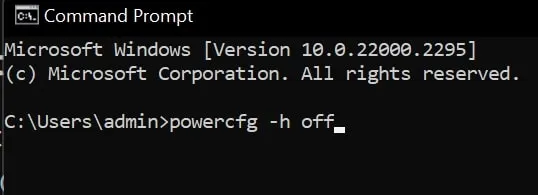
4.使用Windows記憶體診斷工具
按Win+R開啟“執行”視窗。mdsched.exe在命令框中鍵入內容,然後點選Enter。選擇立即重新啟動並在彈出視窗中檢查是否有問題(建議)。
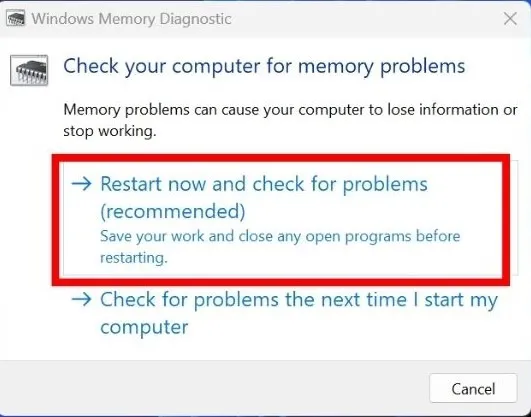
5.重設或重新安裝Windows
如果本文中包含的方法均不適合您,請嘗試在您的裝置上重設或重新安裝 Windows。這樣做將從您的系統中刪除有問題的驅動程式和損壞的文件,並讓您的電腦重新啟動。
但是,請記住,重設 Windows 應該是最後的手段,因為如果不小心,該過程可能會導致資料遺失。幸運的是,有一種方法可以重置/重新安裝 Windows,而不會丟失檔案。即便如此,定期備份資料以確保不會丟失重要資料仍然是一個很好的做法。
杜絕 BSOD 錯誤
雖然 BSOD 錯誤在較新版本的 Windows 中不太常見,但您仍然可能會遇到它們。例如,以驅動程式電源狀態故障錯誤為例,該錯誤通常在驅動程式或硬體出現問題時發生。或者,如果您偶然發現DPC 看門狗違規,請查看如何解決它。
圖片來源:DepositPhotos。所有螢幕截圖均由 Khizer Kaleem 製作。



發佈留言