如何在 PC 和行動裝置上的 Microsoft Edge 中檢視和管理已儲存的密碼
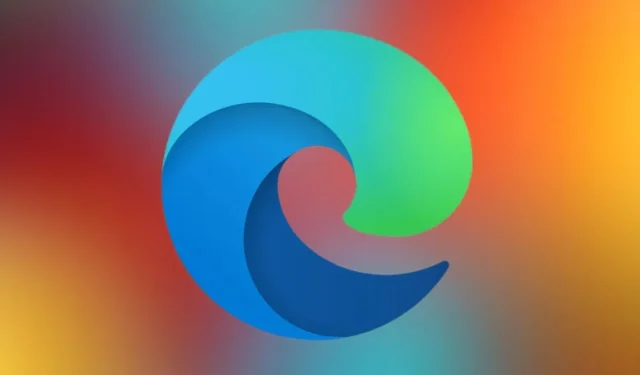
就像其他瀏覽器一樣,Microsoft Edge 允許您查看和管理已儲存的密碼。每當您造訪需要登入的網站時,Edge 都會詢問您是否希望它在下次登入時記住網站的密碼。本教學介紹如何在 Edge 中檢查、編輯或刪除您儲存的密碼PC、Android 和 iPhone。
如何在 PC 上的 Edge 中查看已儲存的密碼
在 Edge 瀏覽器上,點擊頂部的三點圖標,然後選擇「設定」。
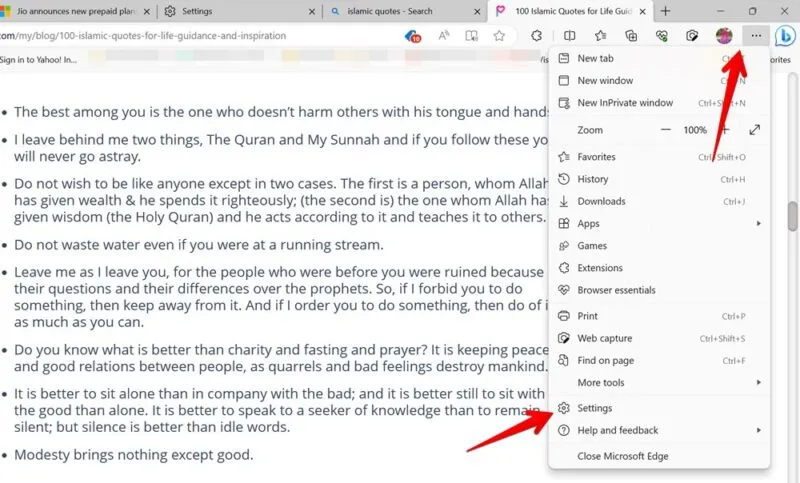
點擊左側邊欄中的「個人資料」,然後前往右側面板中的「密碼」以查看您儲存的密碼。
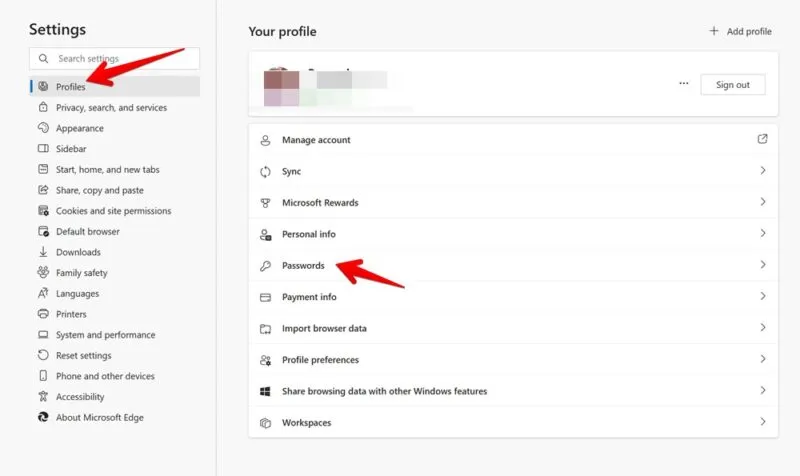
點擊所需的網站。系統將要求您驗證身份以查看已儲存的密碼。
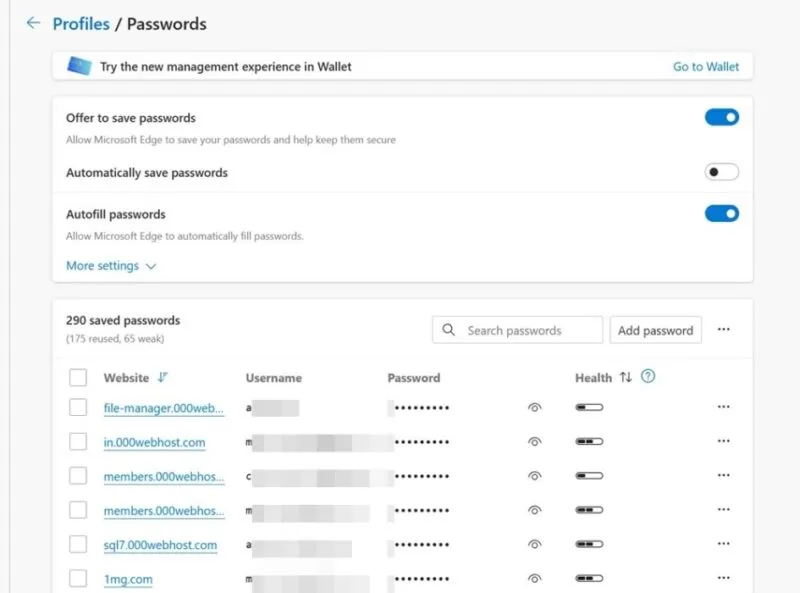
如何在 Android 和 iPhone 上的 Edge 中查看已儲存的密碼
無論您使用的是iOS還是Android應用,在 Microsoft Edge 瀏覽器上查看密碼的步驟都是相似的。
開啟 Edge,點擊底部的三欄圖標,然後選擇「設定」。
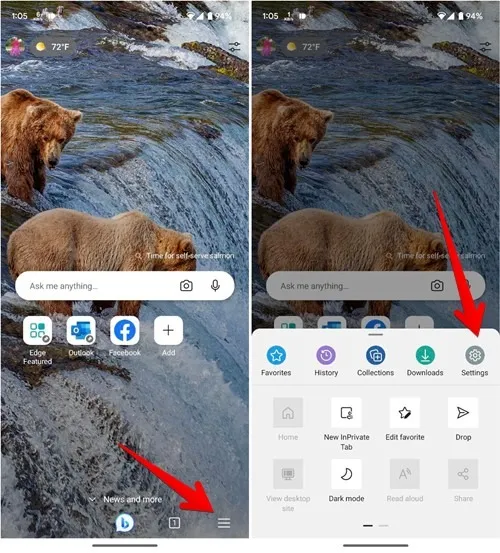
點擊頂部您的姓名,然後選擇密碼。
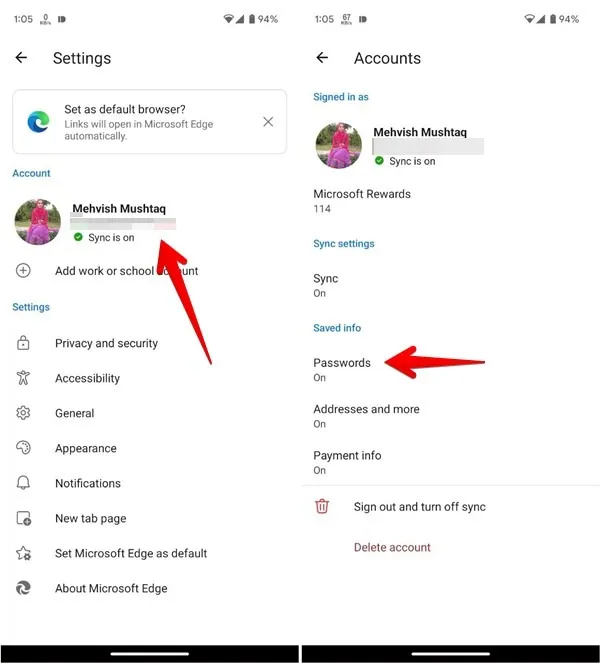
向下捲動以查看 Edge 瀏覽器上已儲存密碼的網站清單。點擊網站以查看其詳細信息,然後點擊眼睛形狀的 圖示以查看已儲存的密碼。您必須驗證您的身分才能查看密碼。
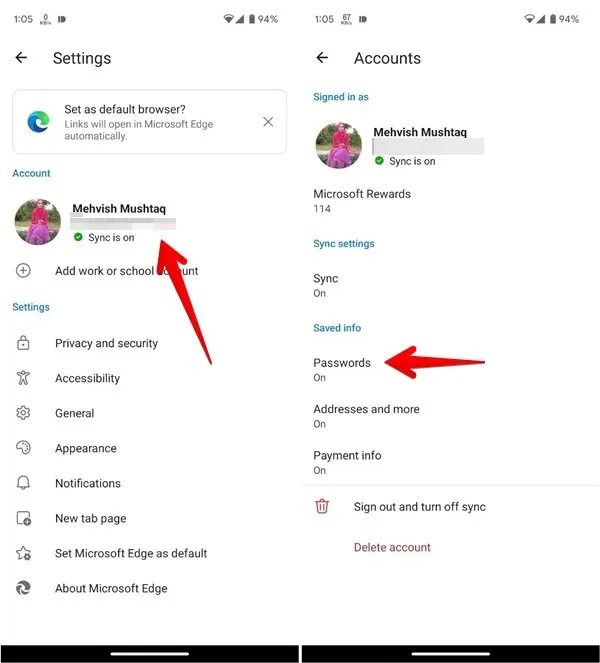
管理 PC 上 Edge 中儲存的密碼
當您將密碼儲存到瀏覽器時,Edge 中的密碼清單會自動生成,您可以在 PC 上管理其內容。
編輯或刪除密碼
若要編輯或刪除電腦上 Edge 瀏覽器中儲存的密碼,請前往「密碼」部分,如前所述。
點擊密碼旁邊的三點圖標,然後選擇“編輯”或“刪除”。
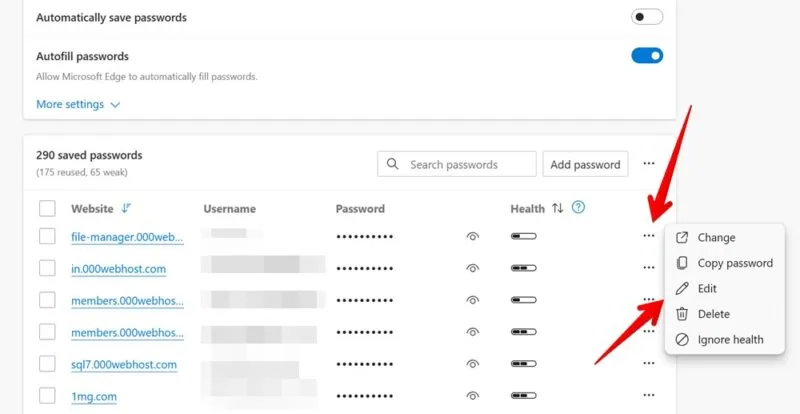
如果您想在 Edge 上批次刪除密碼 ,請按一下密碼旁邊的選擇框,然後按一下「刪除」按鈕以刪除多個密碼。
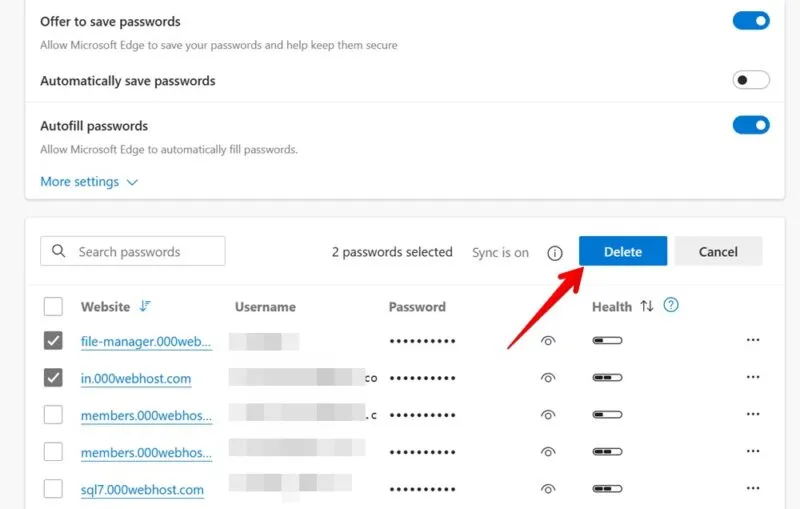
手動新增密碼
您也可以透過點擊密碼清單上方的「新增密碼」按鈕在 Edge 中手動新增密碼。

輸入站點詳細資料。
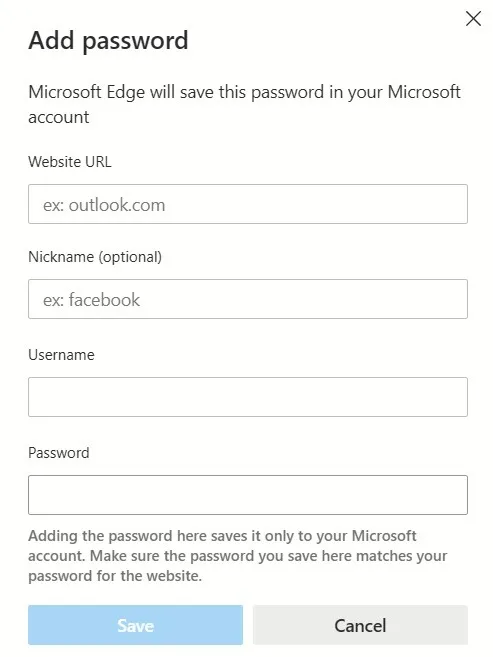
Microsoft Edge 還允許您匯入或匯出密碼。點選密碼畫面上「新增密碼」按鈕旁的三點圖示。選擇您需要的選項。
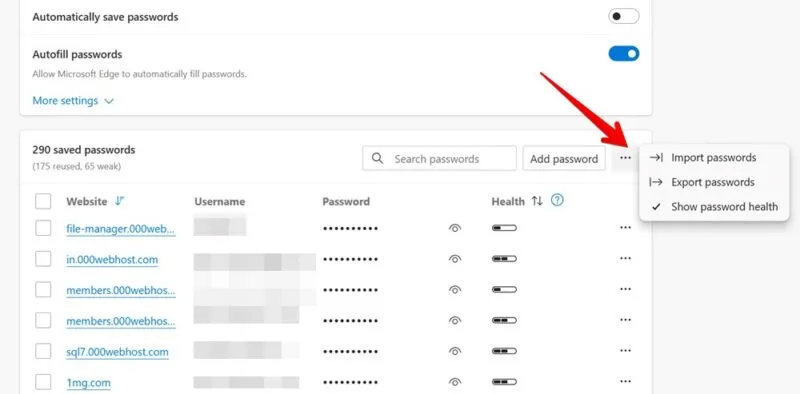
如何在 Android 上編輯或刪除 Edge 中儲存的密碼
若要刪除 Android 上 Edge 瀏覽器中儲存的密碼,請前往「密碼」部分。點擊網站,然後點擊垃圾桶 圖示即可刪除已儲存的密碼。
或者,如果您想編輯密碼或用戶名,請在相應欄位中輸入新的詳細信息,然後按“完成”按鈕。
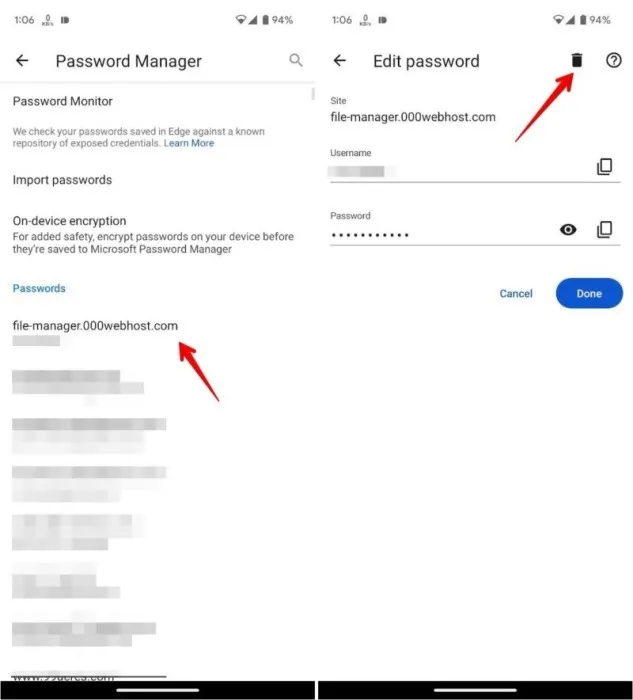
請注意,您無法在 Android 版 Edge 中手動新增密碼。
如何在 iPhone 上的 Edge 中管理密碼
前往iPhone 上 Edge 瀏覽器中的「密碼」部分,查看已儲存的密碼。 在所需網站上向左滑動,然後按刪除按鈕。
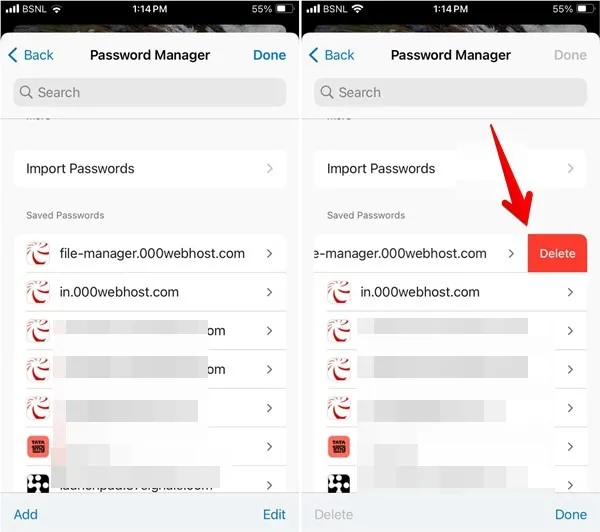
或者,如果您想大量刪除密碼,請點擊「編輯」按鈕,選擇網站,然後點擊「刪除」。
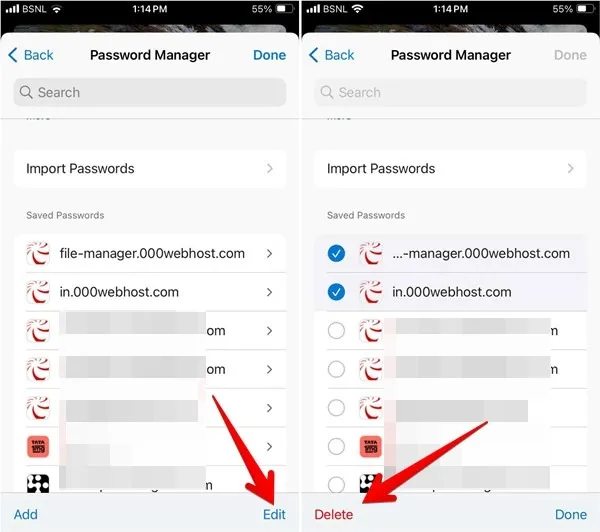
若要變更已儲存的密碼,請點選「已儲存的密碼」部分中的網站,然後按頂部的「編輯」按鈕,然後變更您的密碼。最後,點選「完成」。
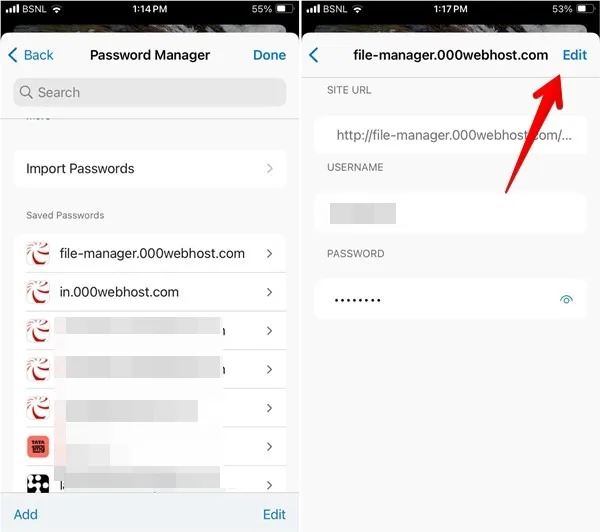
若要手動新增密碼,請點擊「新增」按鈕,然後輸入網站的詳細信息,例如使用者名稱、密碼和 URL。點選儲存按鈕。
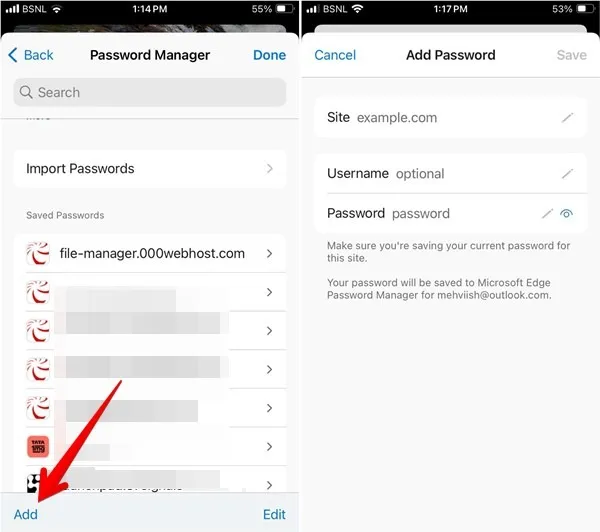
留意您的密碼
儘管 Edge 提供了一種便捷的方式來管理已儲存的密碼,但您也可以使用第三方密碼管理器工具(例如 1Password)來保存密碼。



發佈留言