已解決:Microsoft Designer 鍵盤無法配對

我們的一些讀者抱怨 Microsoft Designer 鍵盤無法與他們的裝置配對。在本文中,我們將介紹 WR 硬體專家測試過的所有方法,以快速解決此問題。
為什麼我的 Microsoft Designer 鍵盤無法連線?
- Fn 鍵被鎖定,無法使用鍵盤上的藍牙功能。
- 無線鍵盤配備可充電或可更換電池,如果 Microsoft Designer 鍵盤沒有足夠的電量,它將無法配對。
- 您已將鍵盤與 3 台裝置配對,無法再在一台裝置上使用。
- 您裝置上的藍牙版本低於4.0,因此鍵盤不相容。
當我的 Microsoft Designer 鍵盤未配對時我該怎麼辦?
首先,嘗試執行幾個故障排除步驟以排除一些潛在問題:
- 確保鍵盤有足夠的電量。Microsoft Designer 小巧鍵盤由四顆扣環 (C2032) 電池供電。如果它們耗盡了,您可以更換它們。
- 檢查您是否已將其與其他裝置配對,並與其中一台裝置至少取消配對。
- 驗證鍵盤是否沒有任何硬體問題,並將其靠近您嘗試配對的裝置。
1. 確保您遵循正確的配對說明
- 開啟 Microsoft Designer 鍵盤下方的電源按鈕。
- 鍵盤應處於配對模式,如果不是,請按住F1鍵盤上的藍牙鍵(該鍵是配對按鈕)5 秒鐘。藍牙指示燈將開始閃爍,表示鍵盤處於配對模式。
- 現在,在 Windows 11 電腦上,前往「設定」 >「藍牙和裝置」並確保藍牙已打開,然後按一下「新增裝置」。
- 在 Windows 10 電腦上,前往“設定” >“裝置”,開啟藍牙,然後按一下“新增藍牙或其他裝置”。
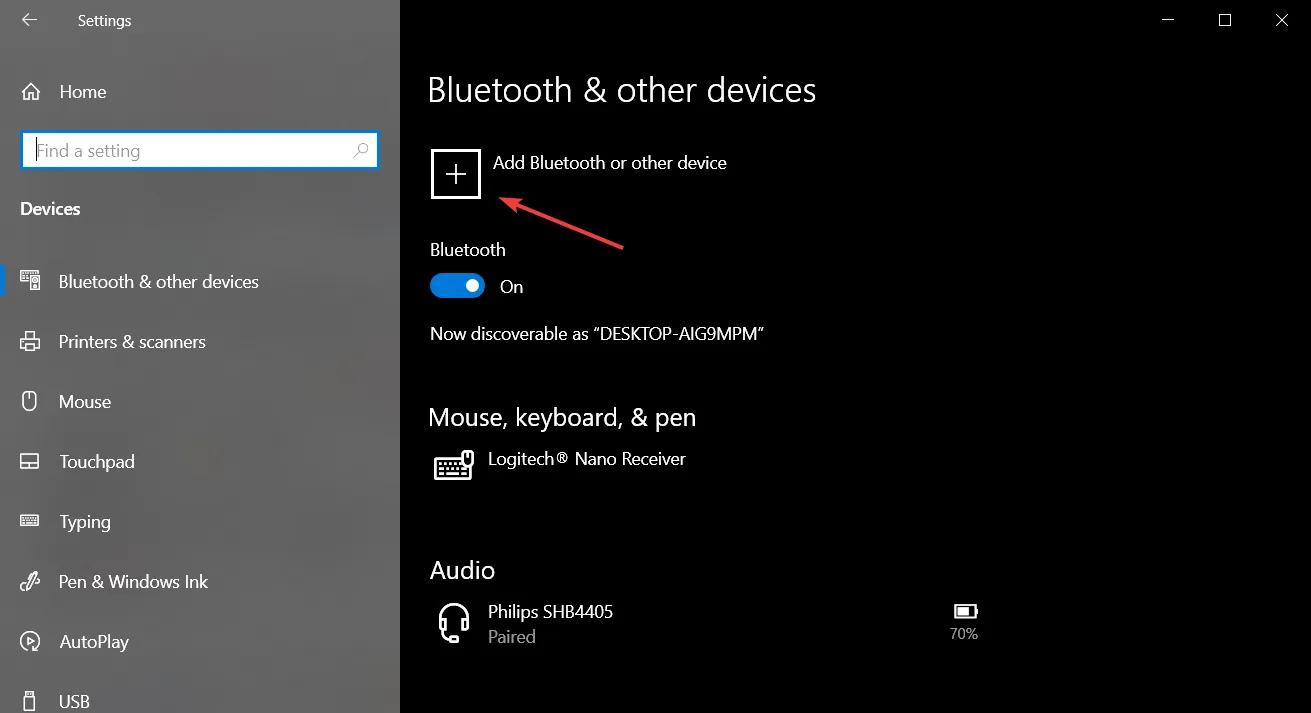
- 從清單中選擇 Microsoft Designer 鍵盤以完成配對。
根據我們的 Windows Report 硬體專家執行的測試,請按照說明手冊中的配對程序進行操作,效果非常完美。
但是,如果您已將鍵盤與 3 台裝置配對,則這是您獲得的最大數量,因此如果您想將其與新裝置配對,則需要將其與其中一台裝置取消配對。
2.停用Fn鍵
FnWindows Report 的同事發現的另一個問題是,如果啟動該按鍵(按鈕亮起),Microsoft Designer 鍵盤將無法配對,因為配對按鈕將不再運作。
因此,請長按該鍵來停用該鍵,或按住Fn該鍵直到不再亮起,然後嘗試再次配對鍵盤。FnCaps Lock
3.使用滑鼠和鍵盤中心應用程式
- 前往滑鼠和鍵盤中心下載頁面並取得適合您作業系統的版本。

- 安裝該應用程式並確保包含診斷程序,因為它可以幫助您解決問題。
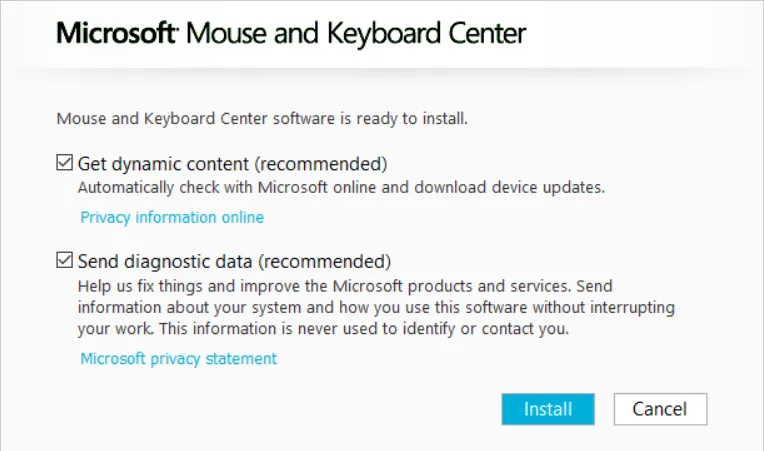
- 該應用程式支援 Microsoft Designer Compact Keyboard,如果裝置設定為配對模式,該應用程式將識別您的鍵盤。
- 您也可以映射鍵盤的一些按鍵和功能。
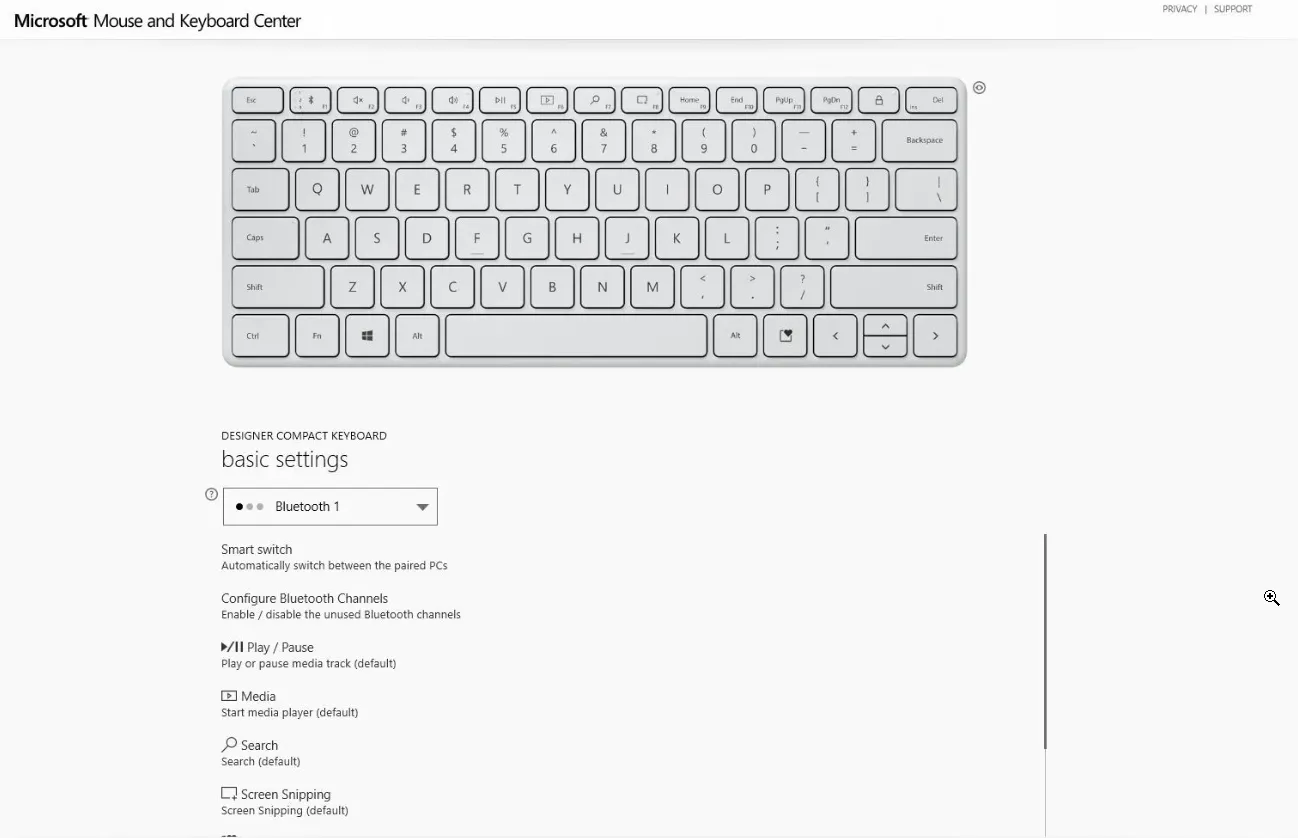
鍵盤中心也會為您提供已配對的裝置列表,以便您可以檢查是否已在 3 台裝置上使用它。
您可能遇到的其他 Microsoft Designer 鍵盤問題
- PC 正在與滑鼠配對,但未與鍵盤配對– 如果Microsoft Designer 鍵盤無法工作,請檢查它是否已打開,檢查其電池,並確保 Fn 鍵未亮起。
- 無法發現 Microsoft Designer 鍵盤– 如果您使用的是 USB 接收器,請嘗試將其移除並在另一台裝置上將其配對(不帶它)。如果成功,請檢查藍牙接收器是否相容並更換為藍牙4.0接收器。
- Microsoft Designer 鍵盤無法在裝置之間切換– 若要在裝置之間切換 Microsoft Designer 鍵盤,您需要按Fn+ F1,但如果該Fn按鍵亮起,熱鍵將不會達到預期的效果。Fn長按按鍵解鎖或先按Fn+Caps Lock解鎖,然後重試。
我可以重置 Microsoft Designer 鍵盤嗎?
若要重設 Microsoft Designer 鍵盤,請將其關閉,從底部的電源按鈕取出電池,然後按一些按鍵以耗盡剩餘電量。
保持這種狀態 10 分鐘,然後插入電池(如果有新電池)並打開鍵盤。它應該以配對模式啟動。
此外,與其他藍牙設備一樣,Microsoft Designer 鍵盤的操作範圍很短,因此在按下配對按鈕之前,請確保它靠近要配對的設備,並且它們之間沒有障礙物。
如果您有任何其他問題或建議,請隨時使用下面的評論部分並告訴我們。



發佈留言