如何修復 Windows 10 中的執行階段錯誤 R6034
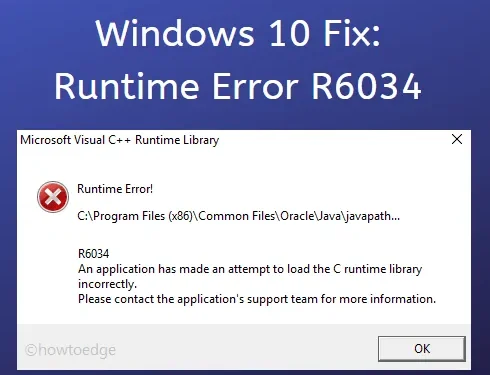
在本指南中,我們將討論運行時錯誤 R6034 是什麼、它發生的原因以及如何在 Windows 10 電腦上修復它。Windows 10 中的某些應用程式只有在「C 執行時間庫」正確載入時才能啟動。如果由於軟體或硬體問題而出現任何不一致,您將收到運行時錯誤。
在大多數情況下,您的電腦上安裝了錯誤的程序,或者 Microsoft Visual C++ Redistributable Packages 已過時。因此,只需更新上述軟體包並卸載最近安裝的應用程式即可修復您的情況下的此錯誤。
如果不是,則問題很複雜,需要高級解決方案,例如解決硬體不相容問題、修復系統檔案損壞或修改註冊表。
是什麼導致 Windows 10 中出現執行階段錯誤 R6034?
錯誤 R6034 可能因以下一種或多種原因而發生 –
- 有問題的軟體安裝
- 系統檔案或 Windows 映像損壞
- 過時的設備驅動程式
- 您的電腦上有病毒或惡意軟體
- 硬體組件故障或不相容
發生這種情況時,簡單的系統重新啟動無法解決問題。因此,您需要修復系統檔案損壞、修改註冊表,最重要的是修復 Microsoft Visual C++ Redistributable Packages。
解決 Windows 10 中執行時期錯誤 R6034 的方法
如果您在 Windows 10 上執行操作時遇到執行階段錯誤 R6034,請嘗試依序套用這些解決方案 –
1]重新安裝 Microsoft Visual C++ Redistributable Packages
執行時期錯誤主要發生在 Visual C++ 可再發行元件包損壞或過時。因此,您可以做的就是修復現有的軟體包或將其替換為最新版本。以下是修復它們的方法 –
- 打開控制面板。
- 出現後,按一下“程式和功能”。
- 找到程式“Microsoft Visual C++ Redistributable (x86)”,然後右鍵單擊它。
- 點選快捷選單上的更改按鈕。
- 當可視化修改設定出現時,點擊修復。
- 然後,該工具將開始修復 Microsoft Visual C++ 可再發行檔案。
完成修復損壞的檔案後,重新啟動電腦,並檢查這是否修復了運行時錯誤。如果錯誤仍然存在,請透過控制面板卸載 Microsoft 的 Visual C++。
刪除程式後,請訪問官方網站,然後下載/安裝其最新版本。
2]使用SFC修復檔案損壞
當您的裝置缺少核心系統檔案或它們因某種原因損壞時,也可能會出現錯誤 R6034。在這種情況下,請使用系統檔案檢查器實用程式尋找並解決根本原因。以下是如何在您的 PC 上執行 SFC 掃描 –
- 以管理員身分啟動命令提示字元。
- 鍵入
sfc /scannow它並按Enter。
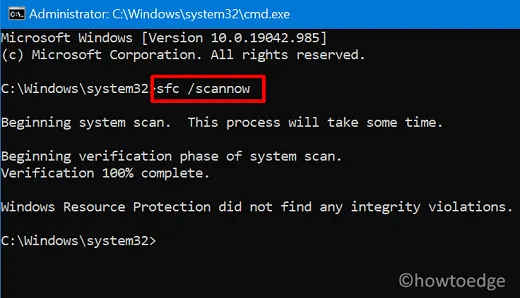
- 整個掃描和修復需要15-20分鐘,請耐心等待。
- 完成後,檢查是否仍收到執行時間錯誤代碼 R6034 或是否已解決。
3]運行DISM掃描
如果您仍然收到執行時間錯誤,則 Windows Image 本身可能存在一些問題。您可以使用DISM工具來解決。為此,請使用以下步驟 –
- 按 WinKey + R 啟動「執行」對話方塊。
- 輸入“cmd”並同時按Ctrl + Shift + Enter鍵。
- 這樣做將啟動具有管理員權限的 Windows 控制台。
- 在閃爍的遊標附近鍵入以下內容,然後按Enter鍵。
Dism /Online /Cleanup-Image /CheckHealth

- 該工具的運作方式與 SFC 類似,因此請等待它完成修復損壞的 Windows 映像。
- 完成後,重新啟動電腦以保存迄今為止所做的更改。
4]以管理員身份執行應用程式
有時,在沒有管理員權限的情況下啟動應用程式也可能會在電腦上觸發執行時間錯誤代碼(包括 R6034)。因此,嘗試以管理員身份打開有問題的應用程序,看看這是否仍然引發相同的錯誤或已解決。
要啟動具有管理員權限的應用程序,請右鍵單擊應用程式並選擇選項 – 以管理員身份運行。
5]掃描您的電腦是否存在可能的病毒和惡意軟體
病毒或惡意軟體的存在可能會感染您裝置上安裝的部分或全部應用程式。因此,當您單擊應用程式時,它不會啟動,而是拋出運行時錯誤代碼 R6034。
您可以透過使用Windows Defender對 PC 執行全面掃描來檢查是否確實是這種情況。運行此內建防毒軟體將掃描您電腦上的惡意軟體並修復它們。
6]運行CHKDSK
如上所述,當特定程式無法正確存取硬體元件時,也可能會發生執行階段錯誤。因此,當您單擊應用程式來啟動它時,只會拋出錯誤代碼 R6034。要判斷這裡的硬體是否有問題,可以使用CHKDSK line-in指令。以下是檢查硬碟是否可能損壞的方法 –
- 按 Win + X,然後選擇選項 – Windows PowerShell(管理員)。
- 在提升的控制台上,鍵入以下內容,然後按Enter –
chkdsk C: /f /r /x
- 當磁碟區正在使用時,此程式碼不會自動執行。出現提示時按“Y”,然後重新啟動電腦。
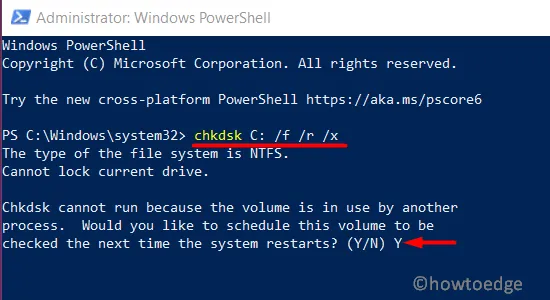
- 當您的系統重新載入時,CHKDSK將接管。
- 掃描完成後,將報告掃描期間發現的異常。
如果確實報告硬碟有任何問題,請盡快更換。否則,您可以應用下面討論的下一組解決方案 –
7]將Windows啟動到安全模式
如果您最近安裝了第三方程式並開始收到執行時間錯誤,您可以將其關閉並查看是否有幫助。雖然您可以卸載最近安裝的應用程序,但如果由於舊程序損壞而導致錯誤怎麼辦?那麼,您只能透過將裝置啟動到安全模式來確定這一點。
如果您在進入「乾淨啟動」後沒有發現此類錯誤,這顯然表明您的電腦上安裝的某些應用程式已過時。嘗試卸載或升級您發現有問題的所有外部軟體。刪除電腦上的應用程式時,請確保也刪除其殘留檔案。
若要刪除過時的驅動程序,請使用以下步驟 –
- 按 Win + X 啟動電源選單並選擇裝置管理員。
- 展開驅動程式部分,右鍵點選其中的項目,然後點選卸載裝置。
- 對裝置管理員上可用的所有裝置驅動程式執行相同的操作。
- 最後,重新啟動電腦以使所做的變更生效。
當您重新登入裝置時,已刪除的應用程式將自動重新安裝。
- 前往“設定”>“更新與安全性”>“Windows 更新”,然後點擊“檢查更新”。
- 當您在右側窗格中看到標題為「可選更新」的連結時,請按一下它。
- 繼續,選擇您要下載並安裝的驅動程式。
系統將自動在您的電腦上安裝所選的驅動程式。去檢查現在是否可以運行程式而不會出現運行時錯誤 R6034。
8]使用系統還原點或全新安裝Windows 10
如果上述解決方法都無法解決此錯誤,您還有三個選擇 –
- 使用還原點:僅當您在過去某個時刻建立了系統備份時,此解決方案才適用。
- 全新安裝 Windows 10:在此方法中,您將無法取回您的個人資料或應用程式設定。
- 重置此電腦:雖然這確實保存了您的所有檔案和資料夾,但這種方式需要太多時間。因此,僅當您有足夠的時間將設備重設為預設狀態時才繼續。
我希望這篇文章有用且易於理解。如果有任何方法適合您的情況,請在評論部分提及。



發佈留言