如何在 Windows 11 上永遠不要組合工作列按鈕
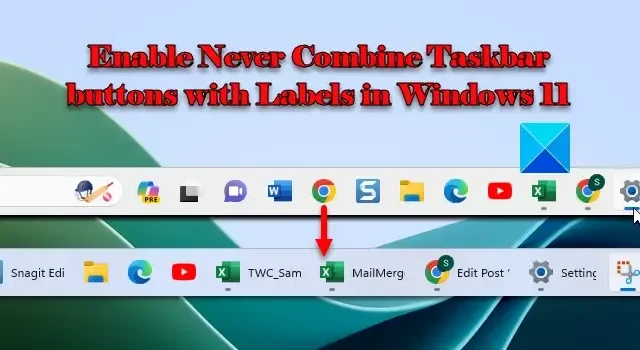
這篇文章說明如何在 Windows 11 中啟用「從不將工作列按鈕與標籤結合」。預設情況下,Windows 11 透過顯示圖示並對相同應用程式的視窗進行分組來最大化工作列上的空間。當某個應用程式有多個活動視窗並且您想要存取特定視窗時,您可以將滑鼠懸停在工作列上的程式圖示上並選擇該視窗。
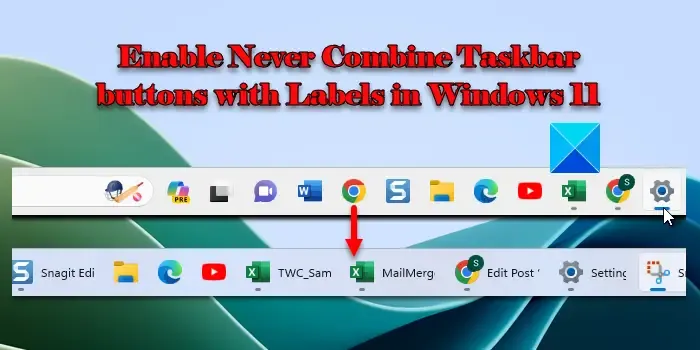
微軟已經開始推出 Windows 11 版本 22H2,為 Windows 作業系統帶來了多項期待已久的功能,包括工作列的傳統從未組合模式。此功能使用戶能夠將應用程式視窗顯示為工作列上的單獨項目,而不是將相同應用程式的圖示組合到一組中。
該功能之前在 Windows 10 中可用![]()
如果您希望每個視窗都有其獨特的帶有名稱或標籤的工作列按鈕怎麼辦?這使得識別和啟動程式視窗變得簡單。例如,當使用寬螢幕顯示器或多台顯示器時,或當您開啟相同應用程式的多個版本時,在工作列上單獨顯示每個視窗可能會有所幫助。
如何在 Windows 11 上永遠不要組合工作列按鈕
以下給出了三種可以在 Windows PC 上組合工作列按鈕的方法:
- Windows 設定
- 登錄編輯器
- 群組原則
其中一些需要管理員權限,我們還建議在更改註冊表中的任何內容之前使用系統還原。
1]Windows設定

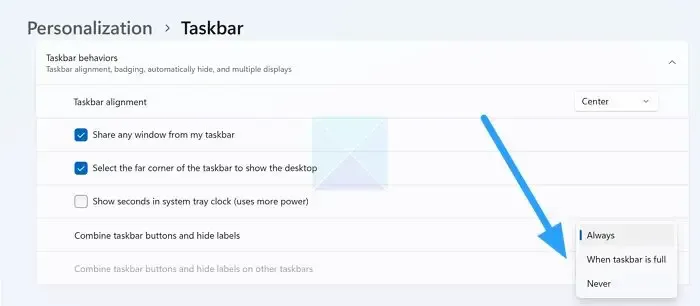
您可以透過 Windows 設定將工作列設定為永遠不合併按鈕。操作方法如下:
- 開啟“設定”,然後按一下左側窗格中的“個人化”選項。
- 接下來,點擊右側的任務欄選項。
- 按一下「工作列行為」,然後按一下「組合工作列按鈕並隱藏標籤」。您將看到以下選項:
- 總是
- 當工作列已滿時
- 絕不
- 選擇從不。
這將在 Windows 11 上啟用「從不組合工作列按鈕」。
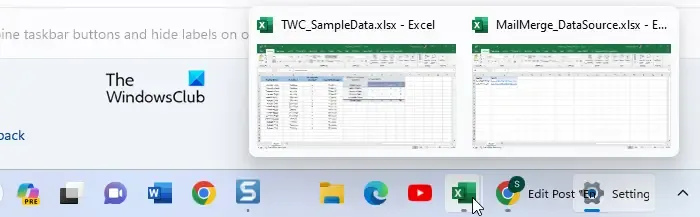
選項意義如下
- 始終:此選項將自動對同一應用程式中的圖示進行分組並隱藏其標籤。當您將滑鼠懸停在分組圖示上時,將顯示各個視窗的預覽。您可以點擊預覽切換到該窗口,或點擊右側的十字圖標關閉窗口。
- 當工作列已滿時:僅當工作列已滿(開啟的應用程式過多)時,此選項才會對同一應用程式中的圖示進行分組。當工作列未滿時,圖示將不會組合併與其對應的標籤一起顯示。
- 從不:無論同時開啟多少個窗口,此選項都不會合併工作列圖示。視窗將顯示為帶有標籤的單獨項目。當它們佔據所有工作列空間時,右側將出現一個三點圖示。當您按一下此圖示時,會開啟一個工作列溢位選單,其中包含不斷新增至工作列的額外圖示。
2]登錄編輯器
您可以使用登錄編輯程式開啟工作列的從不合併設定。如何?請繼續閱讀。
開啟登錄編輯程式並複製並貼上以下路徑:
Computer\HKEY_CURRENT_USER\Software\Microsoft\Windows\CurrentVersion\Explorer\Advanced進階新建 > DWORD(32 位元)值TaskbarGlomLevel![]()
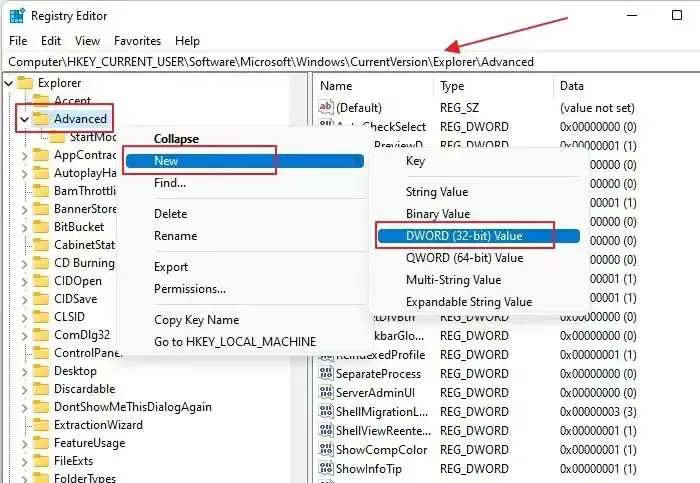
右鍵點選右側的TaskbarGlomLevel選項,然後點選上下文選單中的修改選項。
將值資料欄位從 0 變更為2,然後按一下確定。
儲存變更後,關閉登錄編輯程式並重新啟動電腦以使變更生效,且工作列永遠不會合併按鈕。
3]群組原則
當您需要在遠端電腦上變更此設定或希望將其套用至網路中的多台電腦時,群組原則適用。
在您的 PC 上開啟群組原則編輯器
導航至以下路徑:
使用者配置 -> 管理範本 -> 開始功能表和工作列
找到名稱為「阻止工作列項目分組」的策略。
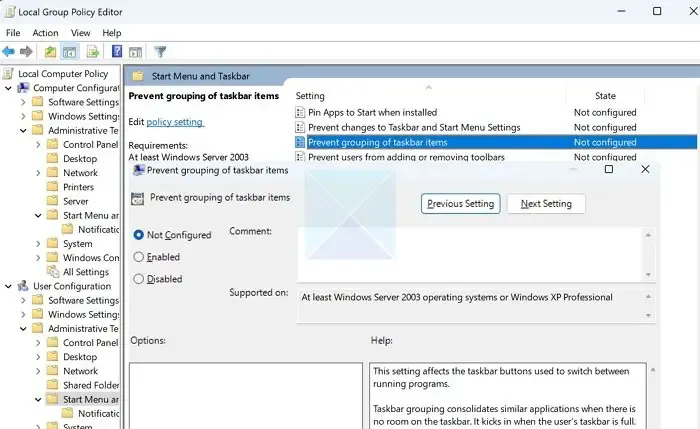
啟用並套用變更。
完成後,您可以重新啟動電腦並檢查開啟的應用程式和瀏覽器的圖示是否單獨顯示。
因此,這是 Windows 11 中取消工作列圖示分組並將它們設定為永不組合的三種最簡單的方法。最新的 Windows 11 版本不支援取消工作列圖示的分組。因此,您可以透過 Windows 設定、登錄編輯器或群組原則將 Windows 11 上的工作列設定為從不組合工作列按鈕。
如何在 Windows 11 中從不組合工作列標籤?
如果您不想合併工作列標籤,可以在工作列行為設定中將「合併工作列按鈕並隱藏標籤」選項設為「從不」。僅在安裝 Windows 11 版本 22H2 的 KB5030310 累積更新後才能查看此選項。


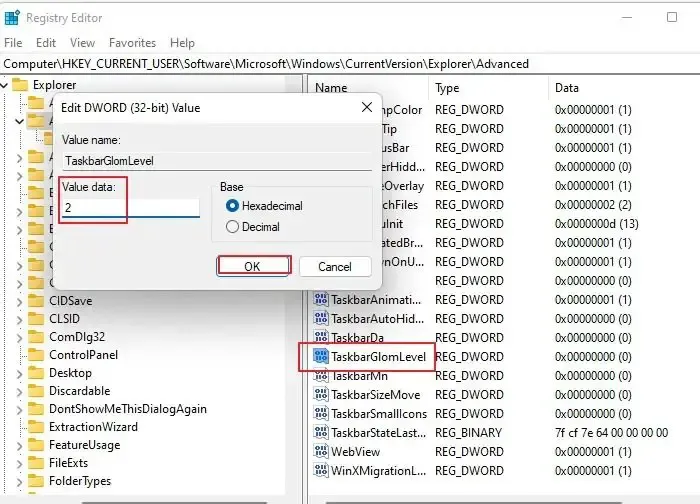

發佈留言