如何在 Windows 10 上輕鬆切換用戶
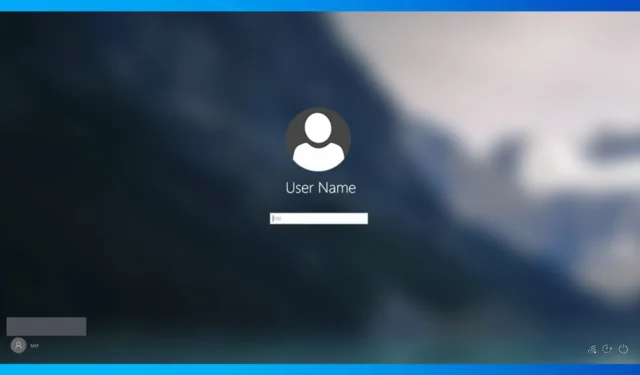
如果您與他人共享電腦或同時擁有普通帳戶和管理員帳戶,則了解如何在 Windows 10 上切換使用者非常重要。
這是一項基本且非常有用的技能,在今天的指南中,我們將向您展示如何在您的電腦上正確執行此操作。
在 Windows 10 中切換使用者最快的方法是什麼?
最快的方法是使用Windows鍵 +L快捷鍵。這將立即鎖定您的帳戶,並允許您從鎖定畫面切換 Windows 10 上的使用者。
如何在 Windows 10 上切換使用者?
1. 使用鍵盤快速鍵
- 按Windows+ 鍵L鎖定您目前的使用者帳戶。
- 在登入畫面的左下角找到所需的使用者帳戶。
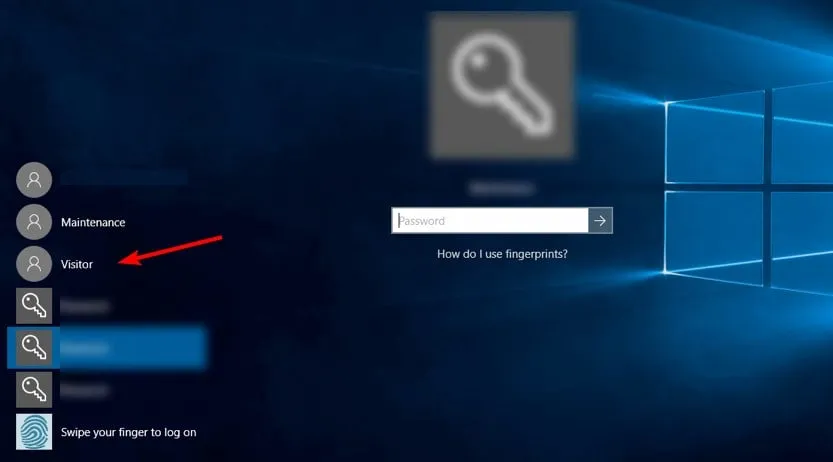
- 單擊它即可切換到它。
- 如果帳戶受密碼保護,您需要事先輸入密碼。
2. 使用開始功能表
- 開啟“開始”功能表。
- 接下來,點擊您的用戶帳戶。
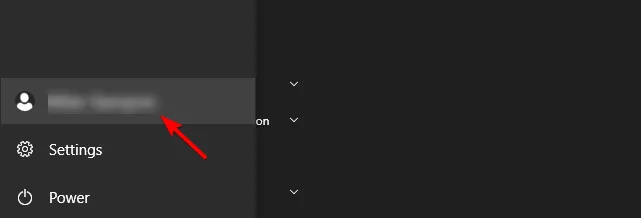
- 最後,選擇您要切換的帳戶。
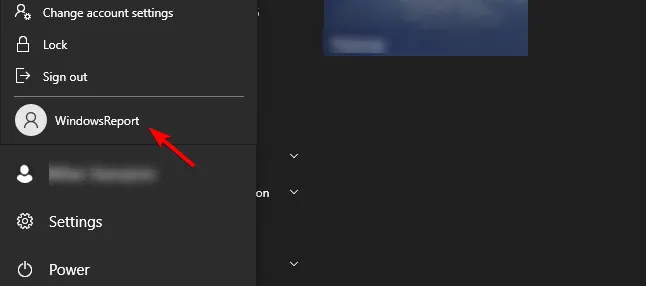
3. 使用 Ctrl + Alt + Del 快速鍵
- 在鍵盤上按Ctrl+ Alt+ Del。
- 接下來,選擇切換用戶。
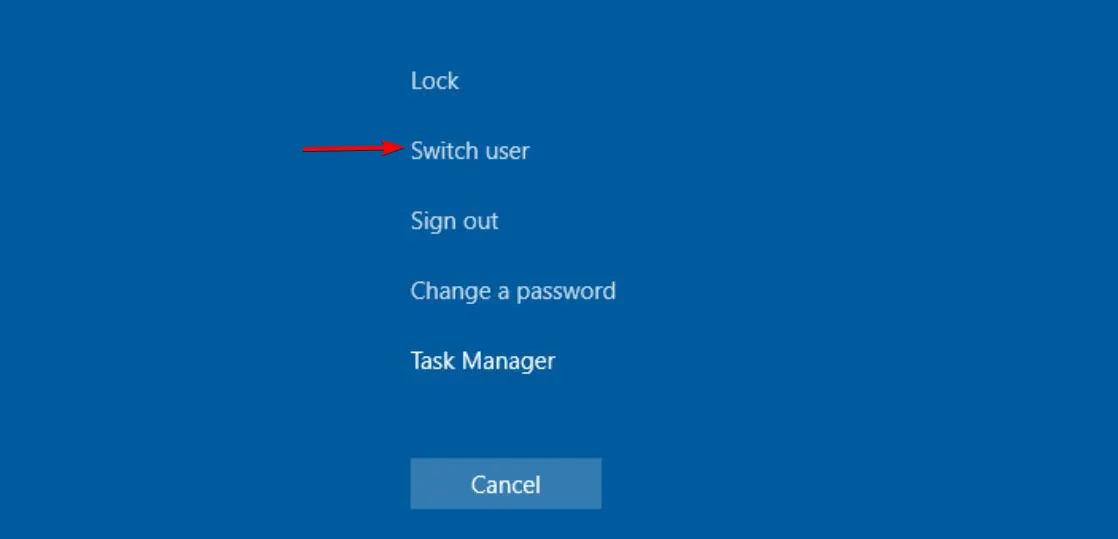
- 從鎖定畫面中選擇所需的帳戶。
4.使用Alt + F4快捷鍵
- 前往桌面並按Alt+ F4。
- 從下拉式選單中選擇切換用戶,然後按一下確定。
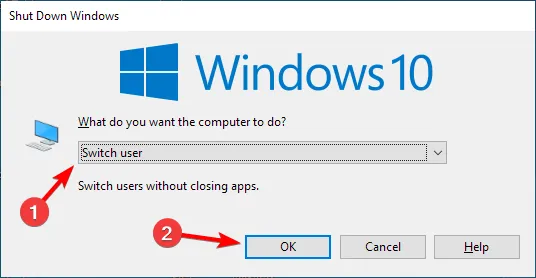
- 從登入畫面選擇您要切換到的使用者帳戶。
5.使用命令列工具
- 按Windows + 鍵X 並選擇PowerShell(管理員)。
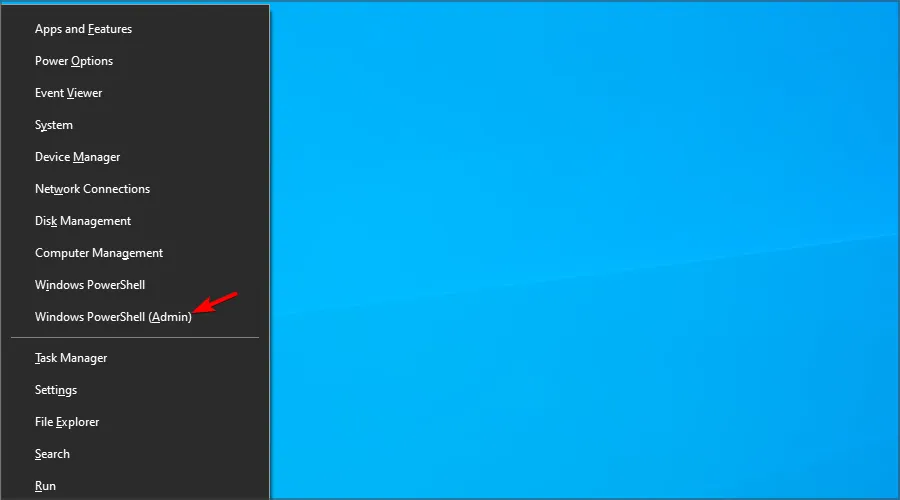
- 接下來,執行以下命令:
tsdiscon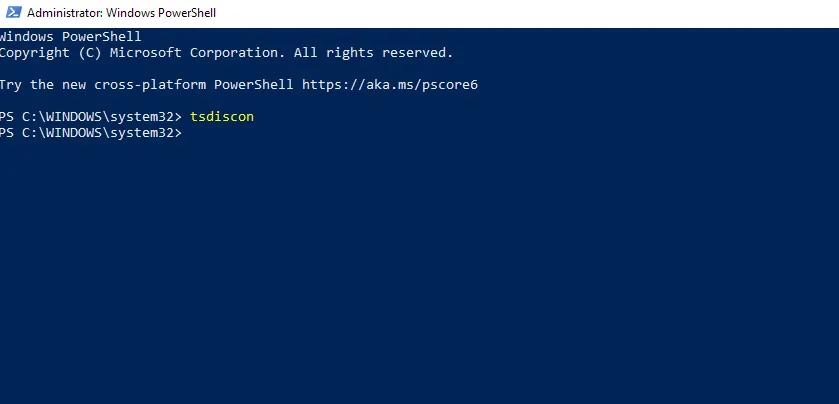
- 選擇您要切換到的帳戶。
請記住,您不需要使用 PowerShell 來執行此操作,並且您可以使用相同的命令透過 cmd 在 Windows 10 上切換使用者。
如何在鎖定的電腦上切換使用者?
- 按Windows+ 鍵R並輸入gpedit.msc。
- 接下來,選擇隱藏快速使用者切換的入口點。您可以在以下位置找到它:
Local Computer Policy\Computer Configuration\Administrative Templates\System\Logon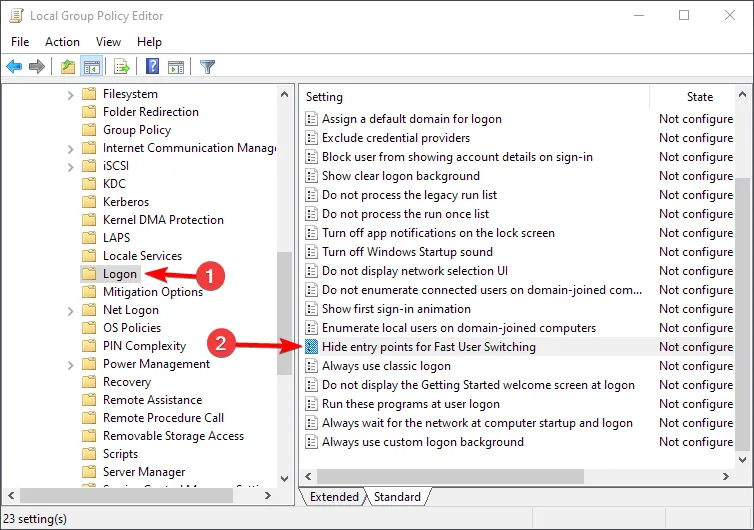
- 將其設為“未配置”或“已停用”並儲存變更。
完成此操作後,您應該能夠使用本指南中的任何方法切換使用者。
為什麼我無法在 Windows 10 上切換使用者?
- 您的 PC 上已停用此功能,您需要開啟「快速使用者切換」。
- 您的安裝或使用者設定檔可能已損壞。
我們是否錯過了您最喜歡的切換用戶的方法?如果是這樣,請隨時在評論部分與我們分享。



發佈留言