如何將螢幕外的視窗移回焦點

當桌面上的一個視窗遺失時,這可能會令人沮喪。更重要的是,當您嘗試單擊工作列中的圖示時,它不會顯示出來。在放棄之前,請了解如何將螢幕外的視窗移回焦點。
為什麼窗戶一開始就消失了?
視窗突然離開螢幕的原因有很多。最常見的原因是:
- 您正在使用多顯示器設定– 您可能已將視窗移至另一台顯示器。之後,您可能會忘記在關閉輔助顯示器之前將其返回到主顯示器。為了防止這種情況發生,請確保在斷開其他顯示器的連接之前始終將視窗移回主顯示器。
- 桌面解析度已變更– 設定新解析度時,請務必確保有足夠的空間來容納所有開啟的視窗。如果解析度太小,其中一些可能會超出螢幕。
- 該應用程式發生故障– 這可能會在多顯示器設定中發生。有些應用程式並不是為在這種類型的環境中正常運作而建置的,並且可能不記得它們的位置。例如,當您選擇擴展顯示器時,這可能會導致它們離開螢幕。
- 顯示驅動程式問題– 也可能是顯示驅動程式遇到問題,導致視窗關閉螢幕。若要解決此問題,請開啟「裝置管理員」,以滑鼠右鍵按一下顯示轉接器,然後選擇「更新驅動程式」。
1.更改桌面上的視窗排列
這僅適用於 Windows 10,因為 Microsoft 在 Windows 11 中刪除了此選項。
這個想法是重新排列桌面上的窗口,迫使螢幕外的窗口重新成為焦點。為此,請右鍵單擊任務欄上的空白區域,然後選擇級聯視窗。
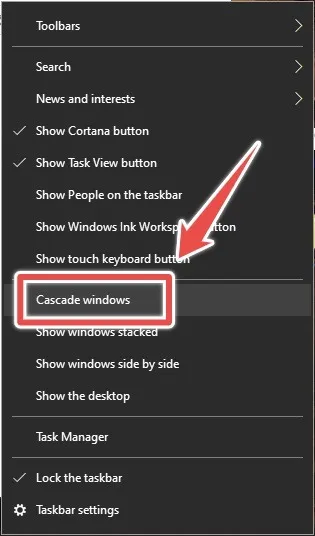
所有開啟的視窗都將以級聯模式重新排列。
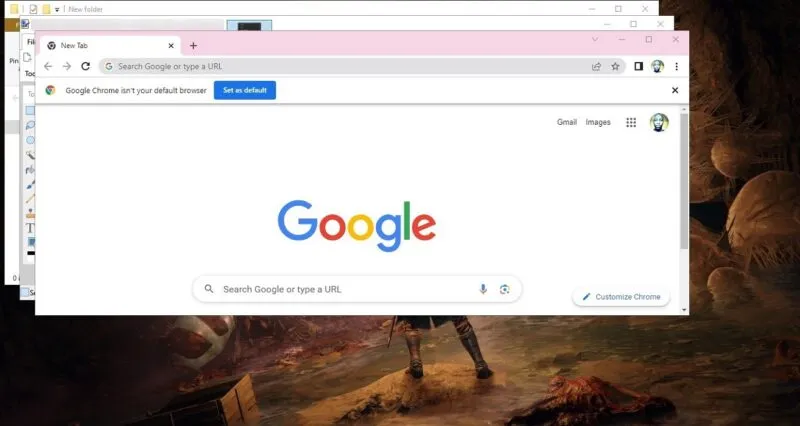
希望您能夠看到螢幕外的視窗。如果它沒有顯示,或者您使用的是 Windows 11,請嘗試本教學中包含的其他解決方案。
2.更改顯示器的分辨率
如果更改顯示解析度後視窗消失,將其更改回來可以解決問題。
右鍵點選桌面上的空白區域,然後選擇「顯示設定」。
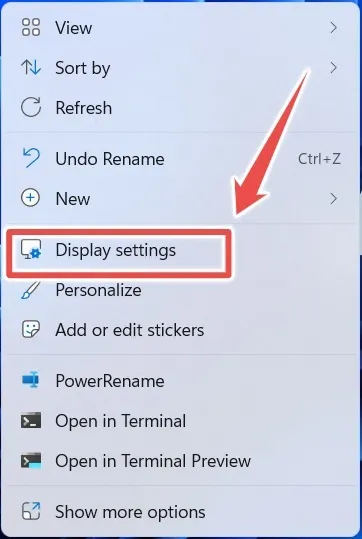
展開顯示解析度下拉式選單,然後選擇建議的解析度。在此範例中,解析度為1920 x 1080(建議)。
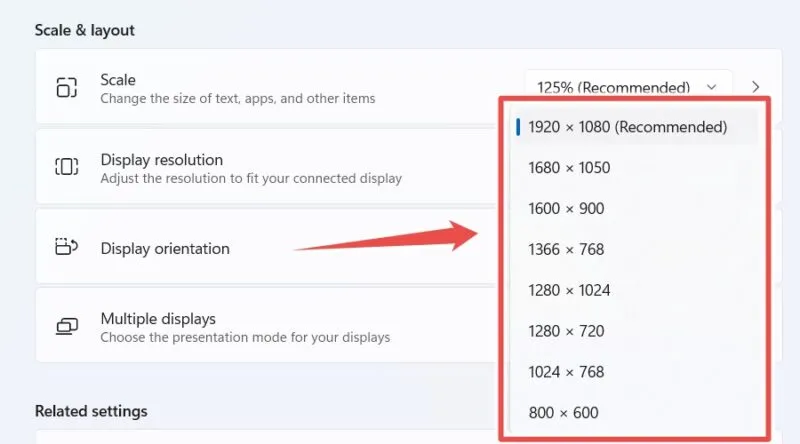
在彈出視窗中選擇“保留變更”以設定解析度。(在自動恢復之前您有 15 秒的時間。)檢查視窗是否不再位於螢幕之外。
3. 最大化視窗重新聚焦
有時,最大化螢幕外視窗就可以再次找到它。由於您在桌面上看不到它,因此可以透過點擊工作列中的圖示來選擇它。
或者,按住Alt,然後點擊Tab直到選擇視窗。
按Shift並右鍵單擊視窗的任務欄圖標,或按Shift+ Alt+ Space。選擇最大化。

視窗應該會出現並覆蓋整個螢幕,有效地將其帶回視圖。
4. 將視窗移回焦點
您也可以使用箭頭鍵在 Windows 中移動螢幕外的視窗。如果您看到視窗的一部分,但標題列遺失,這也會有所幫助。在這種情況下,無法使用標題列單擊並將其拖曳回視圖中。
若要使用箭頭鍵移動窗口,請透過按一下其工作列圖示來選擇它。您也可以使用Alt+Tab快捷鍵。
按住Shift,然後右鍵單擊視窗的任務欄圖標,或按Shift+ Alt+ Space。選擇移動。

您的滑鼠遊標將變成移動指標。使用鍵盤上的箭頭鍵將視窗移回焦點。
如果您不知道視窗在哪裡,請將其捕捉到滑鼠遊標所在的位置。這將立即使其重新成為焦點。為此,請按任何箭頭鍵,然後稍微移動滑鼠。
一旦視窗捕捉到滑鼠指標的位置,單擊滑鼠左鍵將其放置在那裡並能夠再次看到它。
5.使用捕捉功能
當您使用多個視窗時,Windows 上的「對齊」功能可讓您輕鬆組織螢幕。它還提供了一個巧妙的技巧,可以將遺失的視窗重新帶回視圖中。
要使用它,請先按一下工作列中的應用程式圖示。如果視窗在工作列中分組,請按一下應用程式的圖標,然後選擇遺失的視窗。您也可以使用Alt+Tab快捷鍵選擇螢幕外視窗。
按Win+Left Arrow將其貼靠到螢幕左側,或按Win+Right Arrow將其貼靠到右側。

始終找到您需要的窗口
當您丟失一個視窗時,如果您不想關閉其應用程式並再次打開它,那麼找到它很容易。從更改解析度到使用快捷方式,您一定會發現那個視窗神秘地從螢幕上消失了。如果您遇到缺少視窗以外的其他問題,請了解如何解決 Windows 上最常見的問題。
圖片來源:Pexels。所有螢幕截圖均由 Chifundo Kasiya 提供。



發佈留言