如何使程式可供 Windows 11 上的所有使用者使用
如果您在 PC 上有多個使用者帳戶,有時您需要在 Windows 11 中使某個程式可供所有使用者使用。但是,一個帳戶上安裝的程式難道不應該自動供所有使用者使用嗎?遺憾的是,Windows 的情況並非如此。
儘管有一些選項,但有些選項適用於特定應用程序,而其他選項則旨在跨範圍應用。好消息是,在 Windows 11 中使用者之間共用程式很容易。
如何查看某個程式是否已為所有使用者安裝?
若要驗證是否為所有使用者或目前帳戶安裝了程序,請檢查安裝路徑。如果它在 Program Files 或 Program Files(x86) 資料夾下可用,則所有使用者帳戶都應該可以存取該程式。
但是,儲存在特定帳戶的 AppData 資料夾中的程式只有該使用者才能存取。請記住,在這種情況下,您是管理員還是標準使用者並不重要。
如何使應用程式可供 Windows 11 中的所有使用者使用?
1.移動程序並配置權限
1.1 移動程序
- 按Windows +E 開啟檔案總管,將下列路徑貼到網址列中,然後點選Enter:
%APPDATA%\Microsoft\Windows\Start Menu\Programs![小路 小路]()
- 找到應用程式的捷徑,然後按Ctrl+C複製。
- 現在,導航以下路徑或像以前一樣使用網址列:
C:\Users\Public\Public Desktop - 如果找不到該資料夾,請在 Windows 11 中啟用隱藏項目。
- 進入公用桌面資料夾後,按Ctrl +V 貼上捷徑。
![貼上 貼上]()
1.2 設定所有人的讀寫權限
- 現在,右鍵單擊快捷方式,然後選擇“屬性”。
- 轉到“安全性”選項卡,然後按一下“進階”。
![進階功能使所有使用者都可以使用 Windows 11 程式 進階功能使所有使用者都可以使用 Windows 11 程式]()
- 點擊所有者旁邊的更改按鈕。
![改變 改變]()
- 在文字欄位中輸入“Everyone” ,按一下“檢查姓名”,然後按一下“確定”。
![每個人都可以使程式對所有使用者 Windows 11 可用 每個人都可以使程式對所有使用者 Windows 11 可用]()
- 按一下「套用」和「確定」儲存變更。
- 現在,按一下「安全性」標籤中的「編輯」按鈕。
![編輯 編輯]()
- 按一下“新增”。
![添加 添加]()
- 再次在可用欄位中輸入「Everyone」 ,然後按一下「檢查姓名」和「確定」。
- 從使用者設定檔清單中選擇「Everyone」,勾選所有權限的複選框,然後按一下「套用」和「確定」以儲存變更。
![使程式可供所有使用者使用的所有權限 Windows 11 使程式可供所有使用者使用的所有權限 Windows 11]()
- 同樣,找到程式的實際資料夾並像之前一樣向“Everyone”授予完全權限。對於 Zoom 來說,它是:
C:\Users\<Username>\AppData\Roaming\Zoom
現在,該程式在 Windows 11 上的使用者之間共用,當您登入其他使用者帳戶時,它將列在桌面上。
請記住,如果您只是將應用程式新增至公共桌面資料夾,它將在啟動時拋出錯誤。您必須向其他使用者授予該程式的讀取和寫入權限。公共桌面資料夾和程式的基本資料夾中的 exe 檔案。
不想經歷所有的麻煩,只需以不同的用戶身份運行該程式即可。
2.為Windows 11上的所有使用者安裝程序
有些程式設計為跨使用者設定檔安裝。因此,當您執行安裝程式時,有單獨的選項可以為目前使用者帳戶或所有使用者安裝它。如果不可用,請將安裝路徑變更為 Program Files 或 Program Files (x86)。

對於少數人來說,您可以在不進行任何修改的情況下將程式提供給 Windows 11 中的所有使用者。它們會自動安裝在不同的帳戶中。
如果您之前沒有這樣做,請卸載該應用程序,然後重新執行安裝程式。如果系統要求您登出其他用戶,請確保在繼續安裝之前這樣做!
3.使用微軟的家庭功能
Microsoft 還允許使用者在使用者帳戶之間共用從 Microsoft Store 下載的應用程式。例如,您可以從一個帳戶購買 Minecraft(我的世界)並與其他人分享。您只需建立一系列 Microsoft 帳戶並共用該應用程式即可。
此外,透過家庭功能,你們不一定需要共用同一台裝置。即使不同裝置上的家庭 Microsoft 帳戶也會顯示所有 Microsoft 應用程式。
如何限制對 Windows 11 中程式的存取?
您可以使用登錄編輯器或本機群組原則編輯器輕鬆限制對特定程式的存取。前者是首選方法,但如果您使用的是 Windows 11 家用版並想使用後者,請手動安裝 gpedit.msc。
有了註冊表,你只需要在資源管理器下方新增一個DisallowRun鍵,為你想要限制存取的應用程式建立一個DWORD,它就不會再開啟了。
請記住,不建議將每個程式都提供給 Windows 11 中的所有使用者。關鍵程式應僅限於目前使用者。
此外,從家長指導的角度來看,限制兒童使用者使用某些程式是有道理的。如果他們已經安裝了任何應用程序,您甚至可以使用 PowerShell 卸載 Windows 11 預設應用程式。
對於任何疑問或分享哪種方法最適合您,請在下面發表評論。
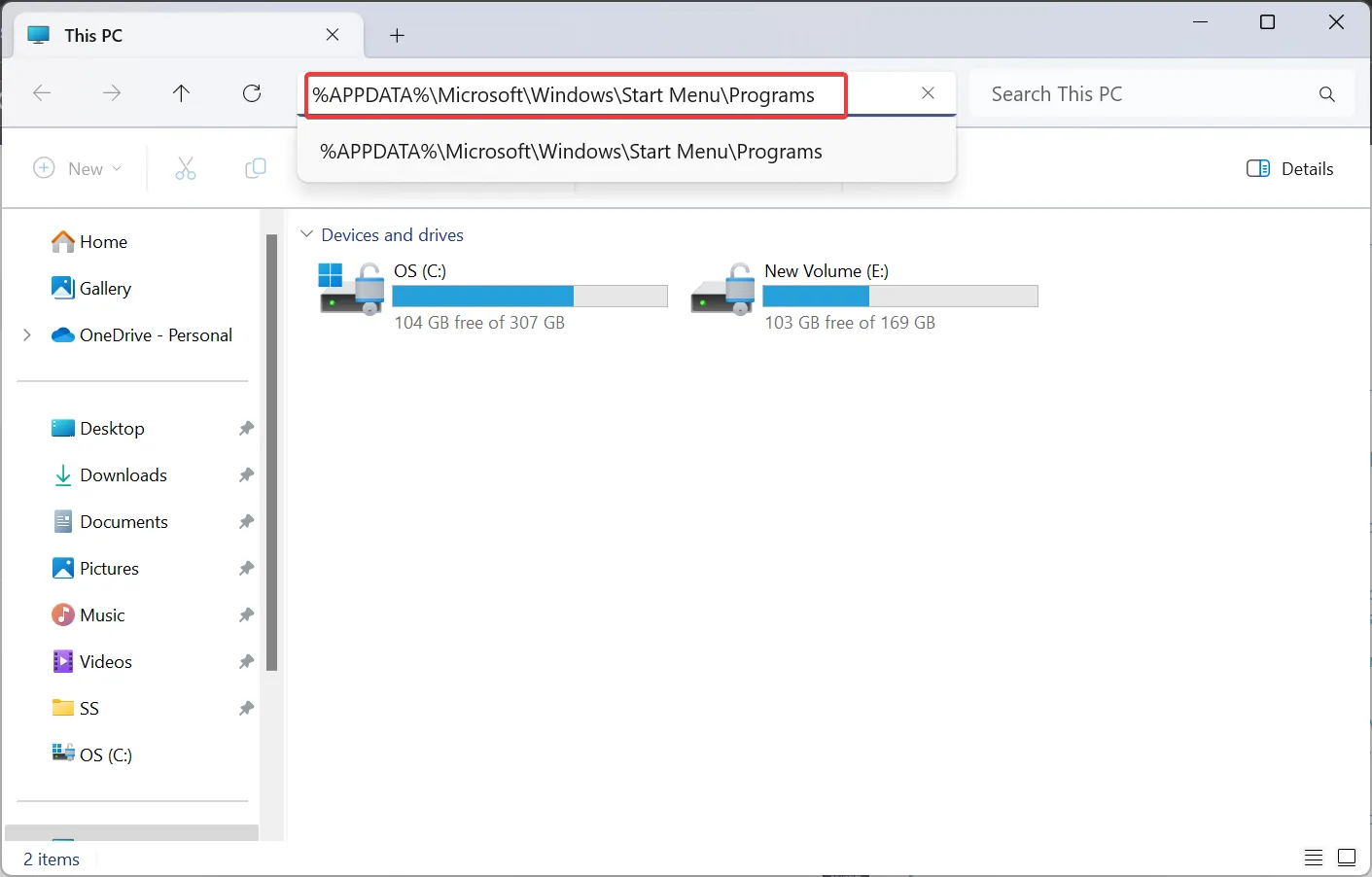
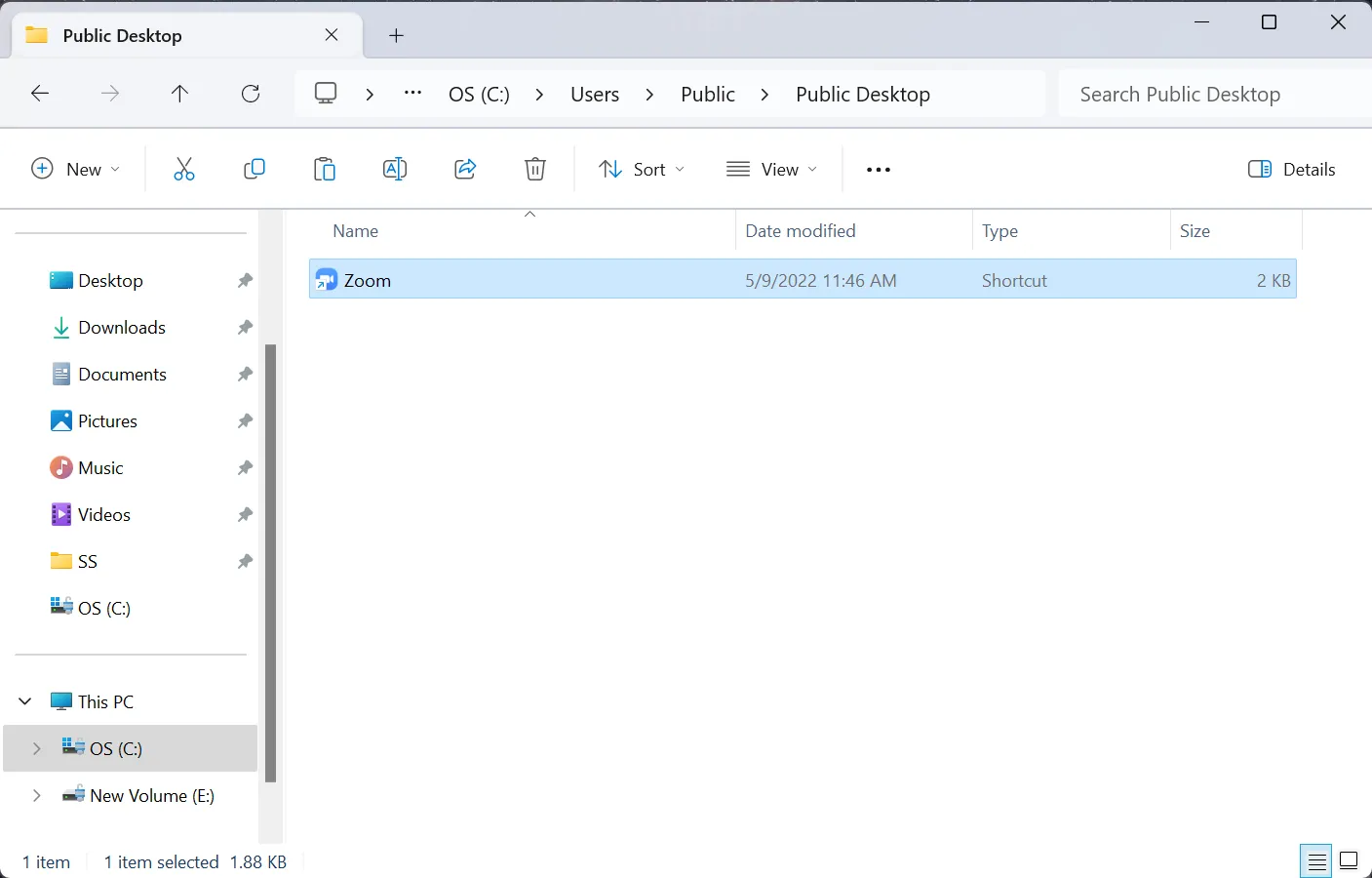
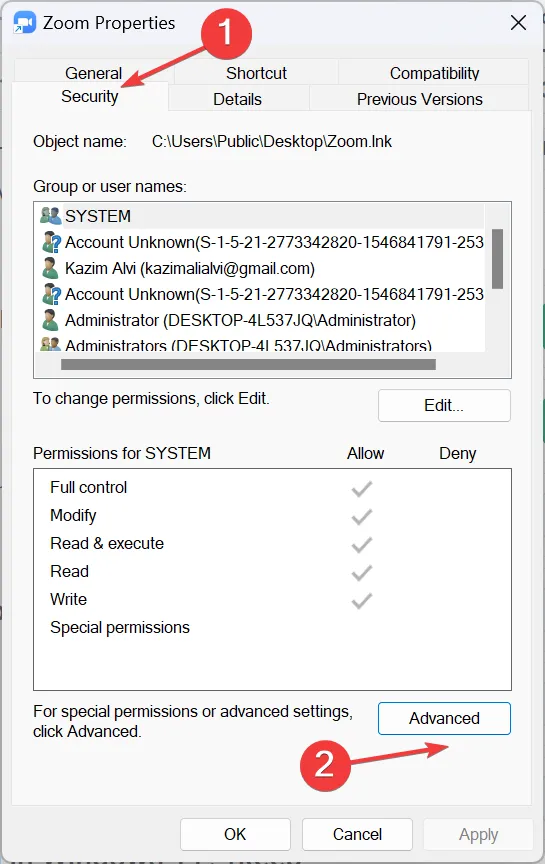
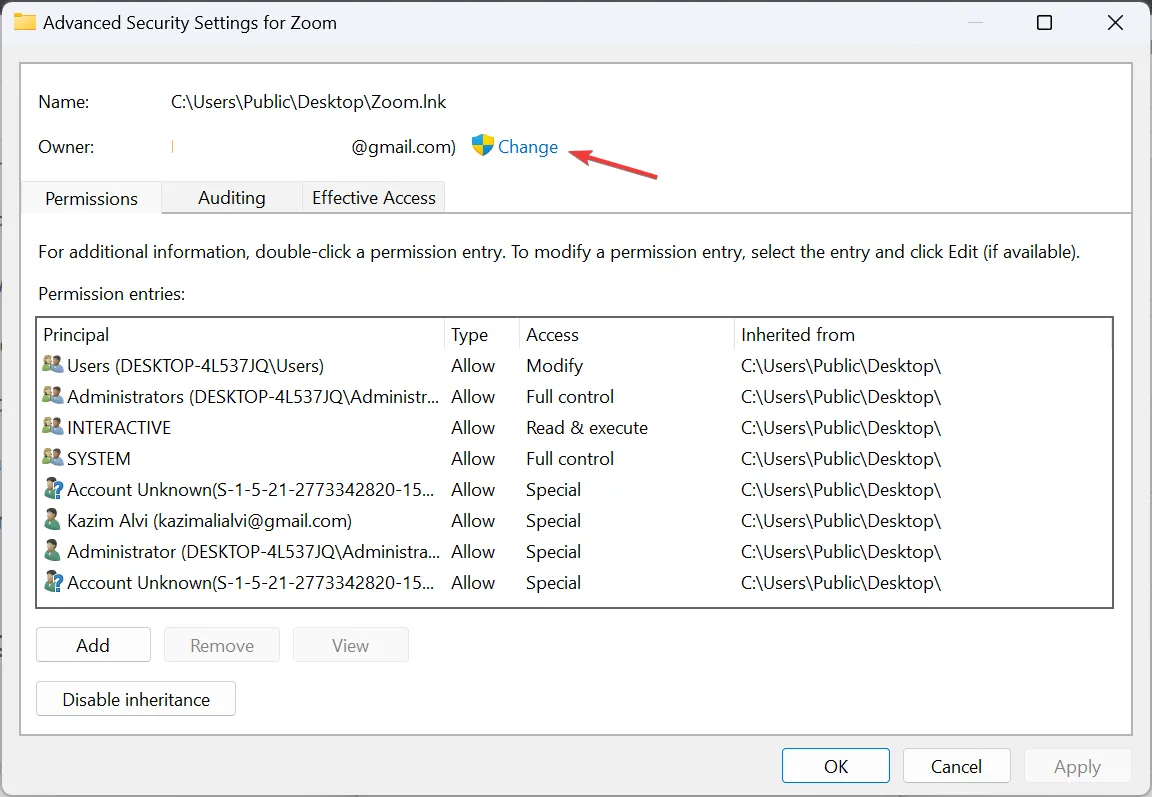
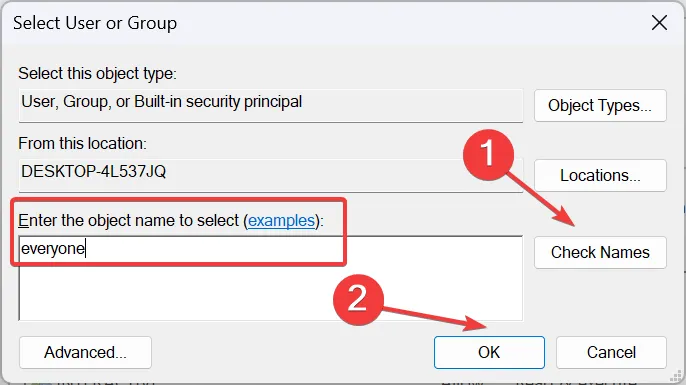
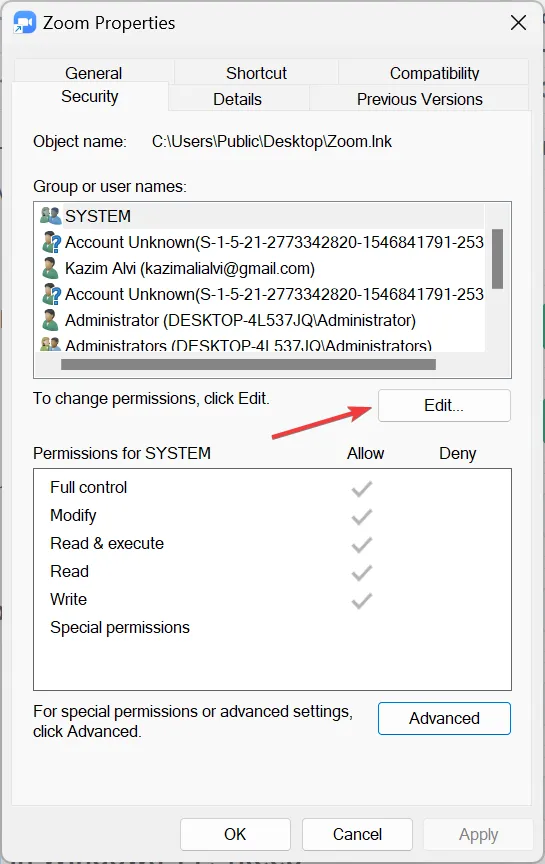
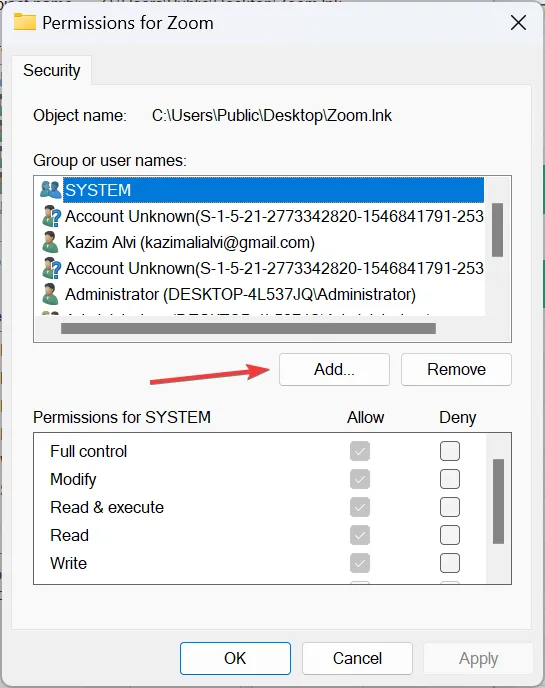
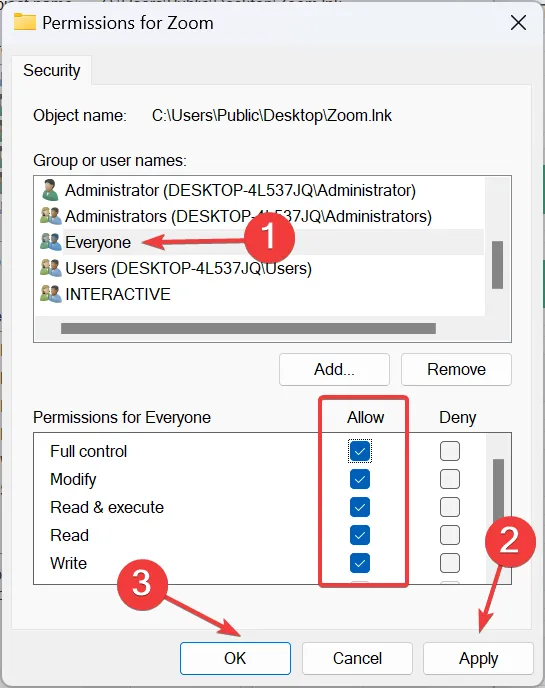
發佈留言