如何修復網路攝影機或相機在 Windows 11 上無法運作的問題
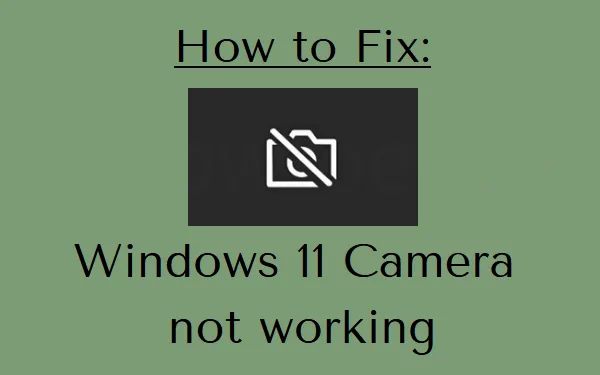
與過去不同,網路攝影機現在已成為我們日常活動不可或缺的一部分。這有助於我們參加工作會議、會議以及當今許多其他非常重要的事情。但是,如果您的網路攝影機或攝影機在 Windows 11 上停止或無法運作怎麼辦?
啟用隱私、最近安裝的累積更新或新應用程式也可能會在 Windows 11 上觸發此相機問題。無論您的情況是什麼原因,請按照以下指南進行修復。
為什麼我的 Windows 相機無法運作?
Windows 11 相機可能會因以下一種或多種原因而停止運作 –
- 最近更新後缺少驅動程式。
- 安裝有缺陷的應用程式後。
- 防毒程式正在封鎖您的相機。
- 預設隱私設定可能會阻止應用程式存取您的網路攝影機。
如何修復相機不工作的問題
如果您在啟動網路攝影機時遇到問題或無法正常運作,請按確切順序嘗試這些解決方案,並檢查這是否有助於修復 Windows 11 攝影機。
1]重新啟動你的電腦
作業系統的突然變化(例如安裝新應用程式、更新 Windows 等)可能會導致現有程式行為異常。因此,建議對設備進行任何更改後重新啟動電腦。為此,請使用以下步驟 –
- 關閉筆記型電腦上所有正在運作的視窗。
- 按 Alt + F4 並選擇選項 –重新啟動。
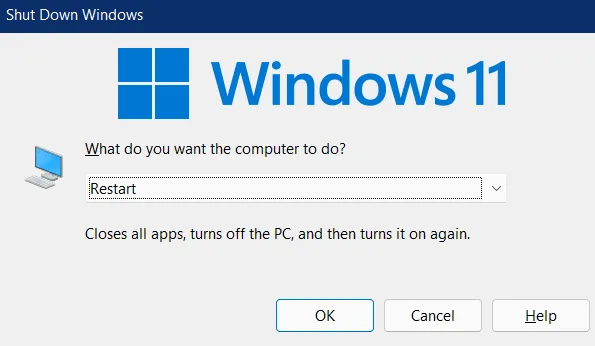
- 按一下「確定」,以便您的裝置隨後重新啟動。
當 Windows 11 重新載入時,請檢查您是否可以正常存取網路攝影機。
2]透過裝置管理員卸載相機驅動程式
- 按 Win + X 並選擇裝置管理員。
- 當裝置管理員啟動時,按一下相機左側的“ > ” 。
- 右鍵單擊其中的相機驅動程序,然後點擊選項 – 卸載設備。
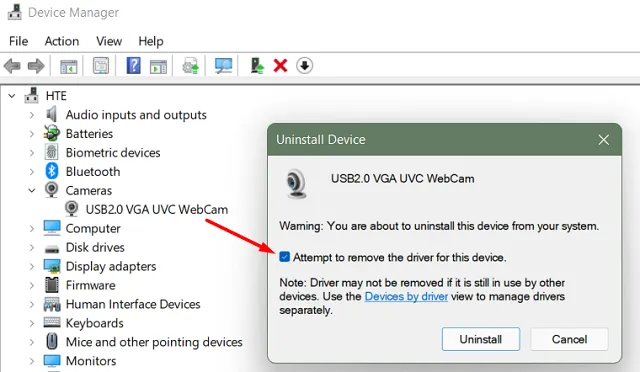
- 轉到裝置管理員上的“操作”選項卡,然後點擊“掃描硬體變更”。
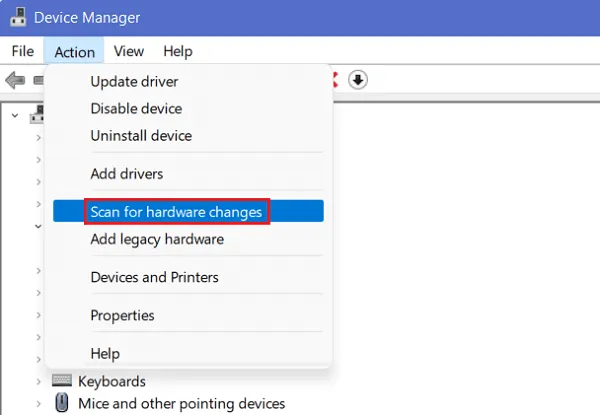
就是這樣,掃描完成後您的相機就應該開始工作。
3]檢查您的電腦是否可以偵測到相關的相機驅動程式
在應用任何解決方法之前,您需要確認您的電腦是否正在偵測已安裝的網路攝影機。如果不是,那麼應用任何解決方案都是沒有意義的。
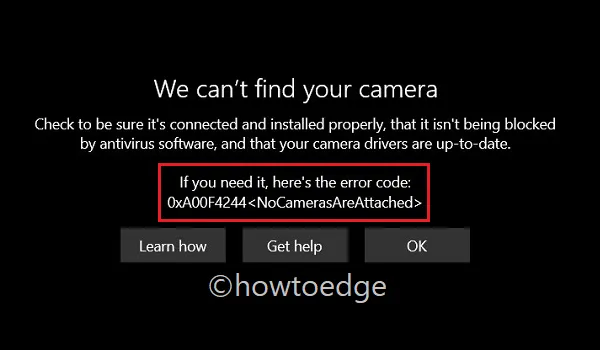
以下是檢查您的電腦是否可以在 Windows 11 上偵測到「相關相機驅動程式」的方法 –
- 按 Win + X,然後選擇執行。
- 在“執行”對話方塊中,鍵入“
devmgmt.msc”,然後按一下“確定”。 - 當裝置管理員開啟時,展開“相機”部分。
- 在其中,檢查是否可以找到任何相關的網路攝影機驅動程式。
如果沒有任何相機驅動程序,請轉到“操作”選項卡,然後選擇“掃描硬體變更”。裝置管理員將重新載入其所有項目,您應該會找到此處列出的相機驅動程式。如果掃描硬體變更後仍未出現,請再次重新啟動裝置。
如果問題反覆出現,請訪問您的電腦製造商的網站,下載網路攝影機驅動程序,並將其安裝在您的裝置上。這樣做會在裝置管理員中恢復相機驅動程式。
這個問題可能仍然存在,因為僅在相機本身損壞或損壞的情況下才會出現。在這種情況下,您所能做的就是購買外部網路攝影機並將其插入您的裝置。
4]重設Windows 11相機
重置相機應用程式通常可以修復阻止其啟動的根本原因。但是,只有當您的系統可以找到相機驅動程式時,您才可以應用此解決方法。以下是在 Windows 11 中重置網路攝影機的方法 –
- 右鍵單擊 Windows 圖示並選擇應用程式和功能。
- 或者,您可以瀏覽以下路徑 –
設定 > 應用程式 > 應用程式和功能
- 找到並點擊相機應用程式。
- 當它展開時,點擊高級選項。
- 在隨後的設定頁面上,找到並點擊選項 –重置。
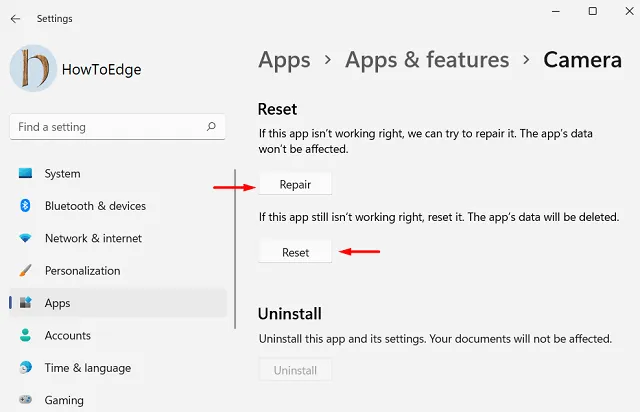
- 重新啟動電腦以使所做的變更生效。
5]配置Windows 11相機的隱私設置
在設定 Windows PC 時,有些使用者選擇停用隱私。好吧,這反過來又限制應用程式存取您的相機。即使您尚未停用此選項,也請去檢查一下,因為有時 Microsoft 可能會代表您停用隱私。他們這樣做是為了改進 Windows 11 作業系統的整體功能。以下是檢查和重新配置此設定的方法 –
- 按WinKey + I啟動“設定”應用程式。
- 選擇左側窗格中的隱私權和安全性。
- 移至右側窗格,然後啟用「相機存取」和「讓應用程式存取您的相機」切換開關。請參閱下面的快照 –
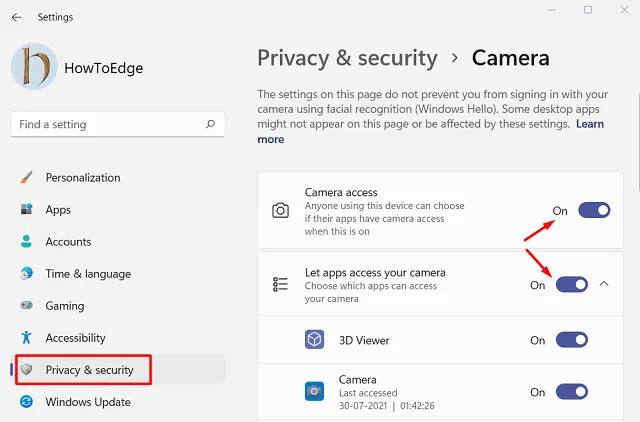
- 在此頁面上向下捲動並找到您要存取相機應用程式的程式。如果發現已停用,請同樣開啟。
- 接下來重新啟動電腦,看看這是否可以解決 Windows 11 上相機無法運作的問題。
6]下載並安裝選用更新
儘管您可以在裝置管理員上檢查和更新驅動程序,但這並不能按預期工作。這是因為微軟現在已經開始透過Windows更新部分提供相關更新。因此,最好檢查您的裝置是否有任何待處理的可選更新。您可以按照以下說明在您的電腦上下載並安裝選用更新 –
- 點擊 Windows 圖示並選擇“設定”。
- 在「設定」頁面上,選擇左側窗格中可用的 Windows 更新。
- 切換到右側,然後按一下「檢查更新」。
- 然後系統將連接到微軟的伺服器並在線上搜尋任何待處理的更新。
- 如果確實找到任何驅動程式更新,同樣的內容也會出現在連結 – 可選更新下。
- 按一下此鏈接,標記可用驅動程式更新左側的複選框,然後點擊安裝。
安裝完成後,工作列上會出現通知,提示您重新啟動電腦。好吧,點擊選項 –重新啟動這台電腦。
Windows 11 相機應在下次登入後開始正常運作。
7]卸載最新的累積更新
最近的補丁或新軟體安裝後,相機可能會停止工作。如果您知道設備上最近安裝了任何應用程序,最好撤消它們。
- 卸載最近安裝的程式– 導航至“設定”>“應用程式”>“應用程式和功能”。向下捲動並找到您最近安裝的應用程式。按一下它並選擇選項 –卸載。
- 刪除最近應用的累積更新– 開啟控制台,然後選擇 – 程式 > 程式和功能 > 已安裝的更新。右鍵單擊最近安裝的更新,然後使用上下文選單點擊卸載。
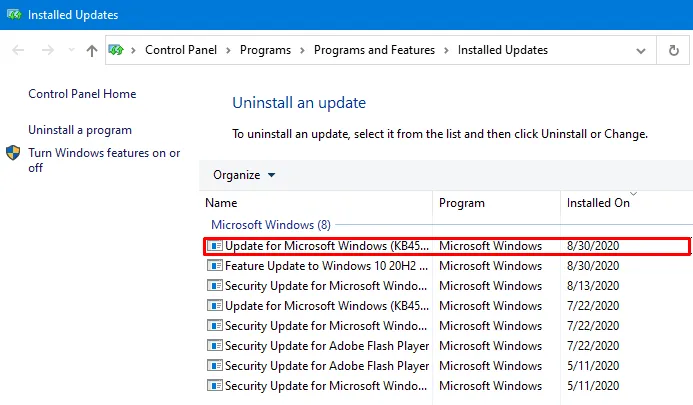
8]硬體和設備故障排除
如果上述解決方案都無法解決 Windows 11 上的相機無法運作的問題,則您的裝置上可能存在一些硬體問題。微軟為所有此類問題提供了一個名為「硬體和裝置」疑難排解的基本工具。
運行此工具將識別並診斷電腦上存在的所有硬體。在掃描過程中,該工具還將尋找可以修復所發現問題的選項。以下是啟動硬體檢查的方法 –
- 按 WinKey + R開啟「執行」對話方塊。
- 當它打開時,複製/貼上以下程式碼,然後按 Enter –
msdt.exe -id DeviceDiagnostic
- 接下來將出現硬體和設備故障排除視窗。
- 按一下「下一步」,以便開始掃描電腦上的任何硬體問題。
- 當它返回並顯示“應用此修復”選項時,請按一下該選項。
- 應用提供的修復後,重新啟動電腦。
Windows 11 裝置管理員中的攝影機在哪裡?
右鍵單擊 Windows 圖示並選擇裝置管理員。打開後,轉到“相機”並右鍵單擊其中的可用驅動程式。
為什麼我的網路攝影機沒有被偵測到?
由於以下問題,網路攝影機在 Windows 11 中停止運作 –
- 硬體故障
- 設備驅動程式缺失和過時
- 相機的隱私問題
- 您的 PC 上執行的第三方防毒軟體。
常見的 Windows 相機問題
如果您仍然想知道為什麼前置鏡頭無法運作,請檢查在裝置上啟動相機應用程式時會發生什麼情況。
有時,您會收到一些錯誤訊息,如下所示。如果您閱讀錯誤 0xC00D3704 旁邊提供的說明,您會發現其他應用程式目前正在使用網路攝影機。好吧,找到並關閉該應用程序,問題就會自動解決。
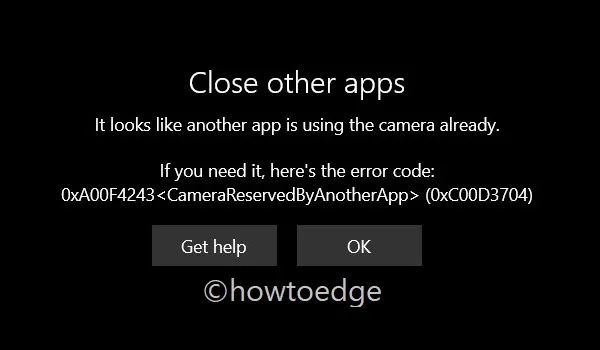
這一切都來自我們這邊。如果您仍然無法解決 Windows 11 上的相機問題,請在評論部分與我們聯絡。



發佈留言