如何在 Windows 11、10 上安裝 YouTube 網路應用

2023 年 10 月 4 日更新:儘管 Google 擁有適用於 Android 和 iOS 的原生 YouTube 應用程序,但從未有過適用於Windows 11甚至Windows 10的官方應用程式。多年過去了,該公司仍然沒有為Windows平台建立原生應用程式。但是,由於 YouTube 網站是漸進式 Web 應用程式 (PWA),因此您可以使用最新版本的Microsoft Edge或 Google Chrome 將其安裝在 Windows 上。
漸進式網路應用程式是指允許網站向使用者提供類似應用程式的體驗的技術,例如離線工作的能力、通知、自動更新、輕鬆安裝和卸載以及各種其他功能。然而,這些功能的實現取決於開發人員。
對於 YouTube 應用程序,Google 僅提供基本功能,您不會找到下載影片或在沒有網路連線的情況下使用該應用程式的選項。
在本指南中,您將了解如何在 Windows 11 或 10 上安裝(和解除安裝)YouTube 漸進式 Web 應用程式。
從 Edge 在 Windows 11 上安裝 YouTube 應用
若要在 Windows 10(或 11)上安裝 YouTube 應用程式,請使用下列步驟:
-
打開微軟邊緣。
-
開啟YouTube(網路)。
-
點擊右上角的“設定及更多”(三點)按鈕。
-
選擇應用程式子選單。
-
點擊安裝 YouTube選項。
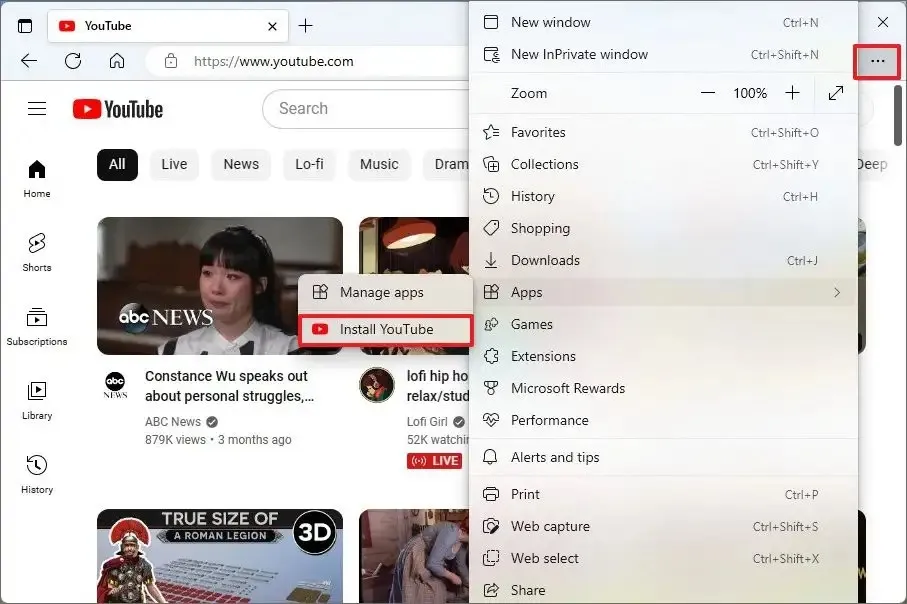
-
點選“安裝”按鈕。
完成這些步驟後,YouTube 的漸進式網頁應用程式 (PWA) 版本將安裝在 Windows 上,並且可以從「開始」功能表存取。
從 Microsoft Edge 解除安裝 YouTube 應用程式
若要從 Windows 11(或 10)中刪除 YouTube,請使用下列步驟:
-
打開微軟邊緣。
-
點擊右上角的“設定及更多”(三點)按鈕。
-
選擇應用程式子選單。
-
點擊查看應用程式選項。
-
點擊右上角的更多選項(三點)按鈕,然後選擇管理應用程式選項。
-
在「已安裝的應用程式」部分下,點擊YouTube 的「詳細資料」按鈕。
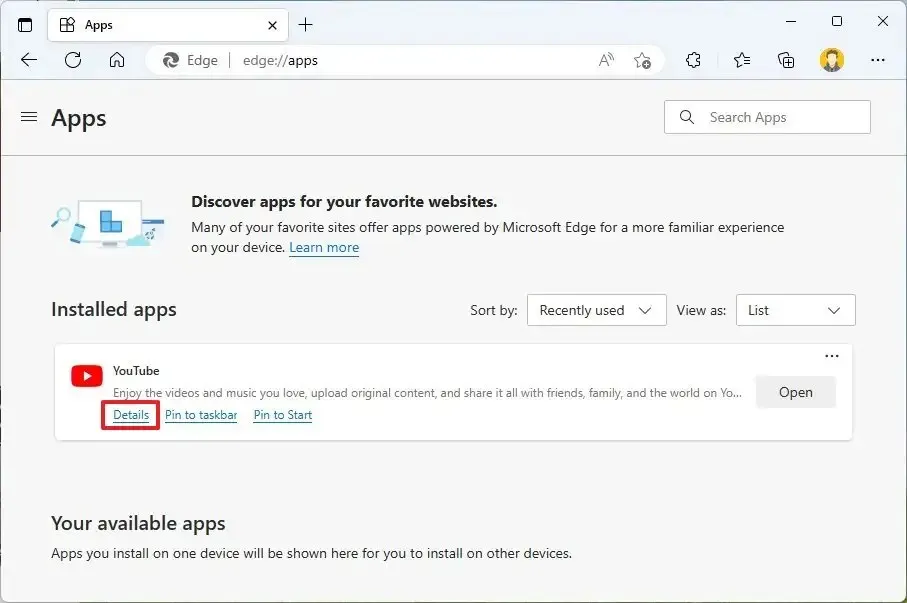
-
按一下卸載按鈕。

-
(可選)選取「同時清除 Microsoft Edge 中的資料」選項。
-
點選刪除按鈕。
或者,您也可以從“設定” > “應用程式” > “應用程式和功能”卸載 YouTube 應用程序,選擇該應用程式並點擊“卸載”按鈕。或者,從“開始”功能表中右鍵單擊該應用程序,然後選擇“卸載”按鈕。
透過 Chrome 在 Windows 11 上安裝 YouTube 應用
若要透過 Chrome 安裝 YouTube PWA,請使用下列步驟:
-
開啟谷歌瀏覽器。
-
開啟YouTube(網路)。
-
點擊右上角的自訂和控制(三點)按鈕。
-
選擇「儲存並分享」選單,然後選擇「建立捷徑」選項來安裝 YouTube。
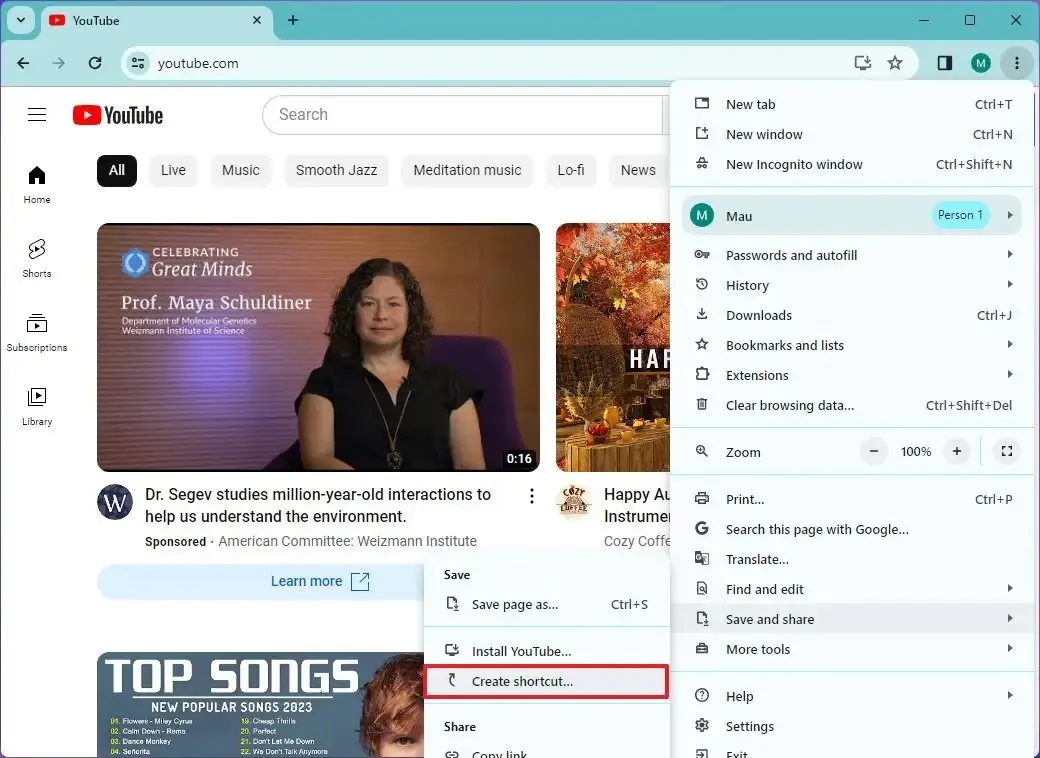
-
選取“作為視窗開啟”按鈕。
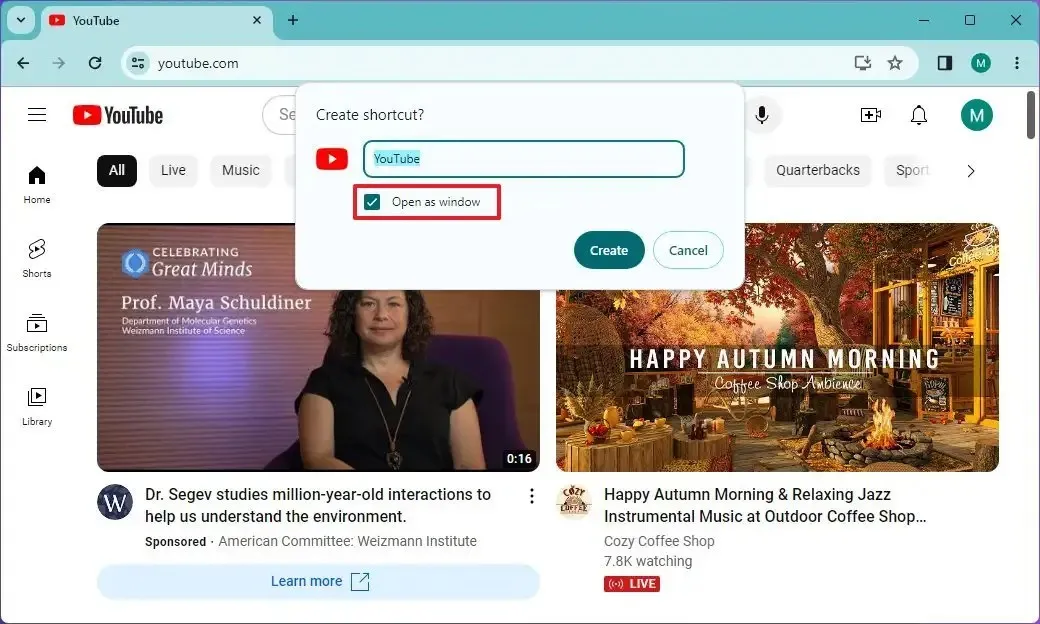
-
點選建立按鈕。
完成這些步驟後,Google Chrome 將在 Windows 11 或 10 上安裝 YouTube 的漸進式網路應用程式 (PWA) 版本。此外,與 Edge 類似,現在可以從「開始」功能表存取該應用程式。
從 Google Chrome 卸載 YouTube 應用程式
若要從 Windows 10(或 11)解除安裝 Chrome 版本的 YouTube,請使用下列步驟:
-
開啟谷歌瀏覽器。
-
打開這個設定頁面:
chrome://apps -
右鍵單擊 YouTube 應用程式並選擇“卸載”選項。
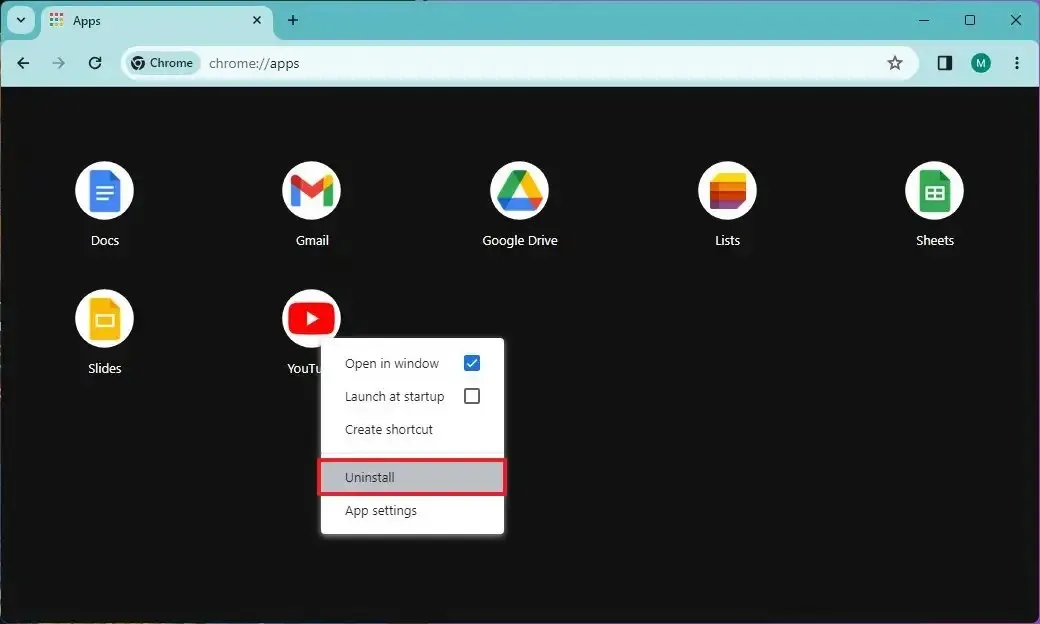
或者,您也可以從“設定” > “應用程式”> “應用程式和功能”卸載 YouTube 應用程序,選擇該應用程式並點擊“卸載”按鈕。或者,從“開始”功能表中右鍵單擊該應用程序,然後選擇“卸載”按鈕。



發佈留言