如何在 Windows 11 的新 Outlook 上排程傳送電子郵件
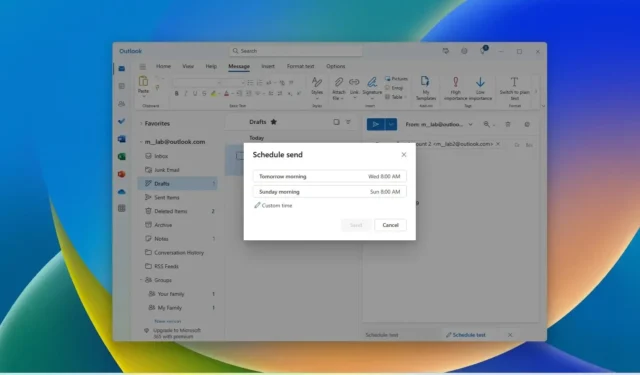
在適用於Windows 11的新 Outlook 應用程式中,您可以安排傳送電子郵件的時間,在本指南中,您將了解如何操作。儘管您可以隨時發送電子郵件,但有時您可能更願意在最適合收件人查看的時間發送特定訊息,此時 Outlook 的「計劃發送」功能就派上用場了。在新版Outlook for Windows 11中撰寫電子郵件時,傳送選項還包括用於安排電子郵件的設定。選擇特定的發送日期和時間後,電子郵件將顯示為草稿,您可以修改或取消。
電子郵件排程功能可在桌面應用程式以及 Outlook 的 Web 版本中使用。
本指南將教您在 Windows 11 的新 Outlook 體驗中安排電子郵件的步驟。
在 Outlook for Windows 11 中排程傳送電子郵件
若要在 Outlook 中排程電子郵件,請使用下列步驟:
-
在 Windows 11 上開啟Outlook 。
-
按一下「新郵件」按鈕 (Ctrl + N)。
快速提示:您也可以在回覆電子郵件時安排發送。
-
點擊“發送”選項旁邊的選單按鈕。
-
選擇計劃發送選項。

-
按一下自訂時間選項(或選擇時間建議之一)。
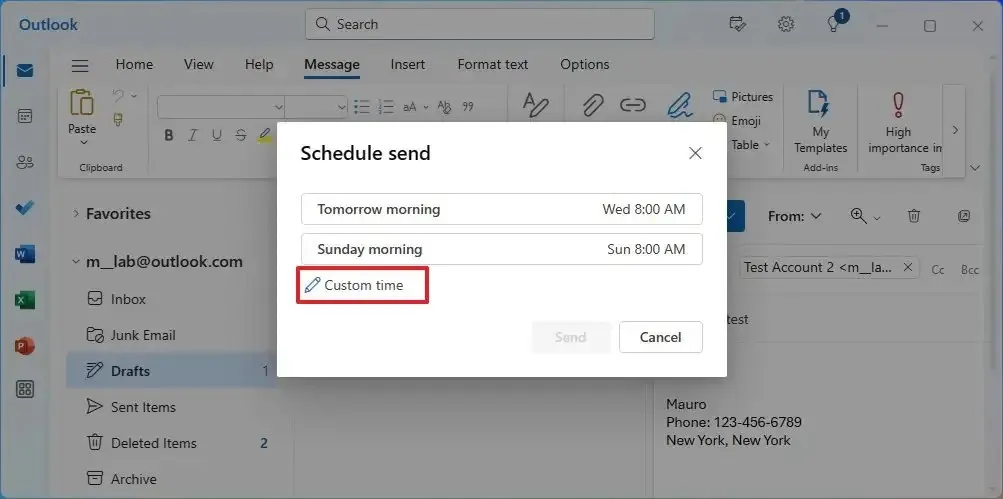
-
選擇安排電子郵件的日期和時間。
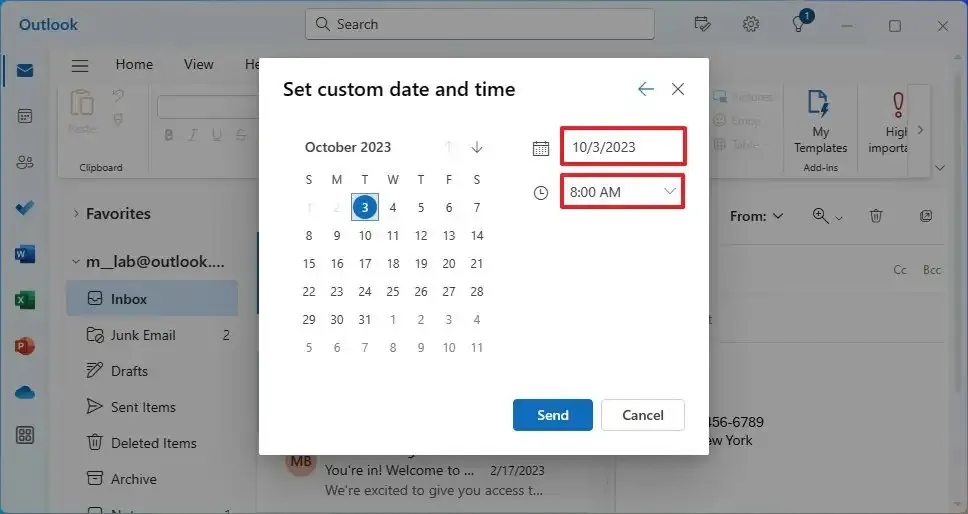
-
單擊發送按鈕。
完成這些步驟後,電子郵件將被儲存並顯示在「草稿」資料夾中,並帶有「計劃傳送」標籤。按照指定的時間表,電子郵件將自動傳送給收件者。
由於 Outlook 電子郵件用戶端已連線至 Web 體驗,因此您無需開啟應用程式即可讓排程生效。
在 Outlook for Windows 11 中自訂傳送電子郵件計劃
若要變更或刪除 Outlook 中的預定電子郵件,請使用下列步驟:
-
開啟Outlook。
-
按一下左側導覽窗格中的草稿。
-
選擇包含時間表的電子郵件。
-
點擊右上角的“發送計劃選項”按鈕。
-
從選單中選擇修改電子郵件選項。
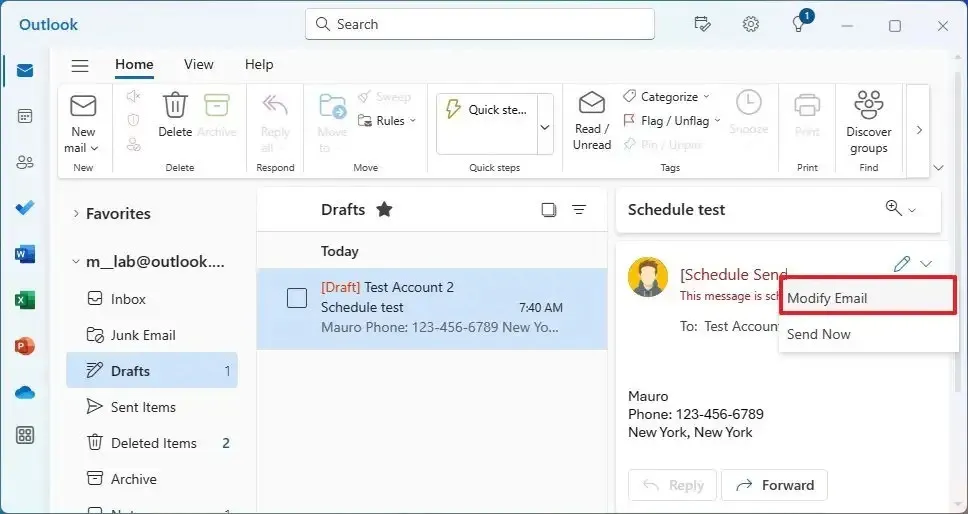
小提示:您隨時可以選擇「立即發送」選項,根據需要立即發送電子郵件。 -
點擊“發送”選項旁邊的選單按鈕。
-
選擇計劃發送選項。

-
按一下自訂時間選項。
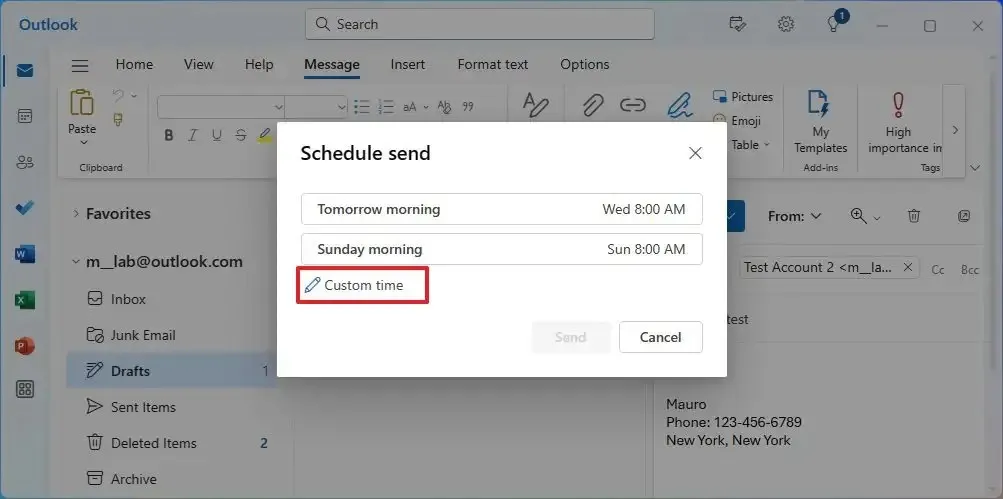
-
選擇不同的日期和時間來發送電子郵件。
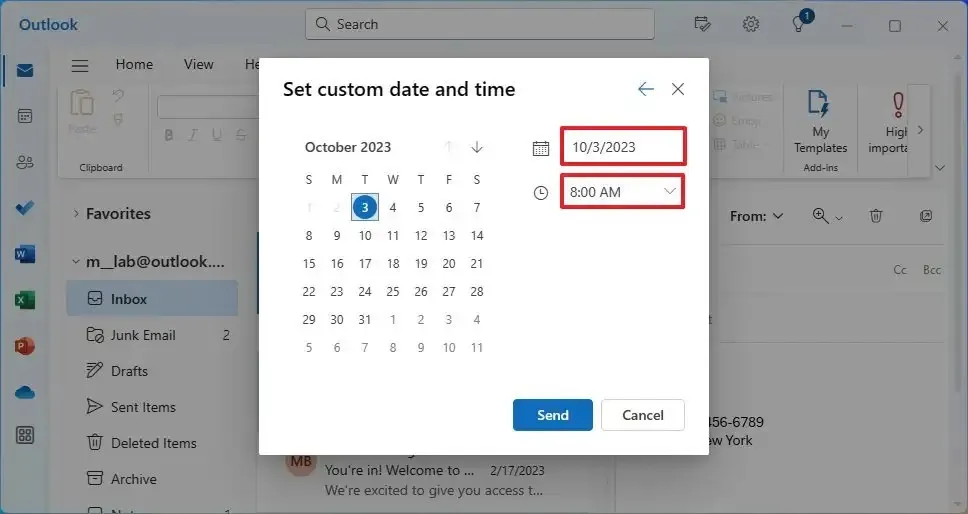
-
單擊發送按鈕。
完成這些步驟後,Outlook 將在新的指定時間發送修改後的電子郵件。當然,如果您不再需要發送電子郵件,您可以右鍵單擊預定的電子郵件並選擇「刪除」選項。



發佈留言