Windows 11 23H2:如何下載官方 ISO
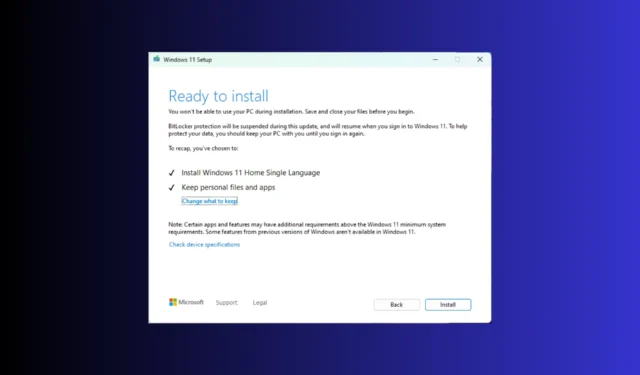
Microsoft 通常會在每年 9 月下旬或 10 月發布主要的 Windows 版本更新。今年的主要更新 Windows 11 23H2 原本已準備好發布,但由於科技巨頭針對 Windows 11 22H2 推出了 Moment 4 更新 KB5030310,因此推遲了發布。
但是,如果您想下載 Windows 11 23H2 並搶先享受新功能,本指南可以提供協助!
Windows 11 23H2 下載大小有多大?
通常,Windows 升級的安裝檔案大小約為 3-4 GB,但Windows 11 23H2 ISO 檔案大小約為 6.1 GB。
如何下載 Windows 11 23H2?
在繼續執行下載 Windows 11 23H2 ISO 檔案的詳細步驟之前,請確保執行以下檢查:
- 驗證您是否有穩定的網路連線。
- 如果從舊版本升級計算機,請確保您的計算機擁有新硬體並符合作業系統的系統要求。
- 按Windows+I開啟「設定」 >「Windows 更新」> 「檢查更新」以確保您的電腦上安裝了功能更新 KB5030310。
- 如果您不確定是否在主電腦上安裝更新,請嘗試使用 Windows 11 虛擬機器。
1.加入Windows Insider計劃
- 按Windows+I開啟“設定”應用程式。
- 轉到隱私和安全,選擇診斷和回饋。
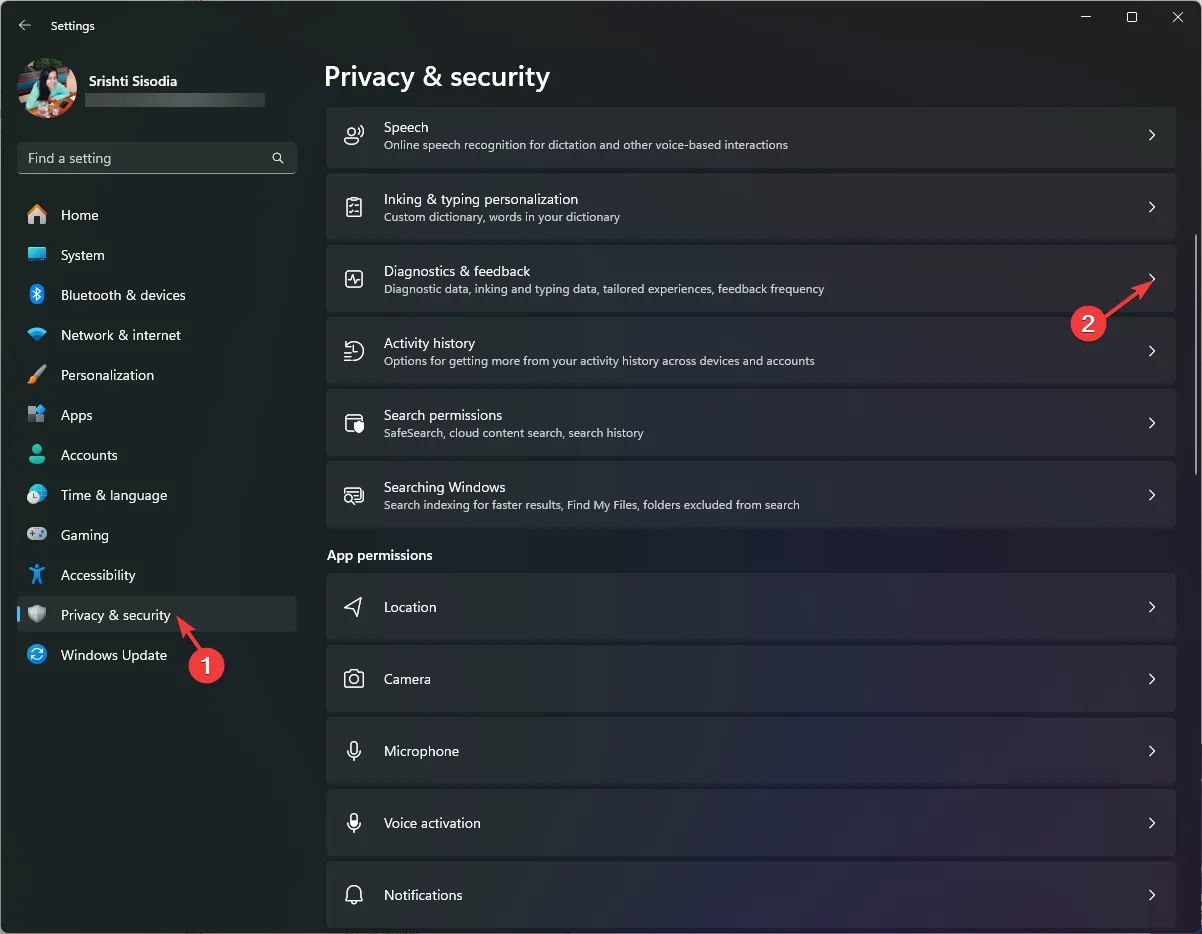
- 切換發送可選診斷資料的開關。
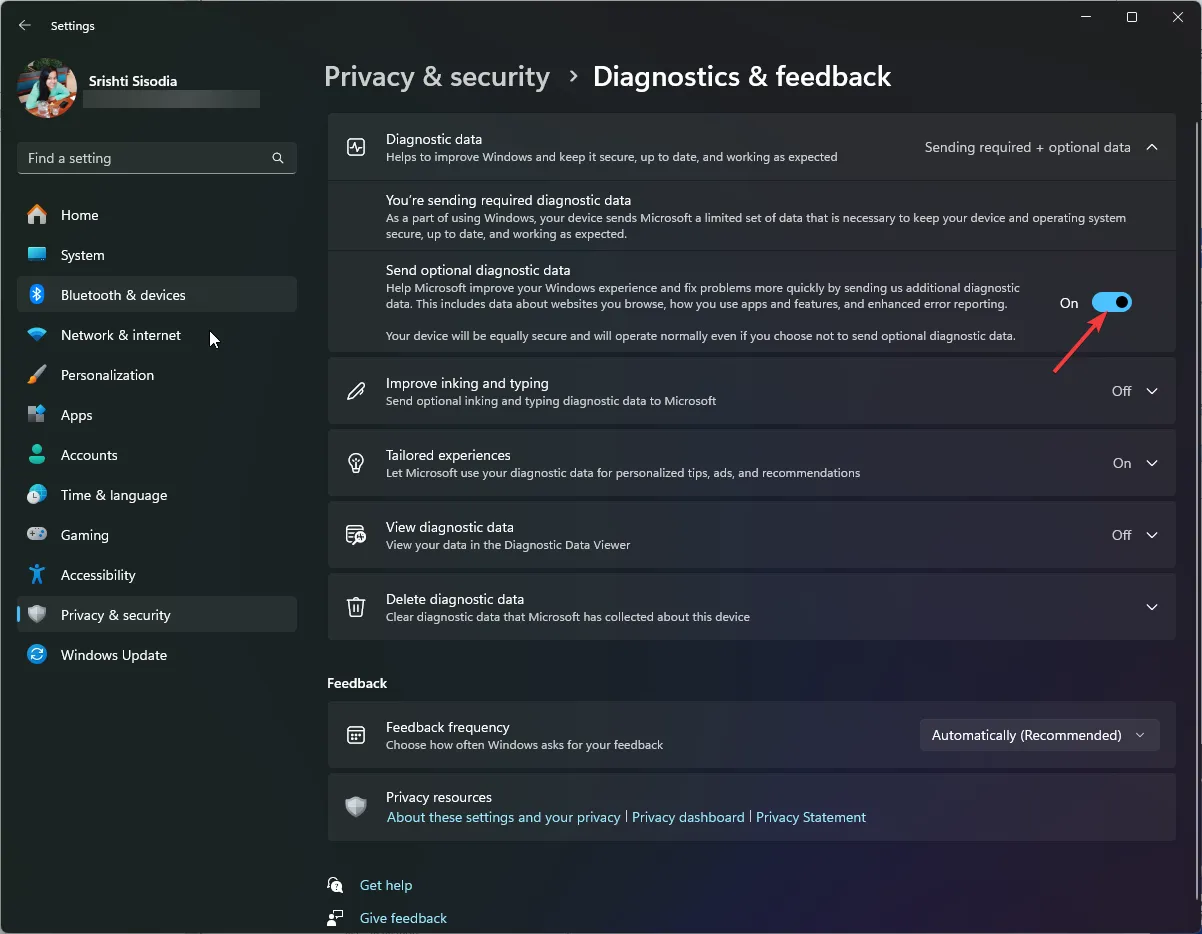
- 前往 Windows 更新,然後按一下Windows 預覽體驗計畫。
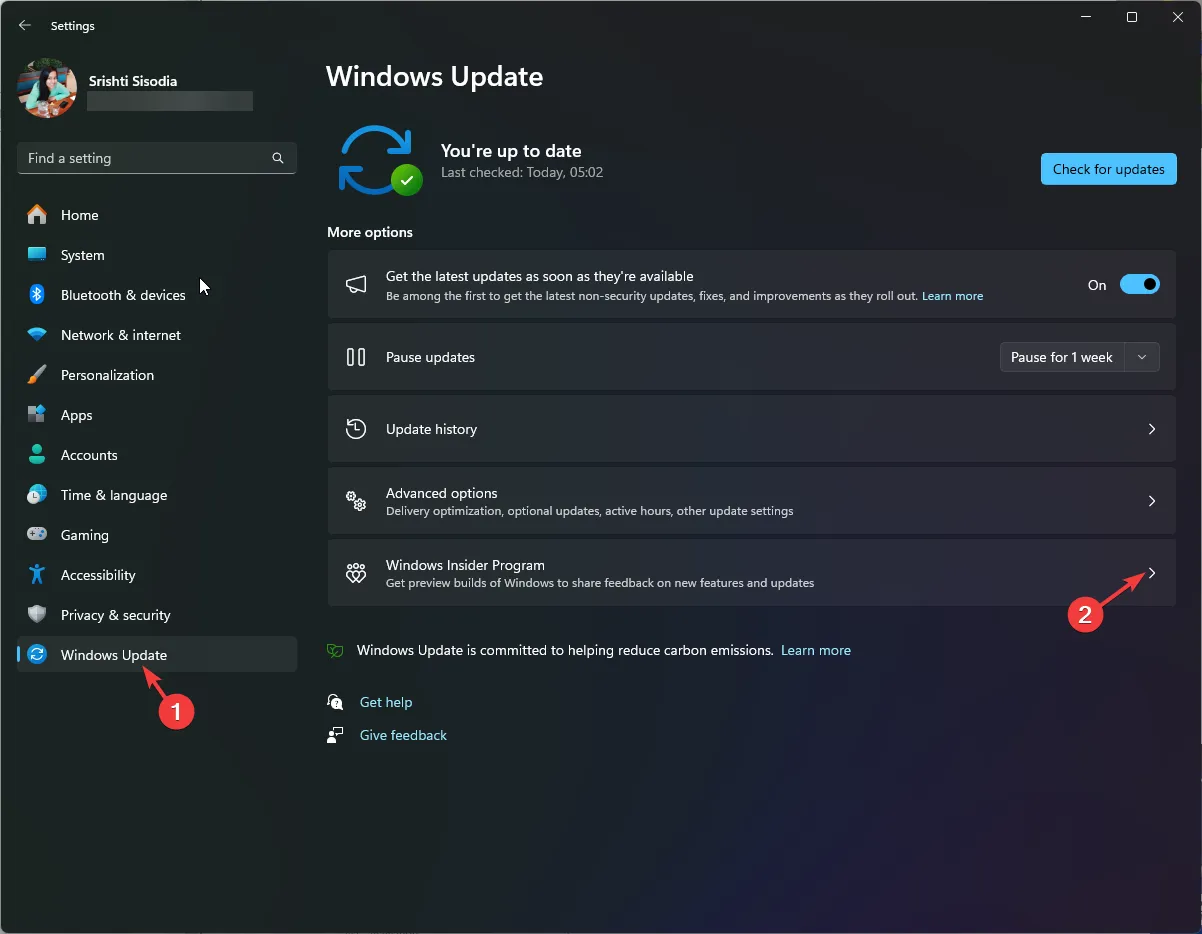
- 找到加入 Windows Insider 計劃並點擊開始。
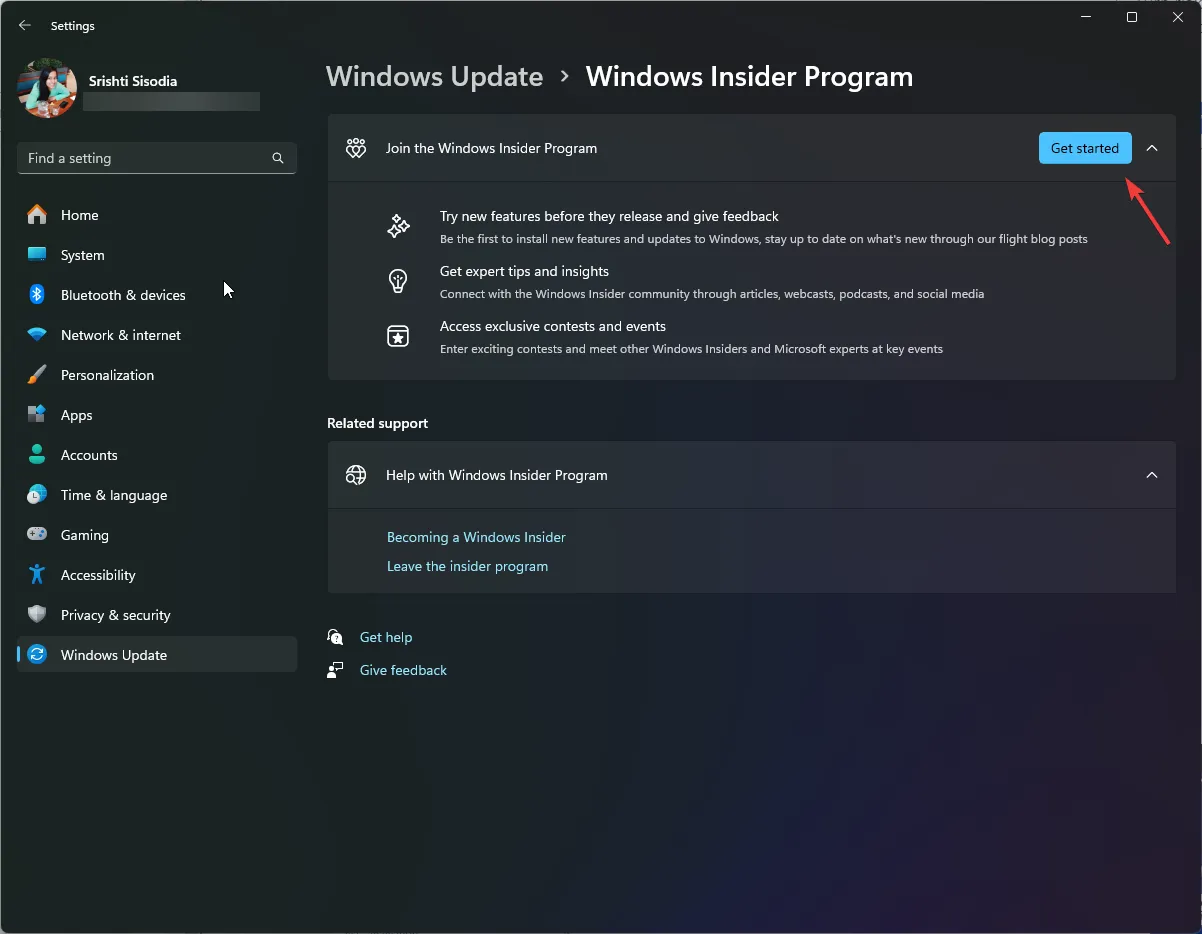
- 在連結帳戶以加入計劃視窗中,按一下連結帳戶選項。
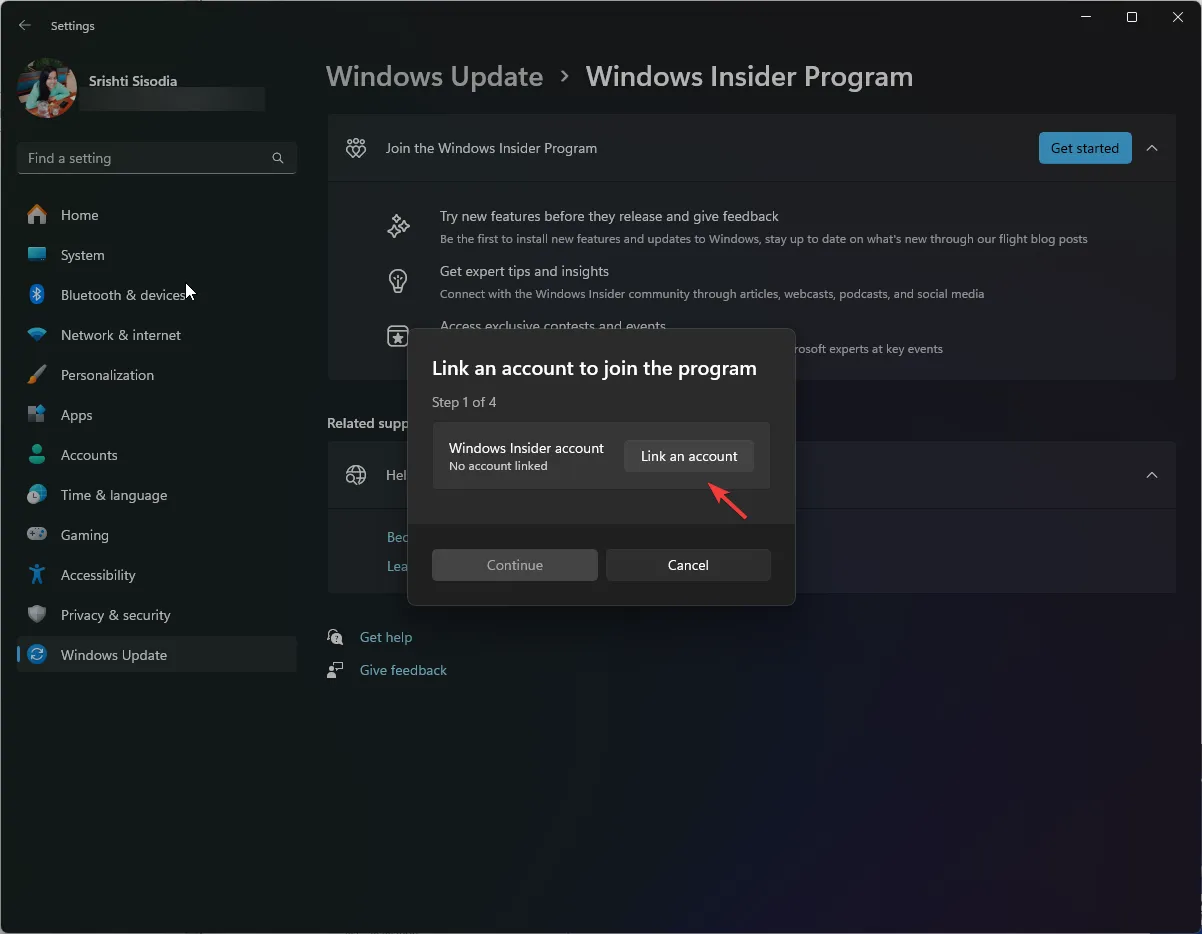
- 選擇一個帳戶並按一下「繼續」。
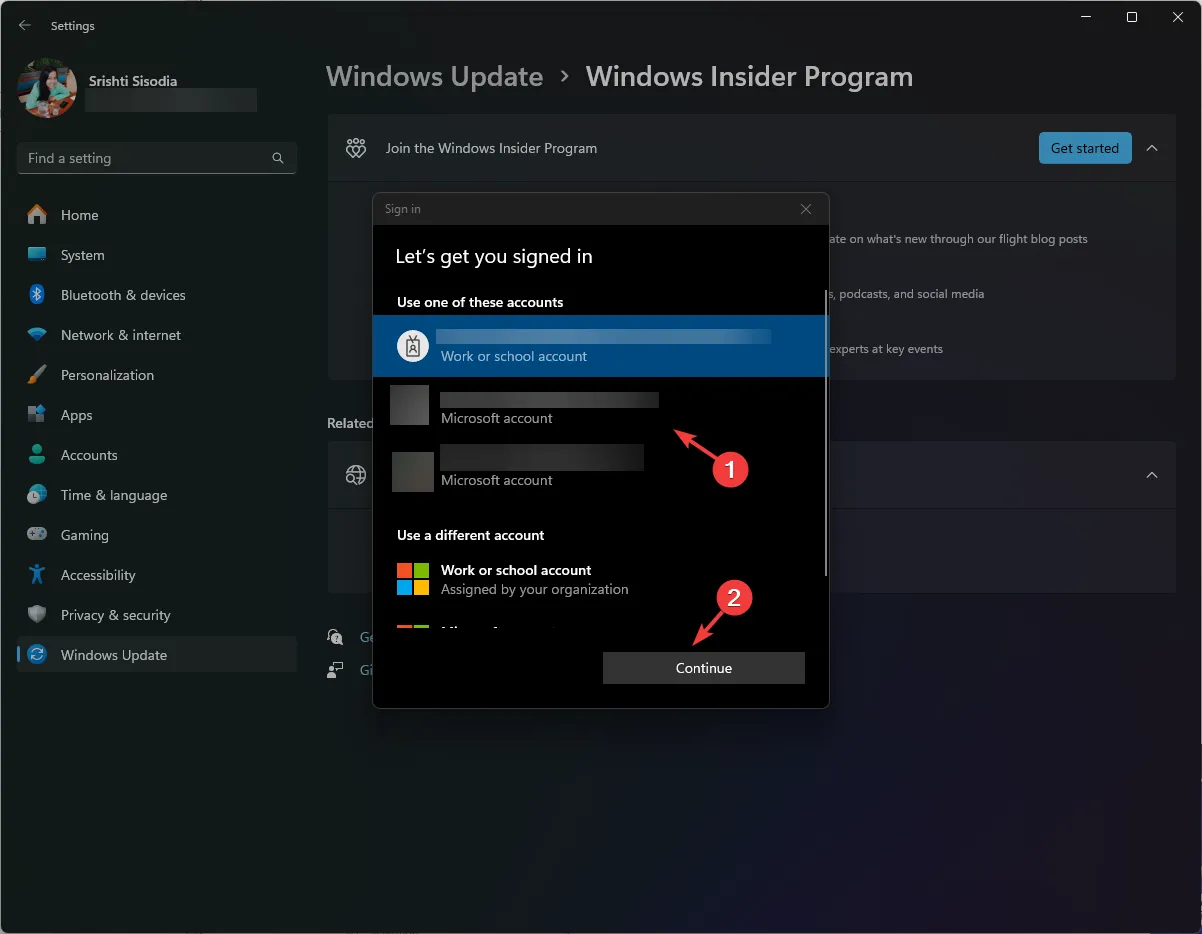
- 點擊下一頁的繼續。
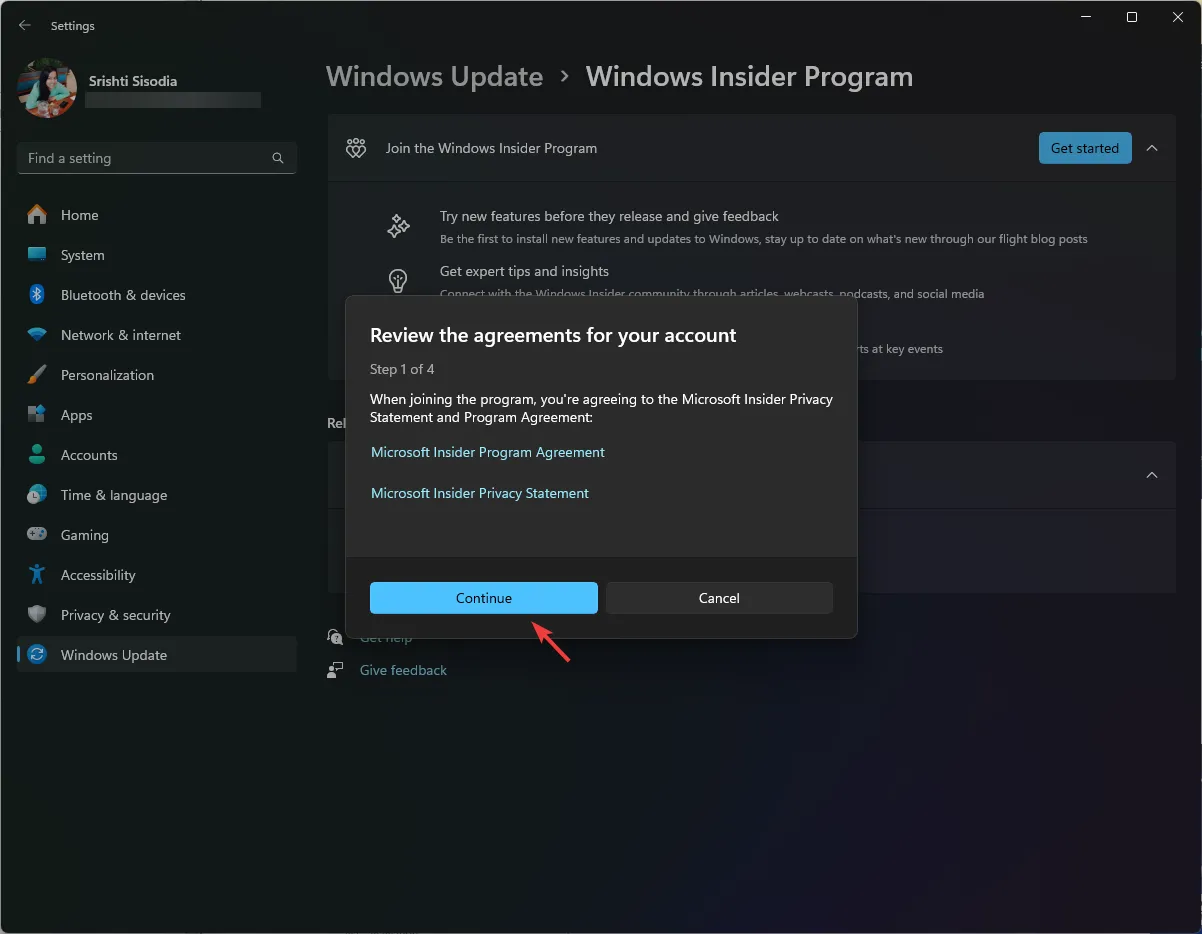
- 在「選擇您的 Insider 頻道」視窗中,您將獲得四個選項:Canary Channel、 Dev Channel 、Beta Channel和 Release Preview ;選擇發布預覽並點擊繼續。
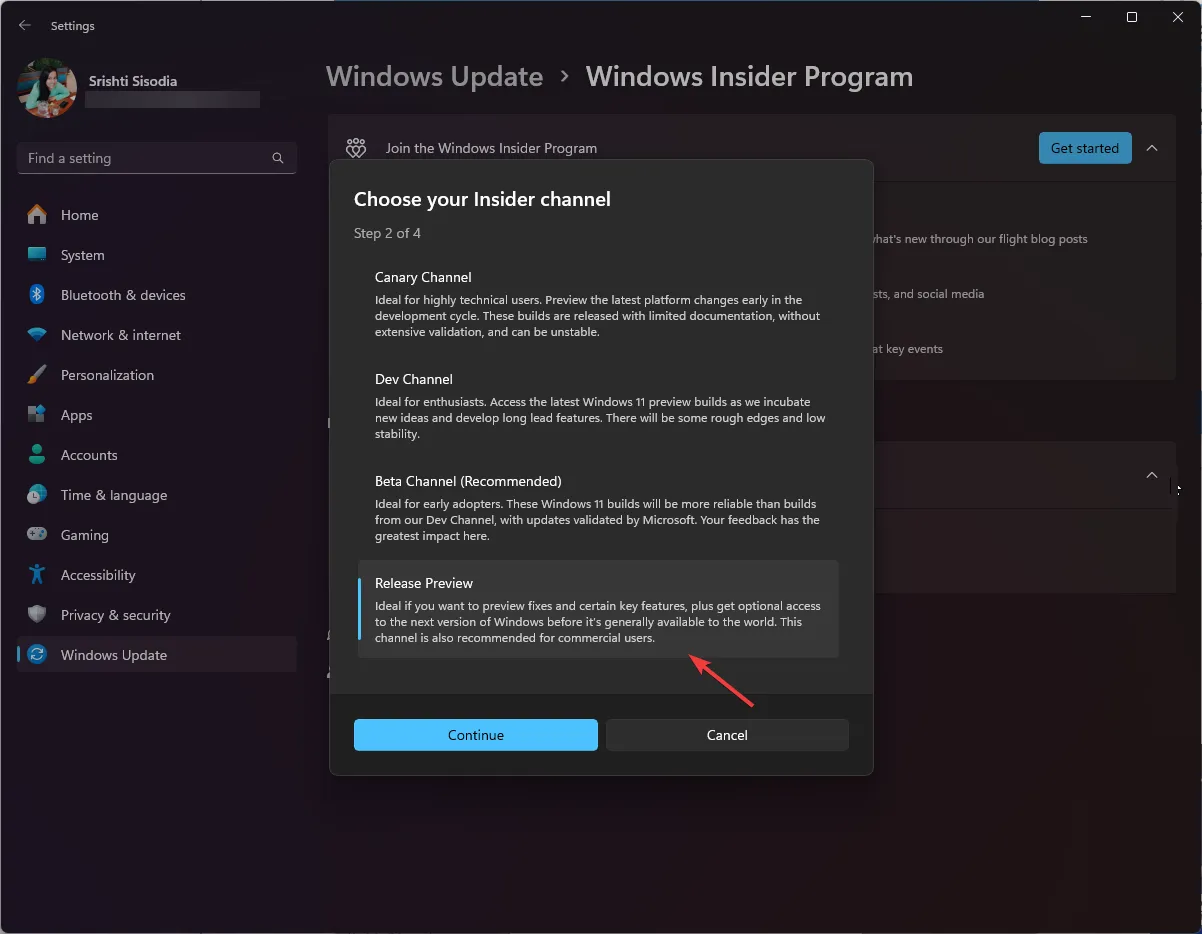
- 點擊立即重新啟動以完成該過程。
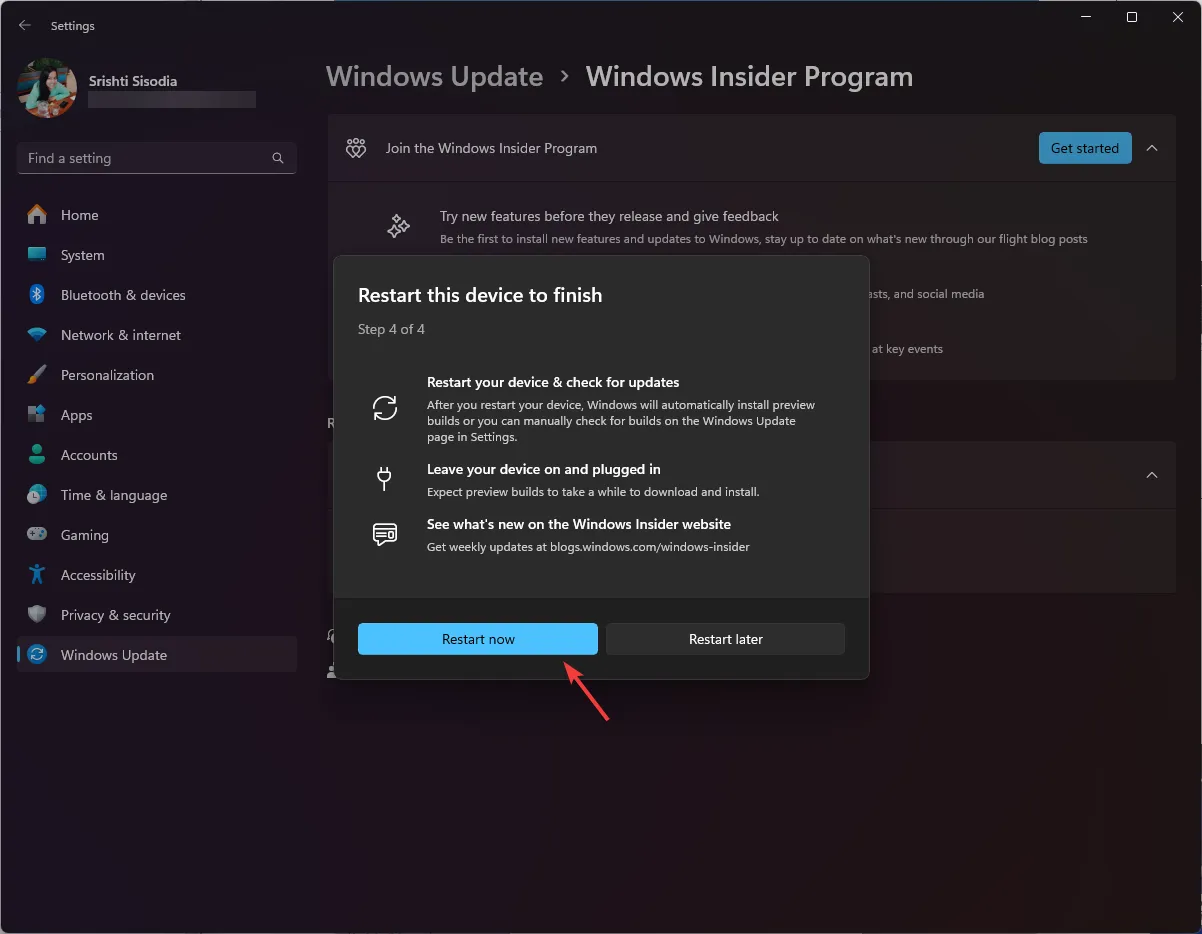
在重新啟動電腦之前,請確保您已儲存所有工作。
2.下載ISO文件
- 前往Windows Insider Preview 下載頁面並點擊「登入」圖示。
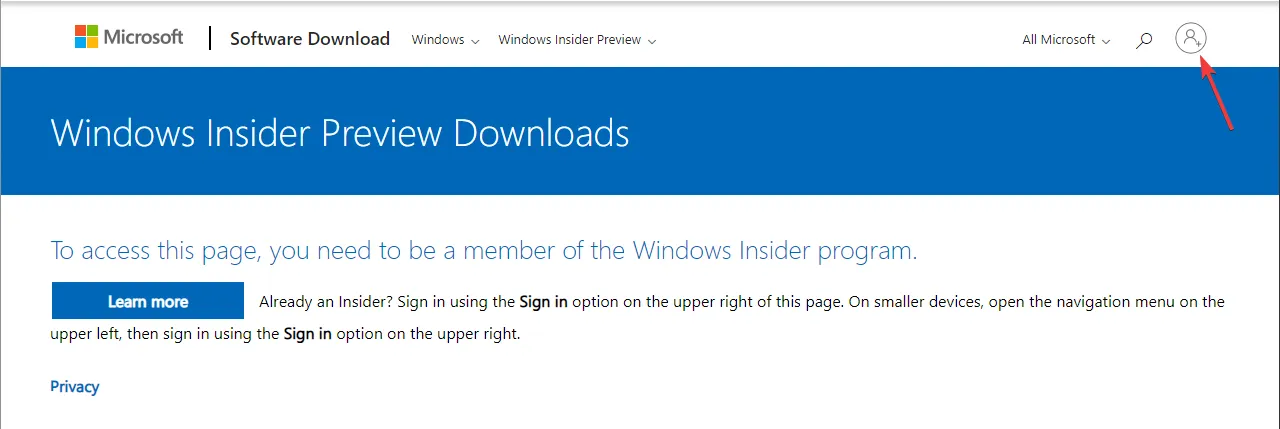
- 輸入您註冊的 Microsoft 帳戶的憑證。
- 在 Windows 預覽體驗計畫頁面上,從下拉式選單中找到選擇版本,然後選擇Windows 11 Insider Preview (Release Preview Channel)- Build 22631。
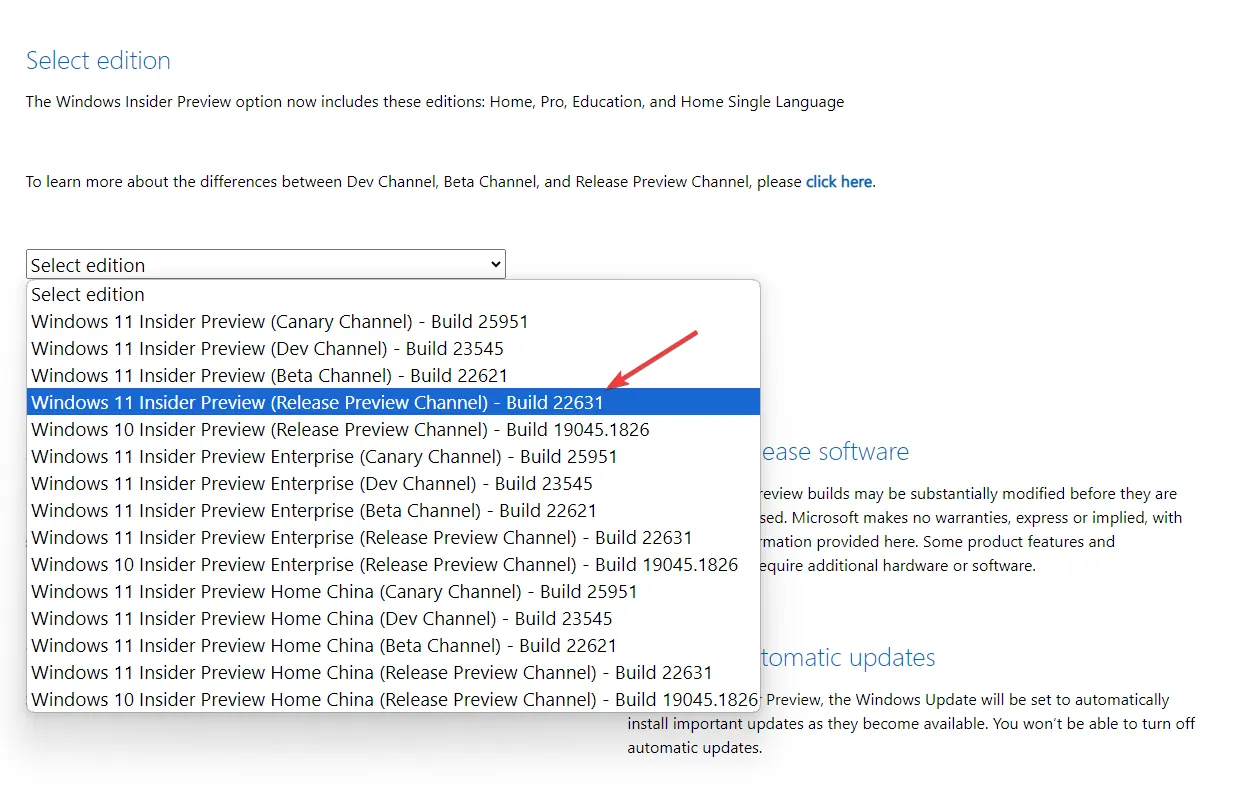
- 單擊確認。
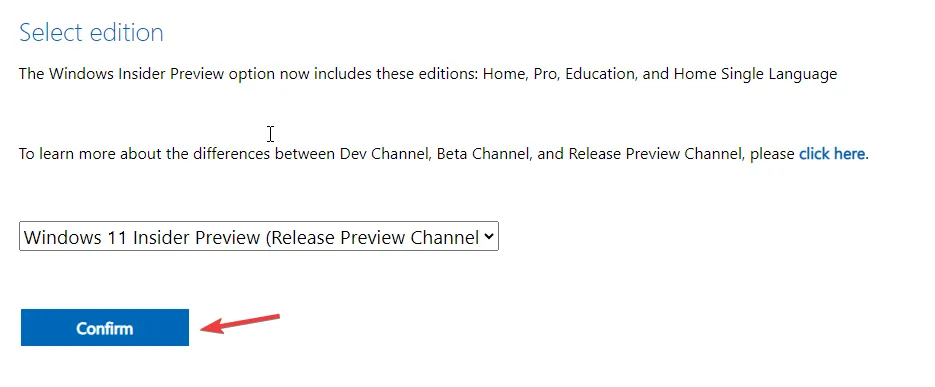
- 對於選擇產品語言選項,選擇語言並點選確認。
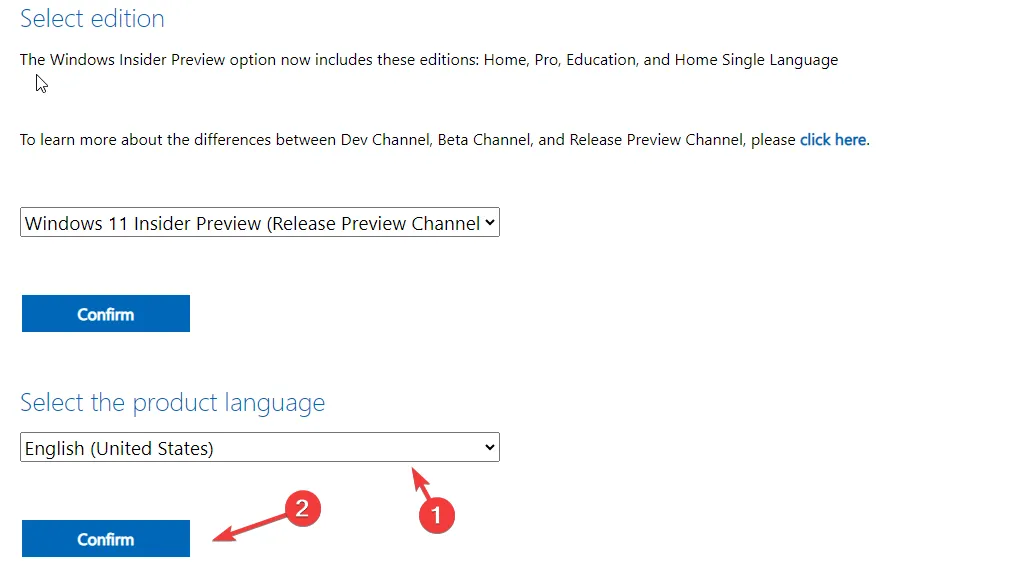
- 接下來,你會得到一個64位元的下載按鈕;按一下它以取得電腦上的 Windows 11 23H2 ISO 檔案。
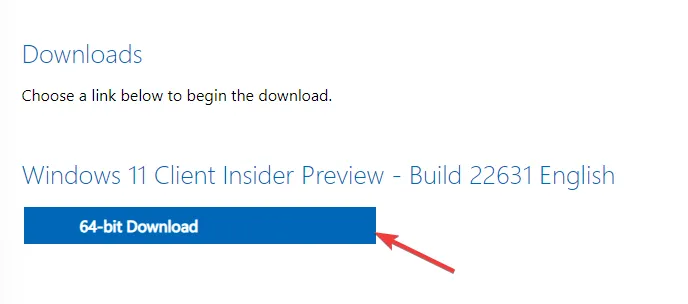
- 該檔案大小為 6 GB,因此可能需要一些時間,因為這取決於網路連線、電腦的處理速度以及您相對於主機伺服器的位置。要了解更多信息,請閱讀本指南。
目前,Windows 11 23H2 的 Release 版本僅提供 64 位元版本,因此如果您使用的是 x86,請不要繼續執行這些步驟。
如何安裝 Windows 11 23H2?
在繼續執行這些步驟全新安裝 Windows 11 更新之前,請儲存所有工作並關閉不必要的應用程式和視窗。
- 按Windows +E 開啟檔案總管。找到並右鍵單擊下載的 ISO 映像文件,然後選擇安裝。
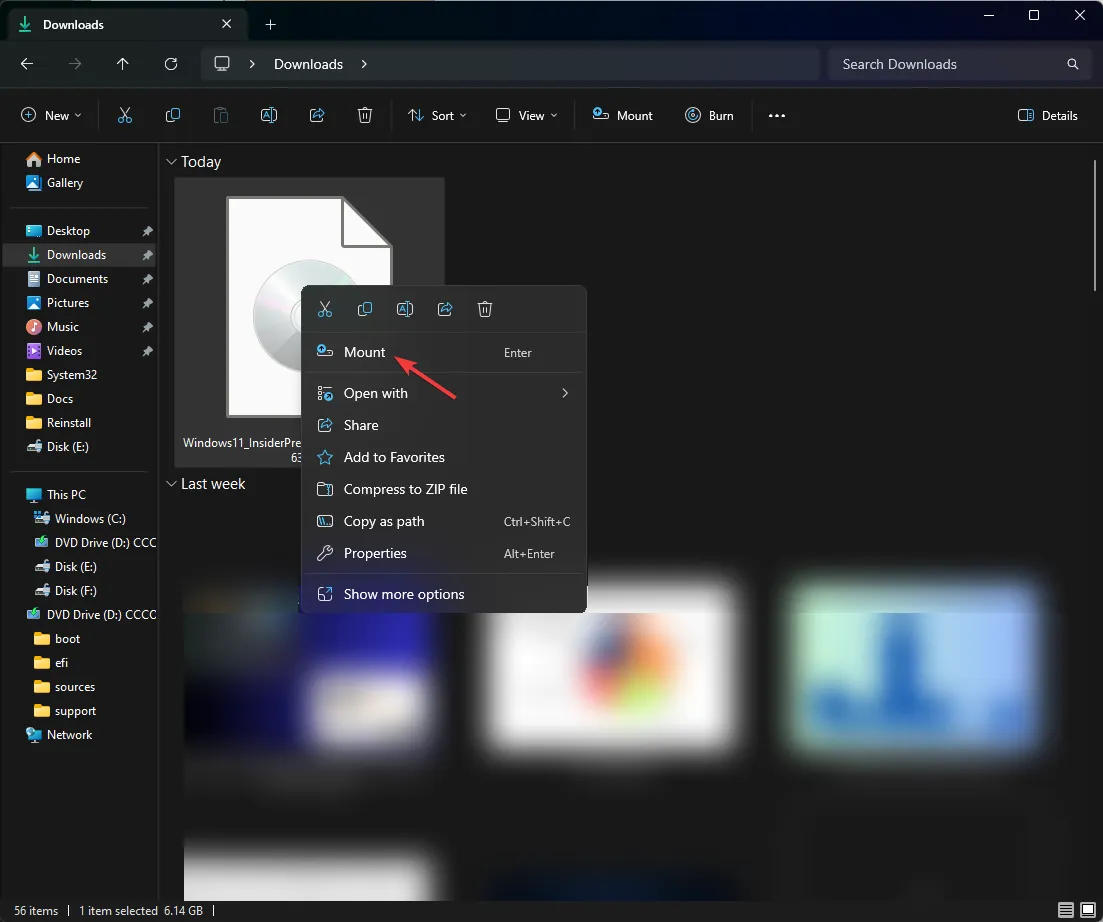
- 現在,在下列視窗中,雙擊setup.exe以啟動安裝精靈。
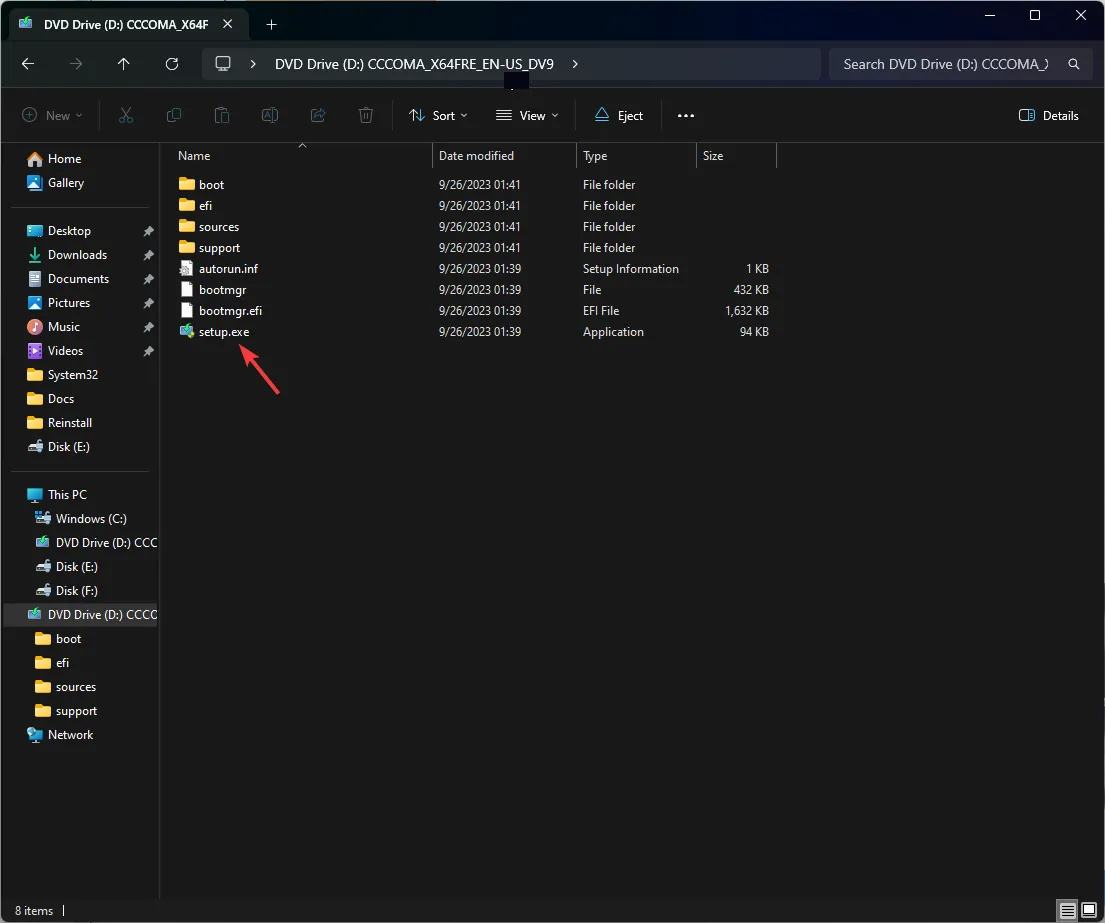
- 在 Windows 11 安裝精靈中,按一下「下一步」。
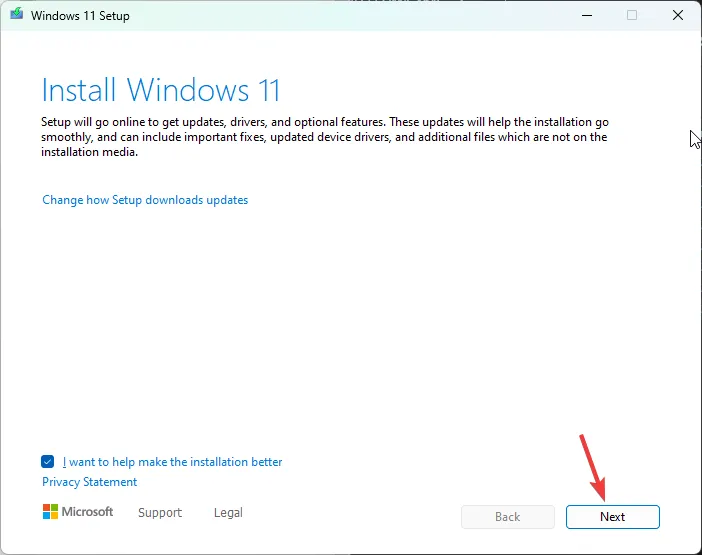
- 在授權條款頁面上,按一下「接受」。
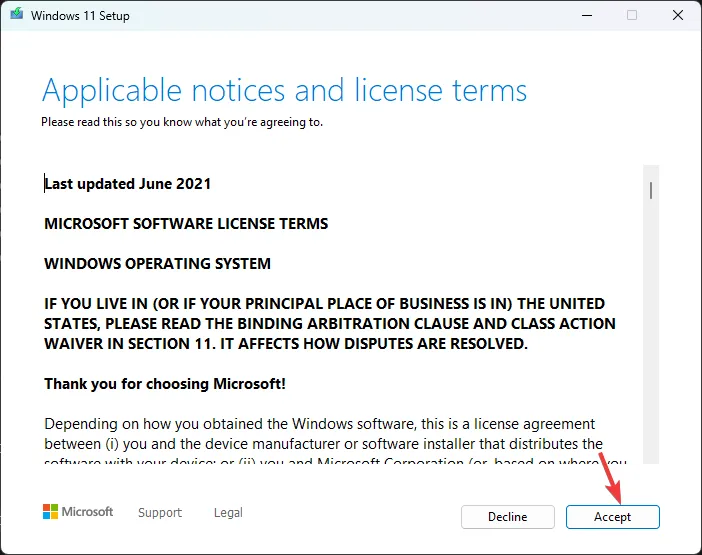
- 安裝精靈現在將取得更新;等待幾分鐘。
- 接下來,在「準備安裝」頁面上,按一下「安裝」。
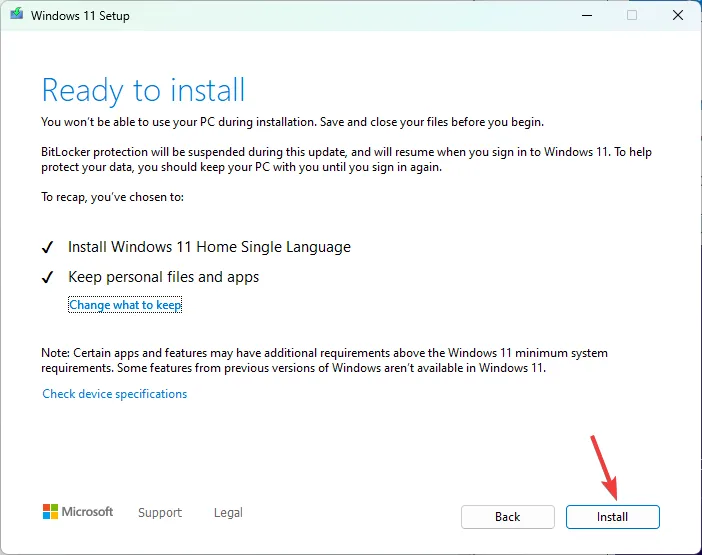
現在,您的電腦將重新啟動幾次以完成安裝。完成後,您將看到登入畫面。
在安裝過程中,如果提示您新增產品金鑰,而您手邊沒有產品金鑰,則可以跳過此步驟。
如果您想在另一台電腦上安裝更新,則需要建立可啟動 USB 隨身碟。
Windows 11 23H2 的功能
- Windows Copilot是一款基於 AI 的助手,可以截取螢幕截圖、對 Windows 設定進行常規更改、編寫內容以及根據您選擇的對話風格回答您的疑問。
- 檔案總管右側有一個「詳細資料」選項卡,左側有一個「圖庫」選項卡,可協助您找到電腦上的所有照片和螢幕截圖。
- Windows 備份應用程式可讓您在電腦上儲存資料夾、應用程式、設置,甚至 Wi-Fi 密碼和其他憑證。
- 照片應用程式將配備新功能“背景模糊”,工作列將恢復“組合工作列按鈕”和“隱藏標籤”選項。
- Microsoft Teams現已作為聊天新增至工作列,Windows 11 將具有本機 RAR 支援。
- 設定主頁將包含推薦設定部分和最常用的功能。
- 記事本應用程式現在將自動保存您在其中輸入或貼上的任何內容,並且與 iOS 上的 Notes 類似,它將在您關閉它的同一頁面上開啟。
- 透過與 Microsoft Teams(免費)的新Phone Link集成,您現在可以連結您的 Android 手機,以透過常規電話號碼發送、接收簡訊和分享會議連結。
- 畫圖現在將處於深色模式,並將具有刪除背景功能。
- 您可以使用截圖工具的複製為文字功能從圖像中提取文字。
其中一些功能已在最新的 Windows 更新 KB5030310 中提供,而其他功能將在稍後隨 Windows 11 23H2 更新推出。
如果您尚未在電腦上看到這些功能,請稍等片刻,因為 Microsoft 仍在發布更新。
您最喜歡哪一項 Windows 新功能?請在下面的評論部分分享您的想法。



發佈留言