如何阻止 Windows 通過監聽揚聲器播放音頻

厭倦了 Windows 將音頻輸入切換到顯示器中的小揚聲器?這是停止這種情況的方法。
為什麼要阻止 Windows 使用您的顯示器?
如果您實際上在顯示器中使用小型揚聲器,那麼本文不適合您。如果您的顯示器甚至沒有揚聲器,那麼,這篇文章絕對不適合您。(但無論哪種情況,一定要堅持學習一些技巧來幫助朋友或同事!)
另一方面,如果您經常對 Windows 感到沮喪(似乎無緣無故),從耳機或桌面揚聲器切換到計算機顯示器中的小型內置揚聲器,那麼這篇文章絕對適合您。
我們保證,Windows 之所以會出現這種惱人的行為,並不是為了真正惹惱您。糟糕的 Windows 正在盡最大努力確保在您需要音頻時獲得音頻。
因此,例如,如果出現任何問題,例如音頻線從端口中被推出或藍牙耳機電池耗盡,Windows 會通過切換到另一個可用的音頻輸出選項來盡力保持音頻播放。
如果您使用的是帶有內置揚聲器的顯示器,那麼這些揚聲器可能是下一個最佳選擇,突然間您不會通過漂亮的耳機或花哨的揚聲器聽到音頻流,而是通過小型顯示器揚聲器。
如何在 Windows 中禁用顯示器的揚聲器
幸運的是,這是一個簡單易行的修復程序,可以阻止 Windows(無論多麼善意)劫持您的音頻流。這適用於 Windows 10、Windows 11 和舊版本的 Windows,如 Windows 7。
您可以使用任務欄搜索框或按 Windows + R 打開運行框,直接跳轉到我們需要的菜單。輸入 mmsys.cpl打開我們想要的“聲音”多媒體屬性窗口。
或者,如果您想手動導航到那裡,您可以進入控制面板和“硬件和聲音”,然後在“聲音”下選擇“管理音頻設備”。
無論哪種方式,您都會看到如下所示的窗口。向下滾動,直到您看到您的顯示器。
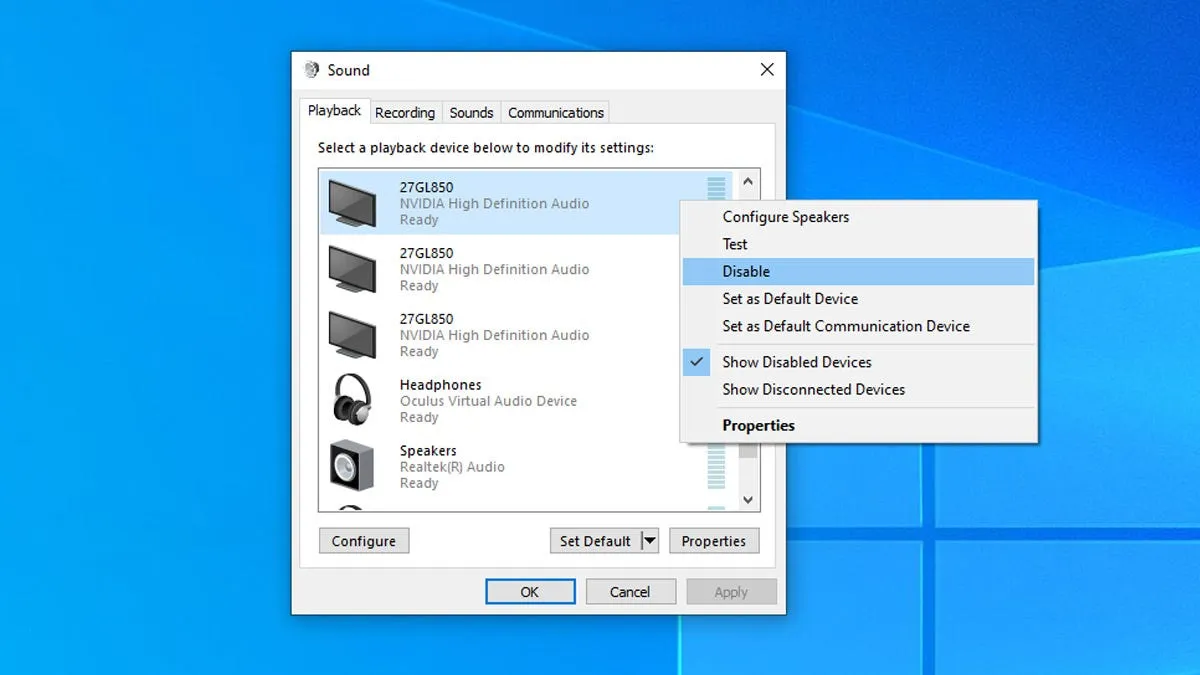
只需右鍵單擊您希望禁用音頻輸出的每個監視器,然後選擇“禁用”。
雖然禁用除您想要的單個音頻源之外的所有內容可能很誘人,但我們鼓勵您僅禁用給您帶來麻煩的音頻輸出,例如顯示器。因為,這裡的經驗之談,如果您禁用所有內容,您可能會發現自己在幾個月後搜索 Windows 聲音故障排除文章。
但是,在禁用監視器音頻輸出的情況下,您現在已經準備就緒!不再有 Windows 切換到您的監聽揚聲器。
說到顯示器,如果這篇文章讓您想到您的顯示器,以及您如何想要更好的東西,那麼現在是時候了。
我從一些基本的“生產力”級顯示器切換到一組LG 27GL83 顯示器,並且不能說將我滿是灰塵的舊顯示器升級到具有更高分辨率和刷新率的顯示器。



發佈留言