如何在 Windows 10 和 11 上卸載顯示驅動程序

卸載顯示驅動程序可讓您修復驅動程序問題或安裝您自己的驅動程序。您可以使用顯示適配器自己的工具來完成該過程。或者,您可以使用您的設置或 Windows 設備管理器。我們將向您展示如何在 Windows 10 和 11 上做到這一點。
您應該使用哪種卸載方法?
如果您的顯示適配器提供驅動程序卸載工具,那麼該工具應該是您刪除已安裝驅動程序的首選。如果您沒有這樣的工具,請使用“設置”刪除您的驅動程序。
如果您的驅動程序沒有出現在“設置”中,請使用設備管理器,因為無論您是否有卸載工具,此工具都允許您刪除驅動程序。這是刪除所有硬件設備(包括顯示適配器)驅動程序的通用方法。
使用設置刪除您的顯示驅動程序
使用 Windows 設置應用程序是擺脫顯示驅動程序的一種方法。在這種方法中,您可以像卸載 PC 上的應用程序一樣卸載驅動程序。
注意:如果您在此方法中沒有在應用程序列表中找到您的驅動程序,請使用下面討論的設備管理器方法。
在 Windows 10 上
按鍵盤上的 Windows+i 啟動設置。然後,選擇“應用程序”。
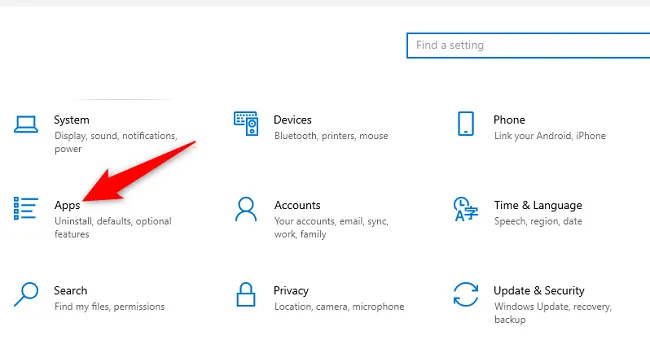
在“應用程序和功能”屏幕上,單擊“搜索此列錶框”並鍵入顯示適配器製造商的名稱(例如 Nvidia)。或者,在列表中手動查找您的驅動程序。
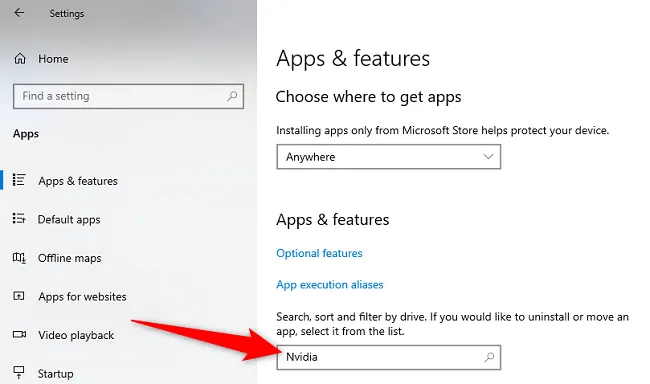
在列表中選擇您的驅動程序,然後選擇“卸載”。
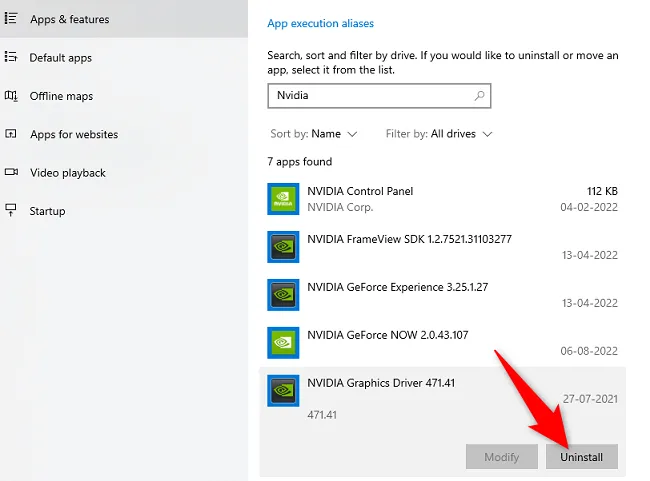
在提示中單擊“卸載”。
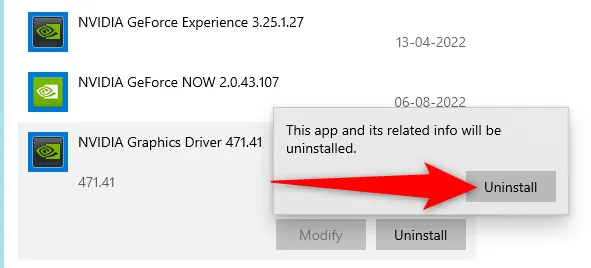
Windows 將開始刪除您選擇的驅動程序。
在 Windows 11 上
首先使用 Windows+i 鍵盤快捷鍵啟動設置。
在“設置”中,從左側邊欄中選擇“應用程序”。然後,在右側窗格中,單擊“應用程序和功能”。
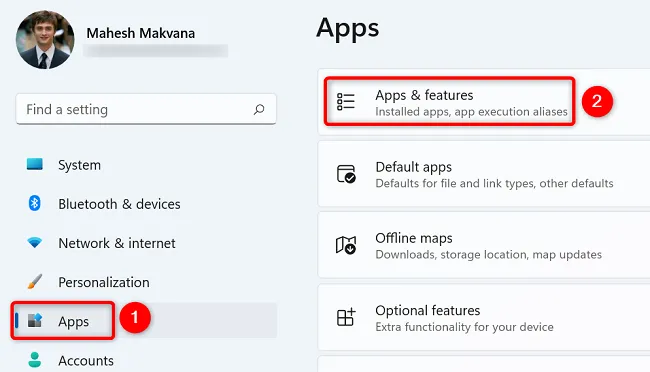
在“應用程序和功能”菜單中,找到您的顯示驅動程序。然後,在這些驅動程序旁邊,單擊三點菜單並選擇“卸載”。在提示中選擇“卸載”以完成。
使用設備管理器卸載顯示驅動程序
您還可以使用 Windows PC 上的設備管理器刪除驅動程序。無論您使用的是 Windows 10 還是 11 PC,步驟都是相同的。
首先,在您的計算機上啟動設備管理器。您可以通過打開“開始”菜單,搜索“設備管理器”並在搜索結果中選擇該工具來執行此操作。
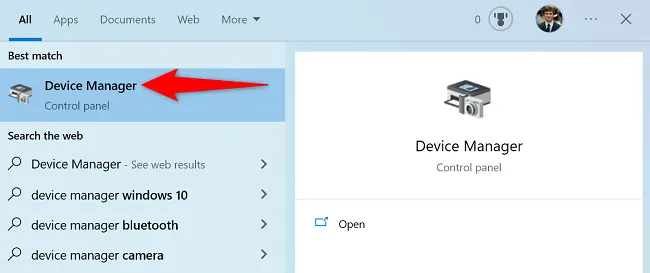
在設備管理器中,單擊“顯示適配器”旁邊的右箭頭圖標以展開菜單。
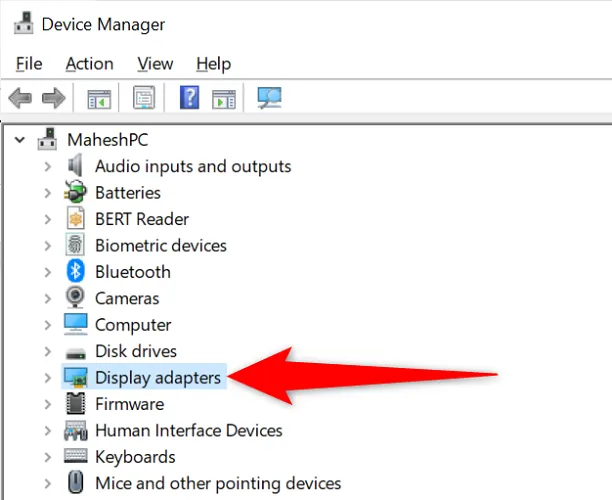
在展開的“顯示適配器”菜單中,右鍵單擊您的顯示適配器並選擇“卸載設備”。
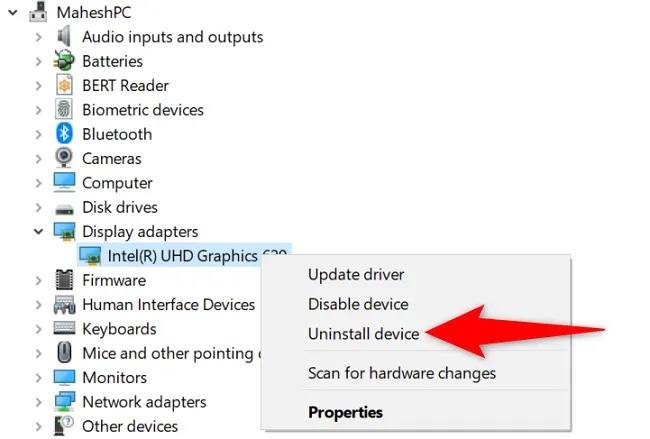
在“卸載設備”提示中,啟用“刪除此設備的驅動程序軟件”選項,然後單擊“卸載”。
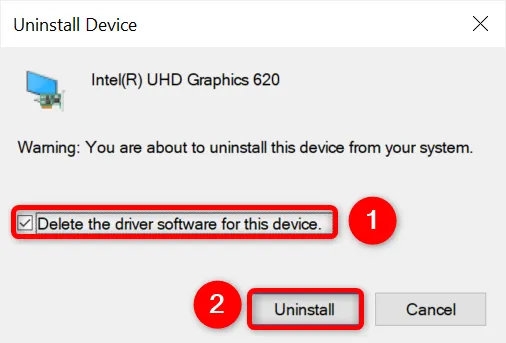
設備管理器將開始刪除您的顯示驅動程序。一切就緒。
現在您的驅動程序已卸載,您可以為您的 Nvidia 或其他顯示適配器下載全新的驅動程序。



發佈留言